Najlepsze sposoby szybkiego ukrywania aplikacji systemu Windows
Prawdopodobnie natknąłeś się na sytuację w domu lub w biurze, w którym robiłeś coś poufnego na komputerze, a ktoś inny przyszedł w tym czasie w prawo. Jeśli nie planowałeś wcześniej, jedyną rzeczą, którą możesz zrobić, jest zminimalizowanie aplikacji, co jest dość powolne i da drugiej osobie wystarczająco dużo czasu, aby zobaczyć, co robisz.
W tym artykule przedstawię kilka metod szybkiego ukrywania aplikacji i okien, z których niektóre będą bardziej oczywiste niż inne. W zależności od tego, kogo próbujesz ukryć okna (szef, dzieci, żona itp.), Twoja optymalna metoda może być inna.
CTRL + ALT + DEL

Moją ulubioną metodą jest po prostu naciśnięcie CTRL + ALT + DEL a następnie naciśnij Wchodzić. Domyślnie Zablokuj komputer przycisk jest podświetlony. Naciśnięcie trzech klawiszy spowoduje wyświetlenie okna dialogowego z kilkoma opcjami, takimi jak Zablokuj ten komputer, Zmień użytkownika, Wyloguj itd. Naciskanie Wchodzić automatycznie wybierze Zablokuj ten komputer.

To najlepsza metoda na ukrycie wszystkiego na pulpicie. Jedynym minusem jest to, że nie jest bardzo subtelny i musisz nacisnąć ten sam klawisz kombi plus hasło, aby odblokować komputer.
Jeśli masz klawiaturę z klawiszem Windows, możesz także nacisnąć Klawisz Windows + L. Jest to znacznie szybsza metoda blokowania komputera niż naciśnięcie CTRL + ALT + DEL, a następnie naciśnięcie Enter.
Klawisz Windows + D
Jeśli nie chcesz ponownie wpisywać hasła, możesz spróbować innego skrótu klawiaturowego. Bez względu na to, ile programów lub okien masz otwartych na pulpicie, możesz je zminimalizować, naciskając Klawisz Windows + D.
Spowoduje to zminimalizowanie wszystkiego, co jest otwarte na pulpicie. Oczywiście musisz mieć klawiaturę Microsoft, na której znajduje się rzeczywisty klucz Windows.

Ta kombinacja klawiszy jest bardzo podobna do przycisku Pokaż pulpit, który był kiedyś na pasku zadań w systemie Windows XP. Jeśli naprawdę podobała Ci się ta funkcja, możesz także włączyć ikonę Pokaż pulpit w systemie Windows 7. Przetestowałem także dodawanie paska narzędzi szybkiego uruchamiania do systemu Windows 8 i włączanie tam także ikony Pokaż pulpit. Klawisz Windows + D działa również w systemie Windows 7 i Windows 8 bez konieczności włączania ikony Pokaż pulpit.
Skrót do wygaszacza ekranu
Kolejnym fajnym sposobem na ukrycie pulpitu jest uruchomienie wygaszacza ekranu. Wszystkie wygaszacze ekranu są przechowywane w systemie Windows przy użyciu rozszerzenia pliku .SCR. Śmiało i wykonaj wyszukiwanie systemu Windows * .scr i powinieneś otrzymać listę wszystkich wygaszaczy ekranu na swoim komputerze.

Teraz wystarczy utworzyć skrót do dowolnego z tych plików na pulpicie lub pasku szybkiego uruchamiania. Wystarczy dwukrotnie kliknąć skrót, a wygaszacz ekranu uruchomi się automatycznie, bez konieczności czekania na bezczynność!
Możesz utworzyć skrót do pliku .SCR, klikając go prawym przyciskiem myszy Wysłać do i wybór Pulpit (utwórz skrót).
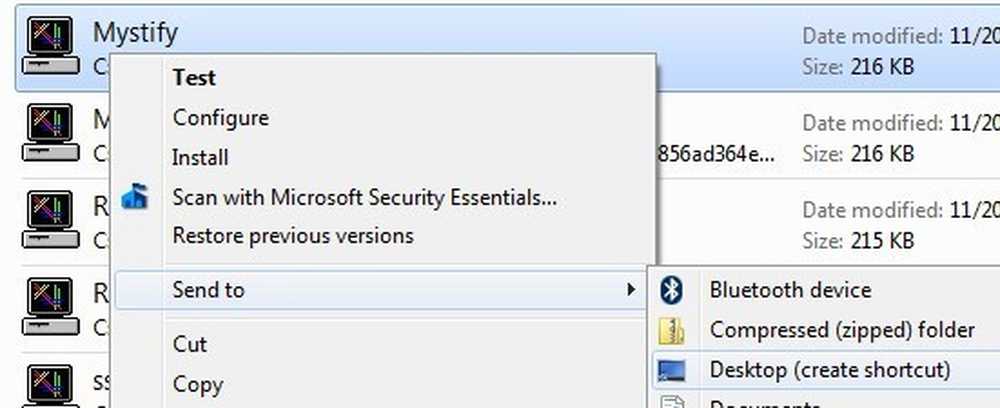
Jeśli to nie jest wystarczająco szybkie dla ciebie lub twoich rąk, to zazwyczaj jest na klawiaturze więcej niż myszą, wtedy możesz także użyć programu o nazwie AutoHotKey, aby przypisać klawisz skrótu do uruchomienia pliku .SCR, kiedy tylko chcesz. Używanie AutoHotKey jest trochę skomplikowane, ale jest dość potężne, nawet jeśli używasz tylko niewielkiej części jego funkcji.
Narzędzia stron trzecich
Wszystkie powyższe metody wymagają interakcji z klawiaturą, co jest odpowiednie dla użytkowników laptopów, ale może być wolniejsze dla użytkowników komputerów, którzy przez większość czasu mają ręce na myszy. Istnieje kilka naprawdę dobrych darmowych narzędzi, które pozwolą Ci ukryć poszczególne aplikacje lub wszystkie aplikacje za pomocą skrótów klawiszowych lub kliknięć myszą.
Windows Hide Tool
Windows Hide Tool jest prawdopodobnie moim ulubionym małym programem do ukrywania programów Windows, ponieważ jest łatwy w użyciu i działa bardzo skutecznie. Najlepsze jest to, że usuwa ikonę programu z paska zadań Windows oprócz ukrywania jej na pulpicie. To sprawi, że program nie będzie działał nawet w twoim systemie.
Po zainstalowaniu go w systemie mała niebieska ikona pojawi się w obszarze powiadomień. Domyślnie kliknięcie ikony spowoduje ukrycie aktywnego okna na pulpicie. Ponowne kliknięcie ikony spowoduje powrót aplikacji.

Jeśli klikniesz prawym przyciskiem myszy na ikonę, zobaczysz kilka opcji, takich jak Ukryj wszystkie okna, Pokaż wszystkie okna, Ukryte okna itp. Są one dość oczywiste, co do działania, które wykonają.
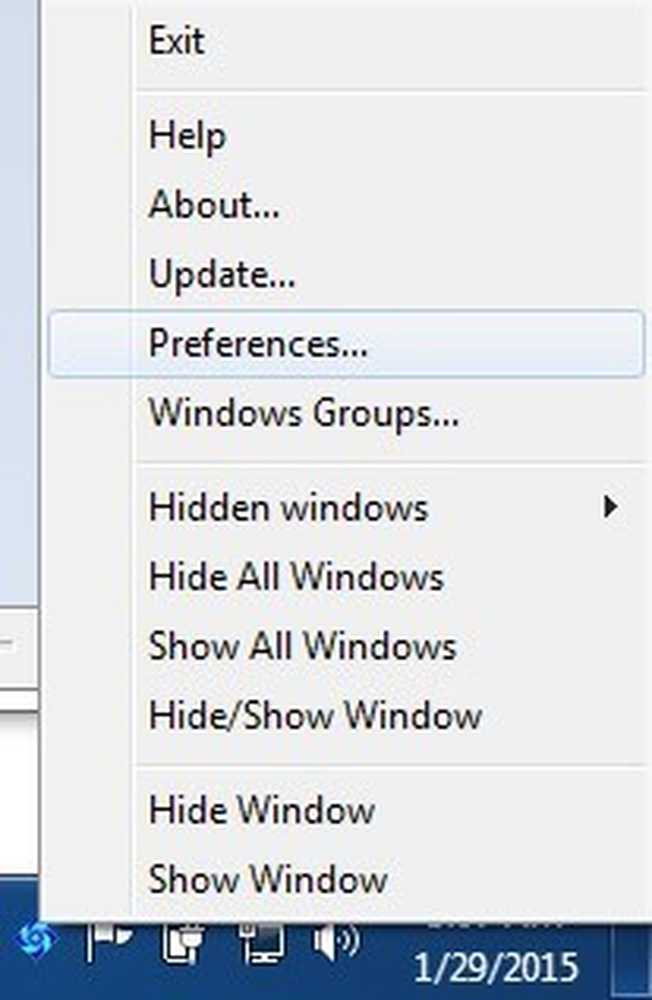
Jeśli klikniesz na Preferencje, będziesz mógł skonfigurować skróty klawiszowe i zmienić to, co się stanie, gdy klikniesz pojedynczo lub dwukrotnie klikniesz ikonę w obszarze powiadomień.

Domyślnie pojedyncze kliknięcia ukrywają / pokazują aktualnie aktywne okno. Możesz zmienić to na wiele kombinacji lub ukryć / wyświetlić wszystkie okna. Co ciekawe, w programie można ustawić hasło podczas wyświetlania okna, zamykania aplikacji lub otwierania okna preferencji programu.
Więc nawet jeśli opuścisz komputer i ktoś podejmie ukryty program, będzie musiał wpisać hasło, aby go zobaczyć. Początkowo nie skonfigurowano żadnych skrótów klawiszowych, ale można je szybko ustawić tutaj, klikając pole, a następnie naciskając kombinację klawiszy, którą chcesz.
ClickyGone
ClickyGone to kolejny program, który robi to samo, ale z różnymi opcjami. Po zainstalowaniu w obszarze powiadomień pojawi się ikona. Kliknij prawym przyciskiem myszy i wybierz Konfig.
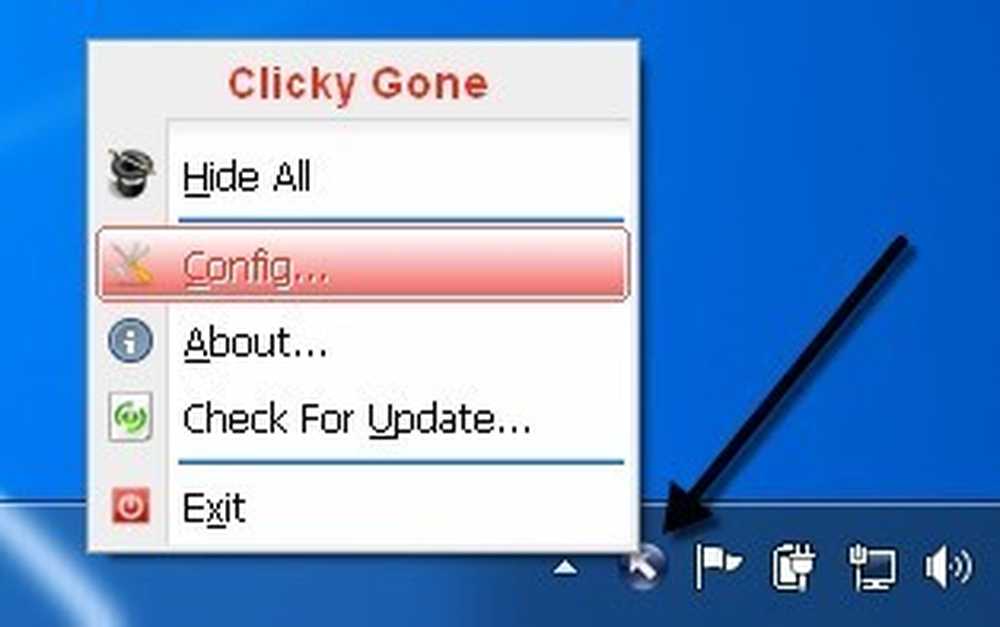
Ekran Start informuje o aktualnych skrótach do ukrywania okien na różne sposoby. Aby na przykład kliknąć i ukryć, należy nacisnąć i przytrzymać klawisze CTRL + ALT, a następnie kliknąć w dowolnym miejscu okna. Ten program zniknie i można go kupić za pomocą skrótu klawiaturowego Przełącz wszystkie okna, klikając prawym przyciskiem myszy ikonę w zasobniku systemowym lub naciskając skrót klawiaturowy Clicky Gone Menu.
Warto zauważyć, że program wyświetla skróty z modyfikatorami na końcu, a nie na początku. Na przykład, aby ukryć aktywne okno, naciśnij SHIFT + CTRL a następnie naciśnij \. Sposób, w jaki pokazuje to w programie, może wydawać się konieczne \ i wtedy SHIFT + CTRL, ale to nie zadziała.
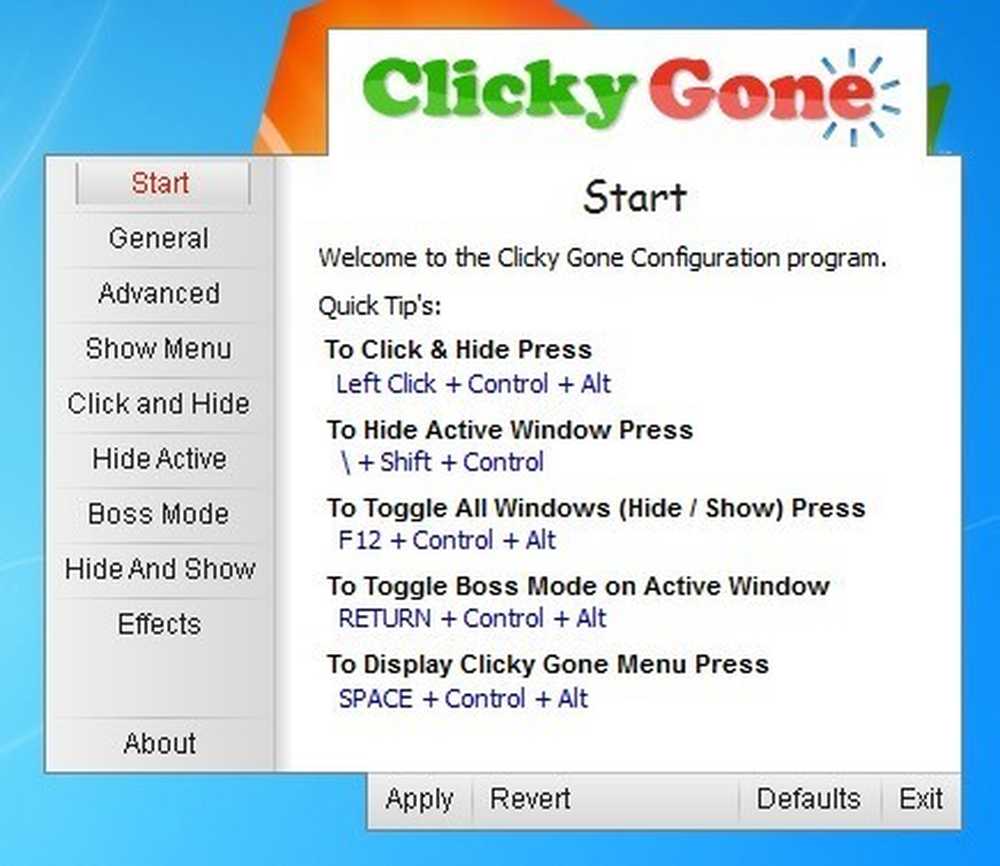
Na Generał zakładkę, możesz wybrać, czy chcesz wyświetlać ikonę w zasobniku systemowym, czy nie, aby pokazać ukryte programy w zasobniku systemowym i czy zapobiec przypadkowym kliknięciom aplikacji pełnoekranowych.
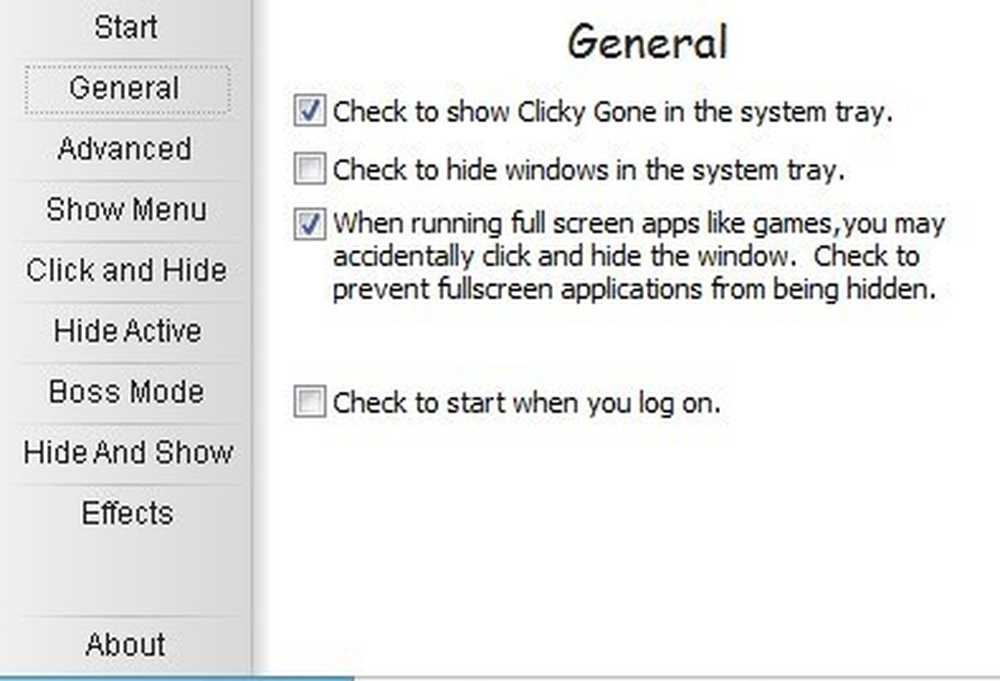
Wszystkie ekrany po Zaawansowanym zasadniczo pozwalają dostosować klawisze skrótów do wykonywania różnych zadań, takich jak ukrywanie aktywnego okna, klikanie, aby ukryć, pokazywanie menu ClickyGone itp. Jedyną funkcją, której ten program nie ma, lubiłam w Windows Hide Tool był możliwość ustawienia hasła przed przywróceniem ukrytych okien.
Mam nadzieję, że są to wystarczające narzędzia i opcje, aby odpowiednio ukryć dane i aplikacje przed ciekawskimi oczami. Jeśli masz jakieś pytania, skomentuj. Cieszyć się!




