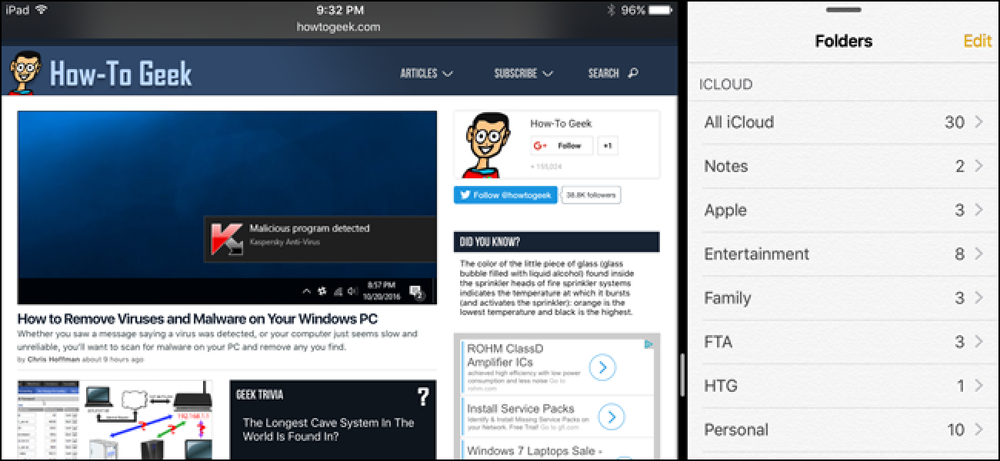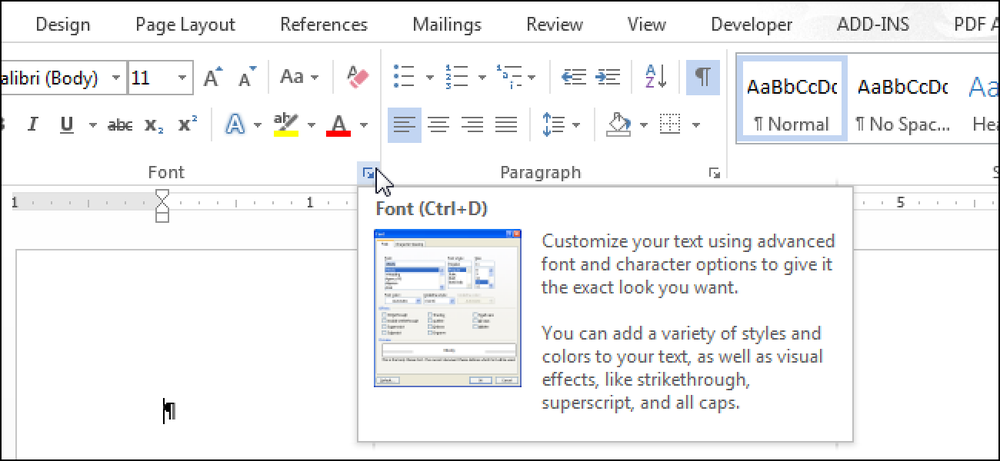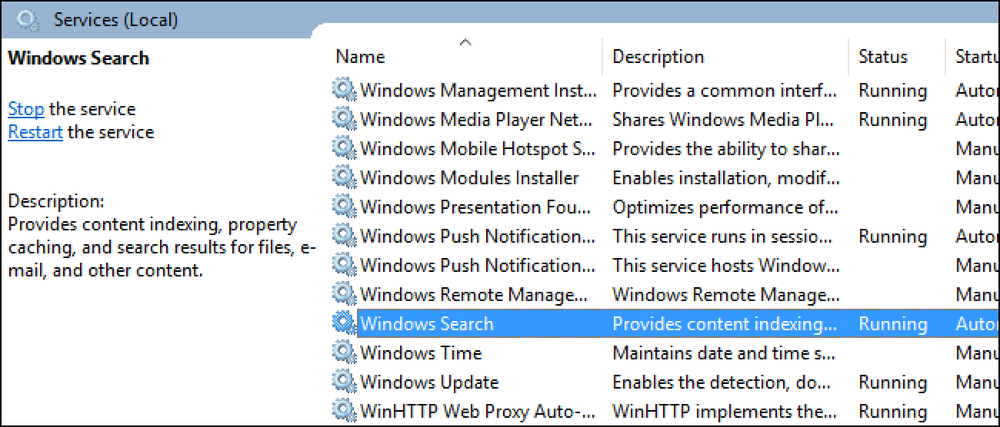Jak wyłączyć ustawienia, usługi i programy w systemie Windows 7 / 8.1
Chociaż większość ludzi nigdy nie zmienia ustawień na swoich komputerach, istnieją sytuacje, w których bardzo przydatne jest wyłączenie lub wyłączenie określonego programu, usługi lub ustawienia w systemie Windows 7 lub Windows 8. Na przykład w ciągu ostatnich kilku przez wiele lat pracując jako specjalista IT, okazało się, że bardzo przydatne okazało się wyłączenie zapory w systemie Windows, wyłączenie programu blokującego wyskakujące okienka w IE lub wyłączenie funkcji automatycznego uruchamiania / autoodtwarzania dla napędu CD / DVD.
Wyłączanie takich elementów, jak regedit, menedżer zadań, urządzenia sprzętowe, pliki cookie itp. Powinno być wykonywane tylko wtedy, gdy istnieją inne osoby, które korzystają z komputera i chcesz uniemożliwić im dostęp do ustawień systemu. Wyłączenie takich elementów, jak Przywracanie systemu, MSN Messenger i programy startowe może pomóc zaoszczędzić zasoby komputera. Jednak wyłączenie funkcji Przywracanie systemu bez wiedzy o tym, do czego jest używane i nie posiadanie innej kopii zapasowej, nie byłoby dobrym pomysłem. Tak więc wyłączaj elementy tylko wtedy, gdy jesteś pewien, że chcesz je wyłączyć!
Wyłącz Zaporę systemu Windows
Możesz wyłączyć Zaporę systemu Windows w Windows 7 / 8.1, przechodząc do Panelu sterowania i otwierając zapora systemu Windows dialog. W systemie Windows 8 musisz kliknąć prawym przyciskiem myszy fałszywy przycisk Start, a następnie wybrać Panel sterowania. Teraz zobaczysz link po lewej stronie, który mówi Włącz lub wyłącz Zaporę systemu Windows.

Od razu zauważysz, że są ustawienia, które włączają i wyłączają zaporę sieci publicznych i prywatnych. Jest to bardzo przydatne, ponieważ możesz wyłączyć zaporę w prywatnej bezpiecznej sieci, takiej jak sieć domowa, ale upewnij się, że za każdym razem, gdy łączysz się z siecią publiczną, taką jak darmowe Wi-Fi na lotnisku, zapora pozostanie włączona i chroni komputer.
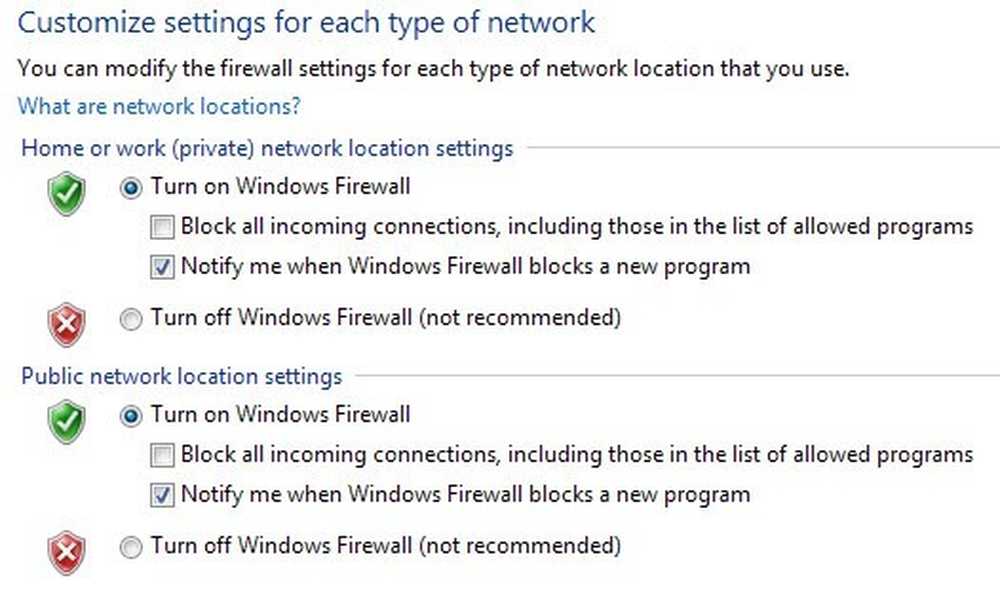
Ponownie, zawsze powinieneś mieć włączony firewall dla obu sieci, ale zakładamy, że wiesz co robisz i chcesz go wyłączyć z określonego powodu.
Wyłącz funkcję blokowania pop-upów w IE
Czasami IE blokuje uzasadnione popup lub możesz mieć inną aplikację blokującą wyskakujące okienka, którą chcesz użyć zamiast IE, więc możesz ją wyłączyć, klikając Ustawienia ikona w prawym górnym rogu, która wygląda jak mały sprzęt.
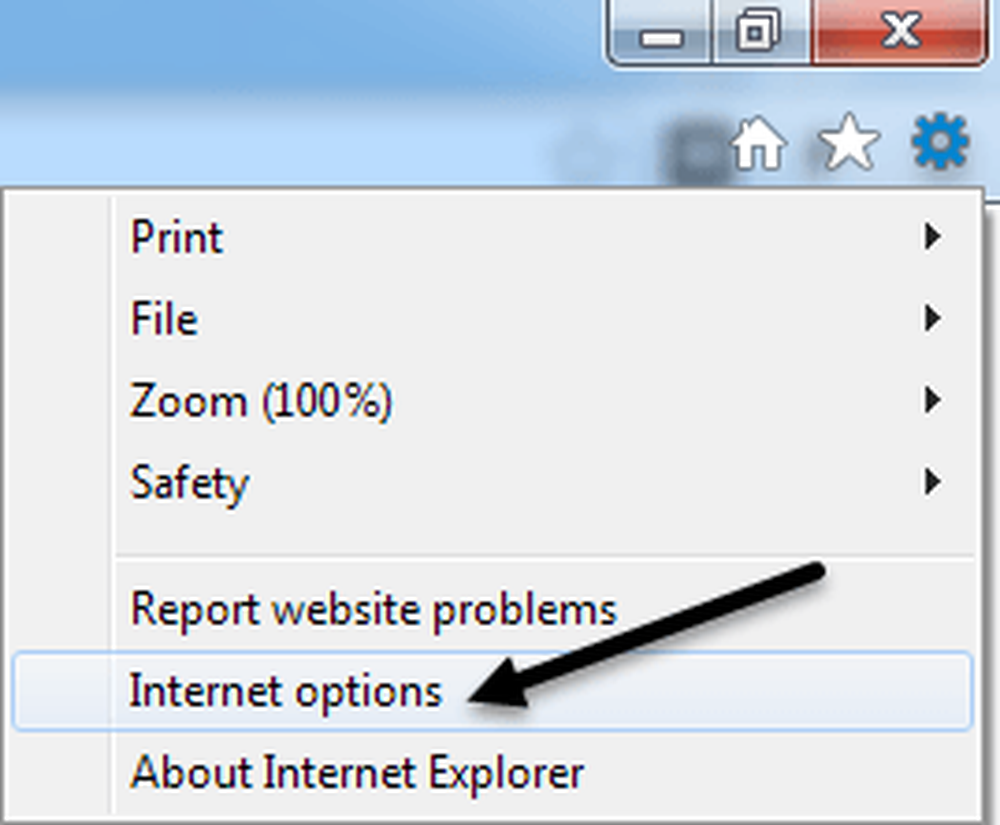
Kliknij na Prywatność kartę i usuń zaznaczenie Włącz blokowanie wyskakujących okienek pudełko.
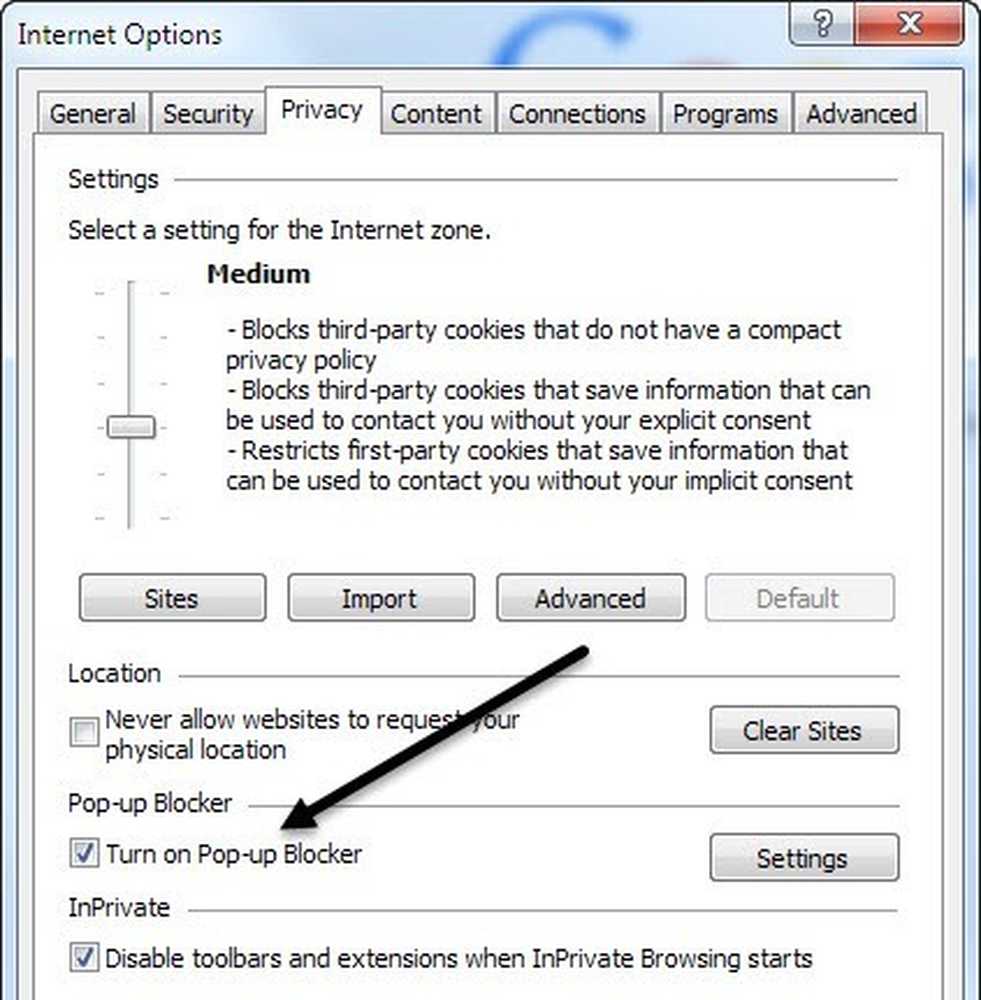
Jeśli po prostu chcesz zezwolić kilku stronom, które znasz, są bezpieczne, ale nadal blokują resztę, możesz kliknąć Ustawienia przycisk i dodaj na stronach internetowych, które chcesz zawsze zezwalać na wyskakujące okienka.
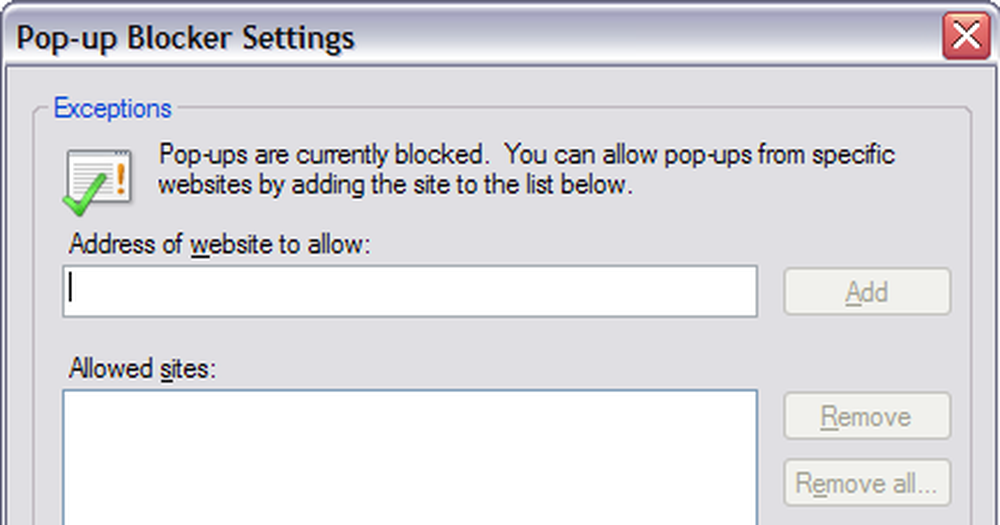
Wyłącz pliki cookie w IE
Pliki cookie to małe pliki, które są przechowywane na Twoim komputerze przez strony internetowe, takie jak Yahoo, Google, Amazon itp., Które przechowują Twoje preferencje dotyczące usług, które możesz spersonalizować, takich jak motywy kolorów lub elementy na stronie głównej. Niektóre witryny wykorzystują pliki cookie do celów statystycznych, demograficznych i identyfikacyjnych. Możesz wyłączyć pliki cookie, przechodząc do opcje internetowe i Prywatność tabulator ponownie, jak pokazano powyżej.
Tym razem klikniesz zaawansowane przycisk pod Ustawienia nagłówek na górze.
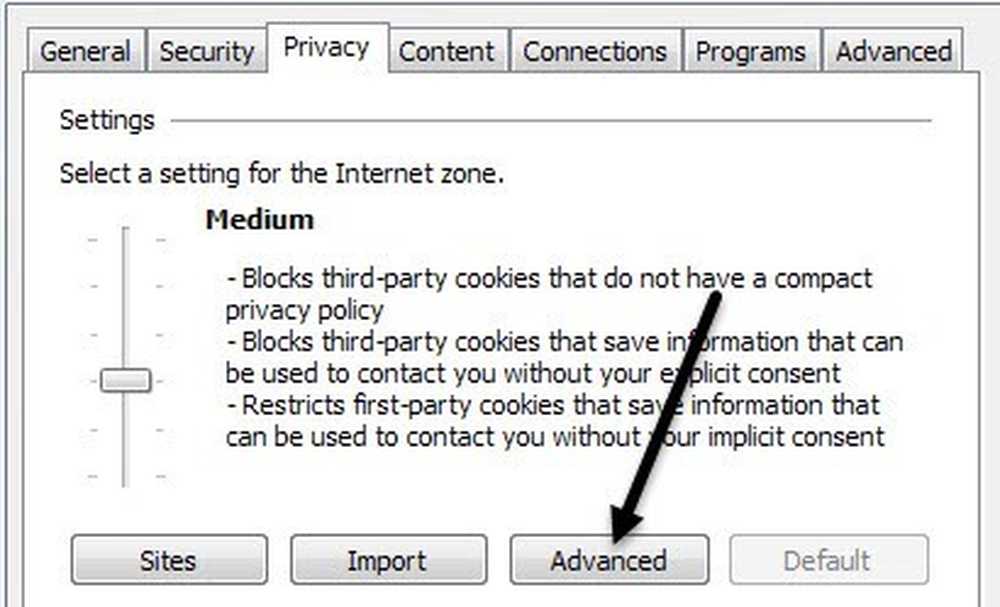
Na koniec sprawdź Zastąp automatyczną obsługę plików cookie opcja i wybierz jedną z nich Zaakceptować, Blok, lub Skłonić dla ciasteczek firmowych i plików cookie innych firm. Pierwsze pliki cookie są tworzone przez witrynę, którą aktualnie odwiedzasz, a pliki cookie innych firm są ustawiane przez inną witrynę niż ta, którą odwiedzasz.
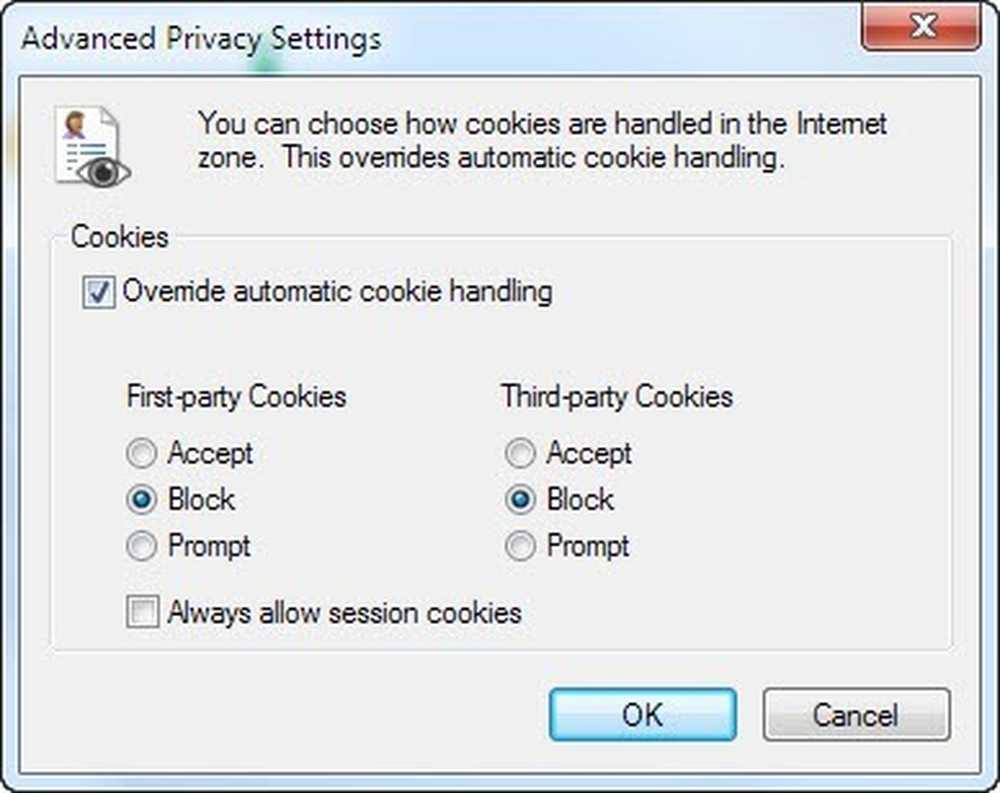
Wyłącz hibernację
Na moim laptopie z systemem Windows 8 nie korzystałem jeszcze z funkcji hibernacji, więc z przyjemnością wyłączyłem tę funkcję i odzyskałem trochę cennego miejsca na dysku twardym. Aby wyłączyć hibernację w systemie Windows 7 i Windows 8, można uruchomić polecenie w wierszu polecenia, aby usunąć plik hibernacji.
Sprawdź mój poprzedni post dotyczący wyłączania hibernacji w systemie Windows dla pełnego przewodnika.
Wyłącz Przywracanie systemu
Przywracanie systemu to wbudowana funkcja systemu Windows, która umożliwia wykonywanie migawek systemu operacyjnego w określonych momentach, na przykład przed zainstalowaniem nowego sterownika lub aplikacji. Jeśli coś pójdzie nie tak, a niebieskie ekrany komputera itp., Możesz przejść do Przywracania systemu i przywrócić system operacyjny do poprzedniego punktu, gdy nadal działał. Jeśli chcesz go wyłączyć, najpierw kliknij przycisk Start, wpisz Przywracanie systemu, a następnie kliknij Utworzyć punkt przywracania.
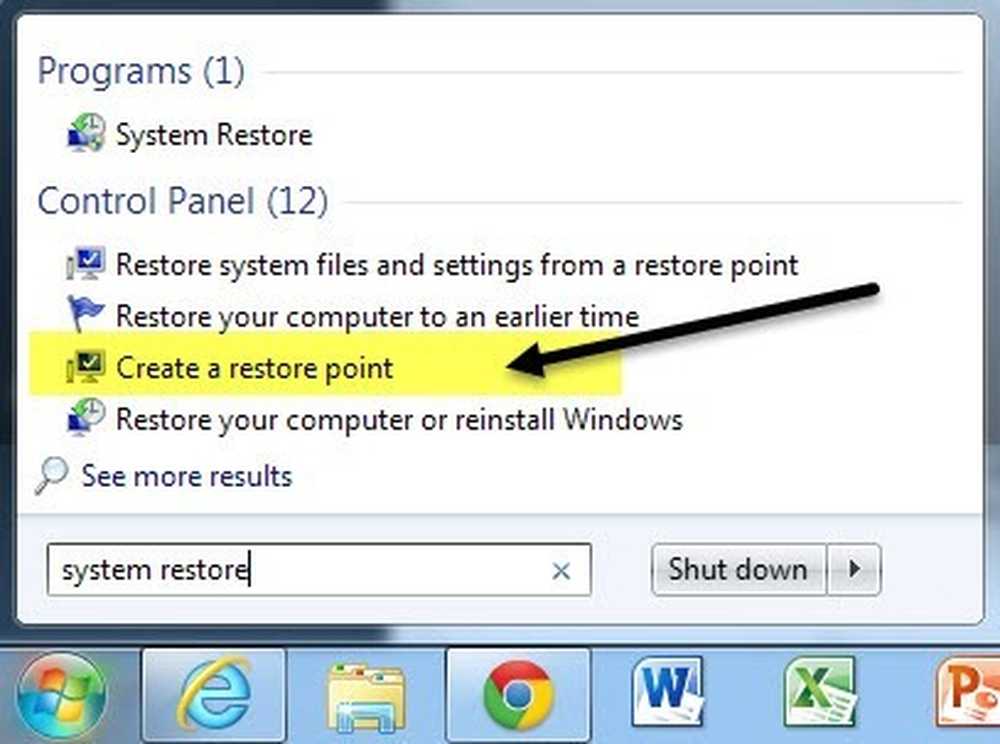
Następnie kliknij dysk, na którym chcesz wyłączyć Przywracanie systemu, a następnie kliknij Konfiguruj przycisk. . Osobiście najlepszym sposobem jest włączenie przywracania systemu dla dysku C (lub dowolnego dysku z zainstalowanym systemem Windows) i wyłączenie go dla wszystkich innych dysków lub partycji.
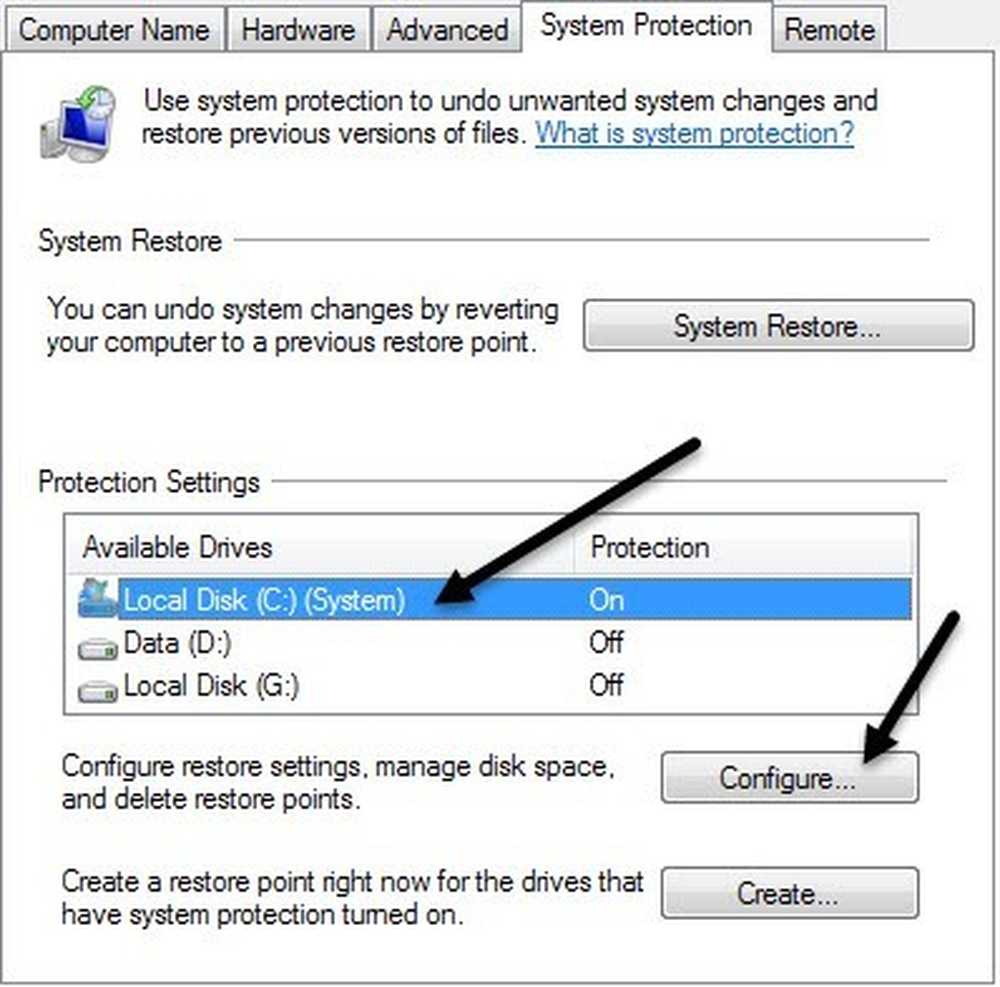
W sekcji Ustawienia przywracania możesz wybrać Wyłącz ochronę systemu przycisk radiowy wyłączający przywracanie systemu.
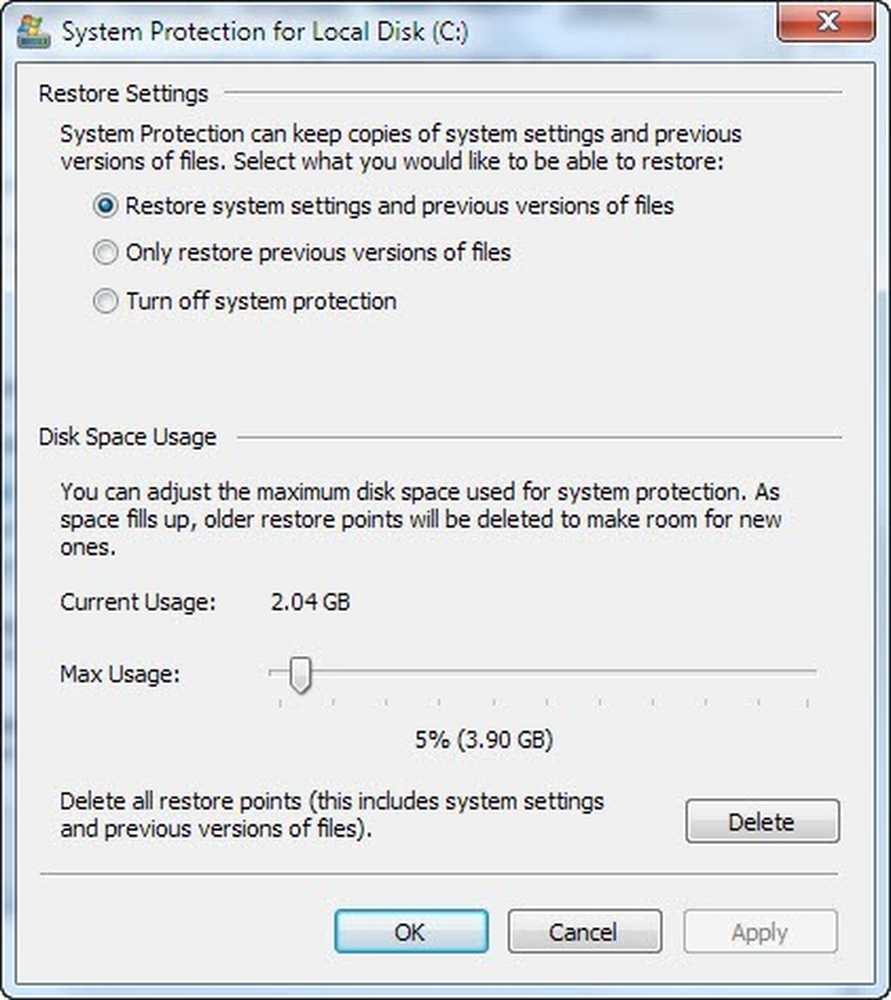
Można również dostosować ilość miejsca używanego na dysku do przywrócenia systemu i usunąć wszystkie punkty przywracania w systemie, jeśli chcesz.
Wyłącz autouruchamianie / autoodtwarzanie dla napędów CD / DVD
Zwykle lubię wyłączać funkcję autouruchamiania, ponieważ uważam to za bardzo denerwujące, gdy automatycznie pojawia się pytanie, co chcę zrobić z płytą CD, do której mogę po prostu chcieć uzyskać dostęp za pomocą innego programu itp. Nigdy też nie wiadomo jaki rodzaj wirusa może znajdować się na nagranej płycie CD, która następnie zostanie wykonana automatycznie od momentu włączenia automatycznego uruchamiania.
Możesz wyłączyć automatyczne uruchamianie, przechodząc do Panelu sterowania i klikając Automatyczne odtwarzanie Ikona.
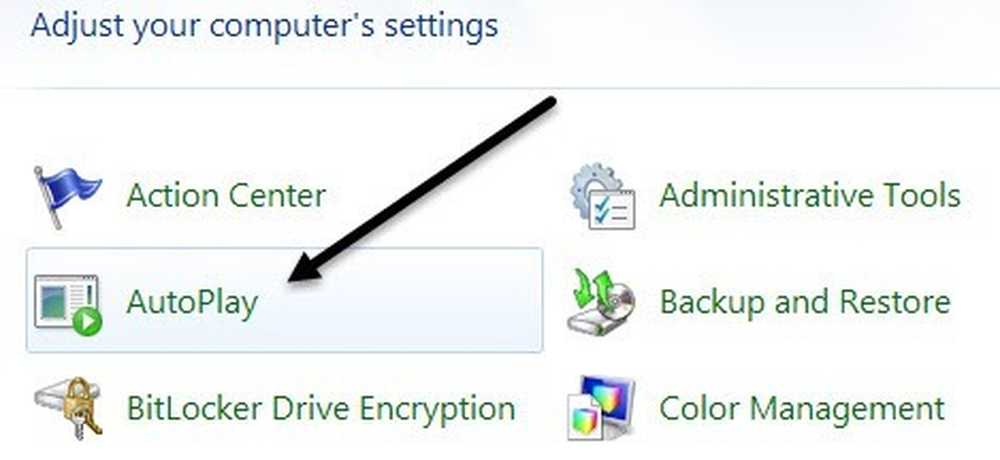
Zobaczysz tutaj całą masę ustawień, które możesz dostosować. Masz dwie opcje: albo całkowicie wyłącz Autoodtwarzanie, usuwając zaznaczenie Użyj funkcji Autoodtwarzanie dla wszystkich mediów i urządzeń u góry lub dostosuj ustawienia dla konkretnego urządzenia lub nośnika, dla którego chcesz go wyłączyć.
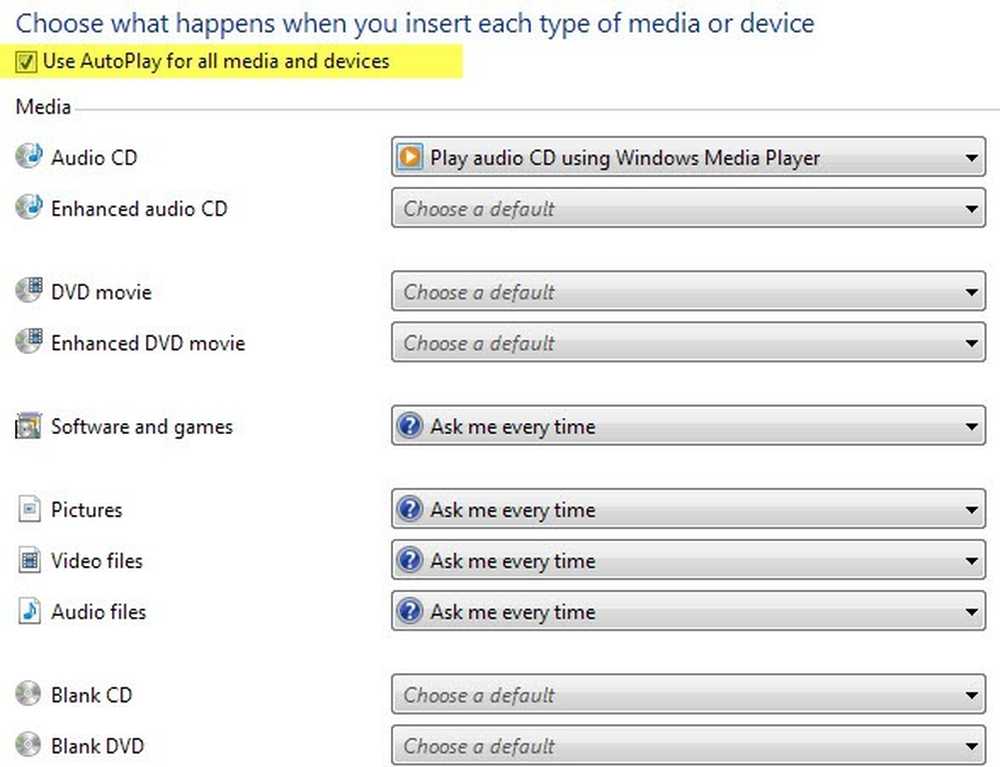
Wyłącz połączenie bezprzewodowe
Czasami wyłączenie połączenia bezprzewodowego może być przydatne, jeśli pracujesz z laptopem i są podłączone do sieci przewodowej. Jeśli jesteś już połączony, a twoja sieć bezprzewodowa również próbuje się połączyć, może to powodować problemy i być denerwujące.
Możesz wyłączyć połączenie bezprzewodowe w systemie Windows, przechodząc do Panelu sterowania i klikając Centrum sieci i udostępniania. Następnie kliknij Zmień ustawienia adaptera link w lewym menu.
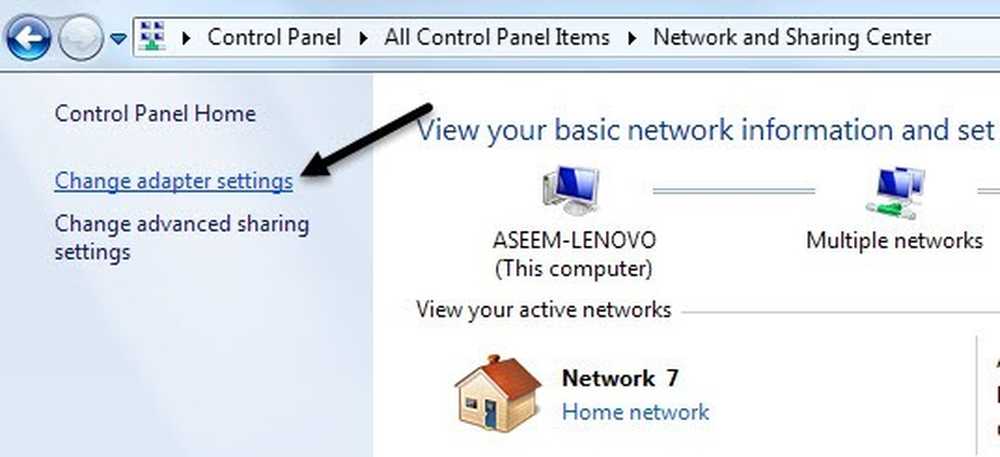
Zobaczysz kilka możliwych połączeń Połączenie sieci bezprzewodowej lub Połączenie lokalne. Kliknij prawym przyciskiem myszy adapter i wybierz Wyłączyć.
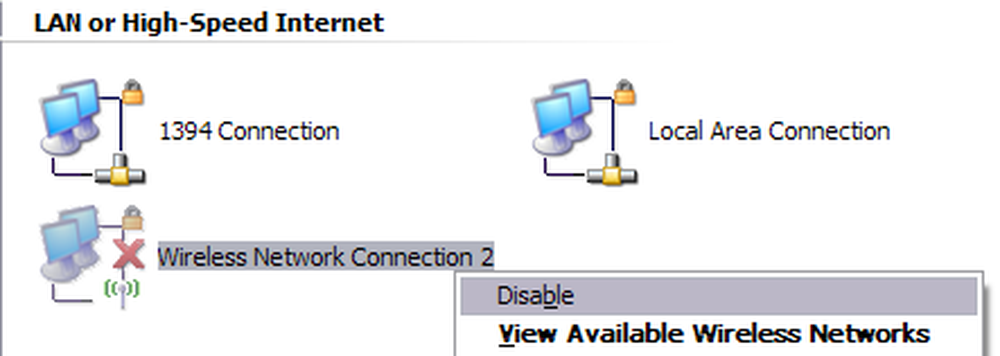
Wyłącz kontrolę konta użytkownika
W systemie Windows kontrola konta użytkownika to wbudowana funkcja zabezpieczeń, która zapobiega uruchamianiu nieautoryzowanych lub nieuczciwych programów w systemie bez Twojej zgody. Jeśli chcesz wyłączyć UAC w Windows 7, po prostu otwórz Panel sterowania, kliknij Konta użytkowników a następnie kliknij Zmień ustawienia kontrolne konta użytkownika.
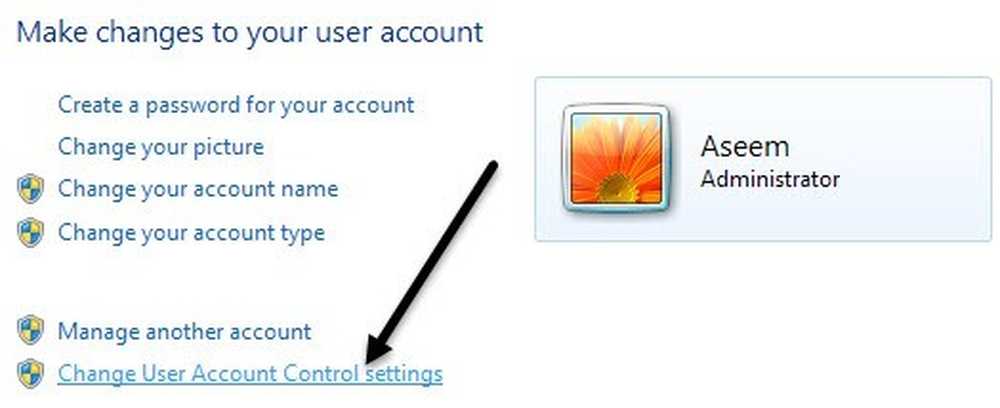
Przesuń suwak w dół do Nigdy nie powiadomi i dobrze jest iść.
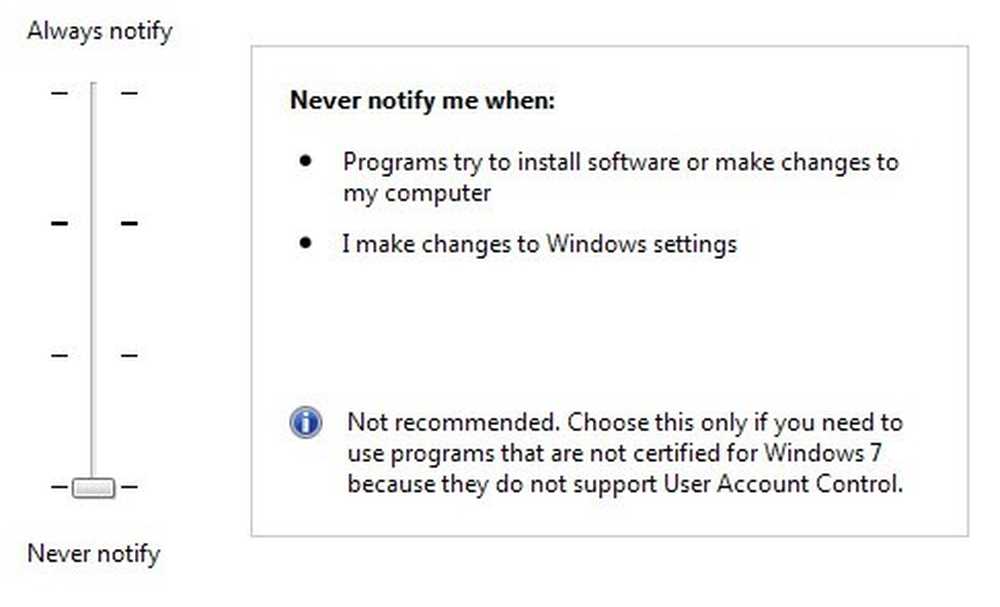
W systemie Windows 8 sprawy wyglądają nieco inaczej. Ustawienie UAC na Nigdy nie powiadamiaj nie wyłącza całkowicie UAC. Przeczytaj mój post o tym, jak UAC działa w systemie Windows 8, aby dowiedzieć się, jak go poprawnie wyłączyć.
Wyłącz motyw Aero
Możesz bardzo łatwo wyłączyć motyw Aero w Windows 7 i Windows 8, klikając prawym przyciskiem myszy na pulpicie i wybierając Nadać cechy osobiste. Tutaj zobaczysz motywy Aero, a następnie na dole zobaczysz podstawowe motywy, nawet klasyczny motyw Windows, który sprawi, że Twój komputer będzie wyglądał jak Windows 2000 ponownie.
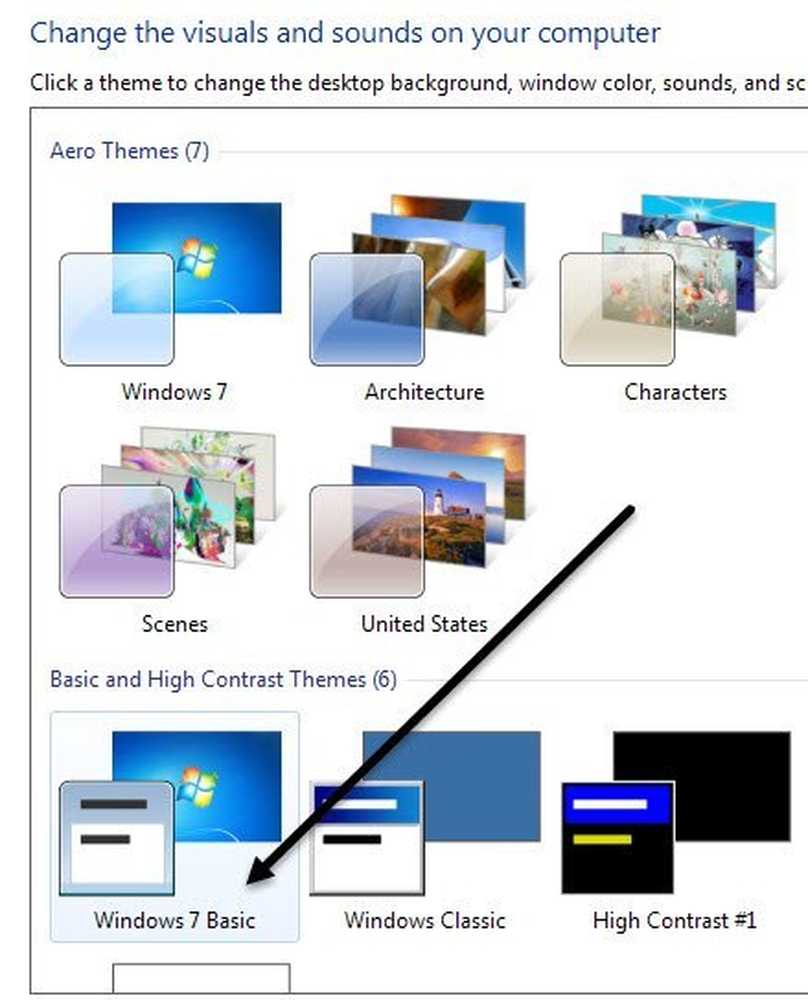
To tylko niektóre z głównych funkcji systemu Windows, które można wyłączyć w systemie Windows. Jest wiele rzeczy, które możesz wyłączyć, ale powyższe są funkcjami, które moi klienci proszą mnie o wyłączenie najczęściej na swoich komputerach. Jeśli chcesz wyłączyć coś innego w systemie Windows, opublikuj komentarz i daj mi znać. Cieszyć się!