Windows prosi o sformatowanie dysku USB lub karty SD, gdy jest podłączony?
Oto bardzo irytujący problem: podłączasz dysk USB lub czytnik kart USB SD do komputera, a system Windows informuje, że musi sformatować dysk, aby go prawidłowo używać! Jedynym problemem jest to, że nie miałeś tego problemu dwa dni temu i wszystko było dobrze połączone! Więc jakie jest rozwiązanie?
Cóż, Windows jest dziwaczny i jeśli niektóre pliki systemowe zostaną uszkodzone, możesz skończyć z tym irytującym problemem konieczności ponownego sformatowania wszystkich dysków USB i kart SD!
W większości przypadków nie jest to nawet opcja i jeśli możesz podłączyć urządzenie do innego systemu, w którym ładuje się poprawnie, to dlaczego formatować.
Na szczęście jest kilka rzeczy, które możesz zrobić, aby pozbyć się problemu. W tym artykule postaram się przeprowadzić Cię przez różne czynności, które możesz podjąć, aby rozwiązać ten problem.
Metoda 1 - Kontroler plików systemowych
Pierwszą rzeczą do wypróbowania jest uruchomienie Kontrolera plików systemowych, wbudowanego narzędzia, które skanuje wszystkie pliki systemowe Windows i zastępuje uszkodzone pliki świeżymi kopiami. Musisz uruchomić to, używając wiersza polecenia z podwyższonym poziomem uprawnień.
Możesz przejść do podwyższonego wiersza poleceń, przechodząc do Początek, następnie Akcesoria i kliknij prawym przyciskiem myszy Wiersz polecenia i wybór Uruchom jako administrator. W nowych wersjach systemu Windows wystarczy wyszukać wiersz polecenia w menu Start, a następnie kliknąć prawym przyciskiem myszy pierwszy wynik.
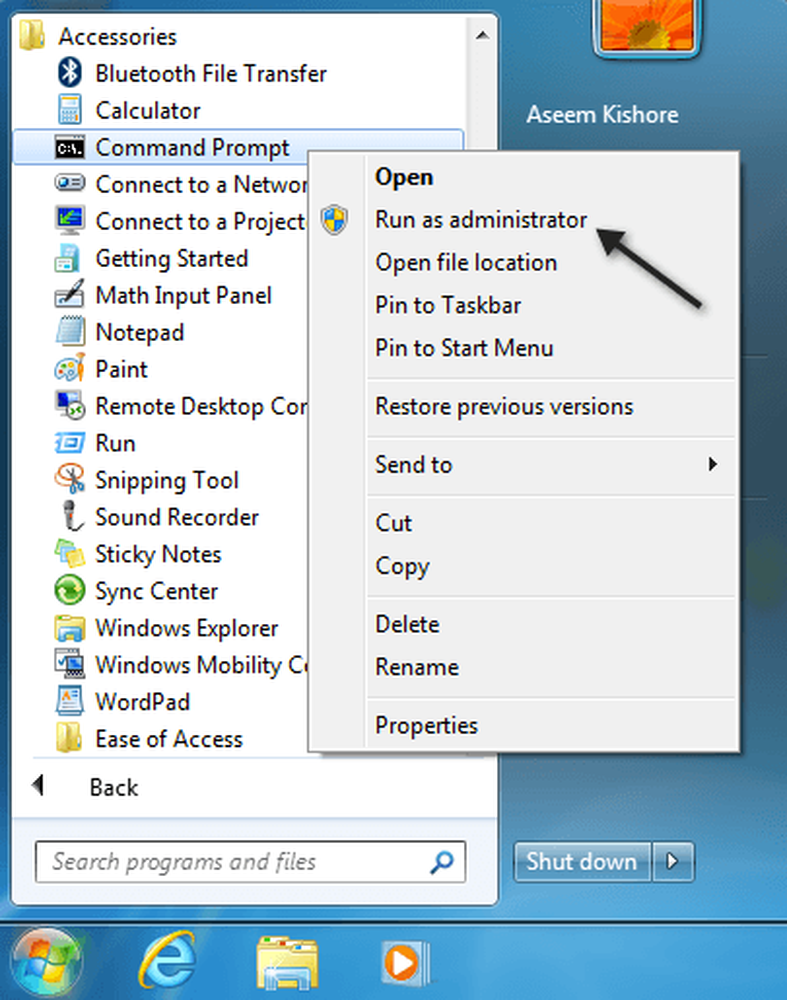
Teraz wpisz sfc / scannow i naciśnij Wchodzić. Przygotuj się, aby usiąść i odczekać chwilę, ponieważ proces ten zwykle zajmuje dużo czasu.

Jeśli z jakiegoś powodu narzędzie do sprawdzania plików systemowych nie może zastąpić wszystkich uszkodzonych plików (co ci powie), musisz to zrobić ręcznie. Możesz postępować zgodnie z instrukcjami tutaj:
http://support.microsoft.com/kb/929833
Mam nadzieję, że nie będziesz musiał tego robić. Teraz uruchom komputer ponownie, a następnie spróbuj podłączyć urządzenie USB i zobaczyć, co się stanie. Jeśli nadal jesteś proszony o sformatowanie, czytaj dalej.
Metoda 2 - Zainstaluj ponownie kontroler USB
Inną rzeczą, którą możesz spróbować, jest ponowna instalacja kontrolerów USB na komputerze z systemem Windows. Możesz to zrobić, klikając przycisk Start, a następnie wpisując devmgmt.msc w polu wyszukiwania i naciskając Wchodzić.
Jeśli nie używasz Windows 7, możesz przejść do Menedżera urządzeń, przechodząc do Panel sterowania, następnie System i klikając Sprzęt komputerowy.
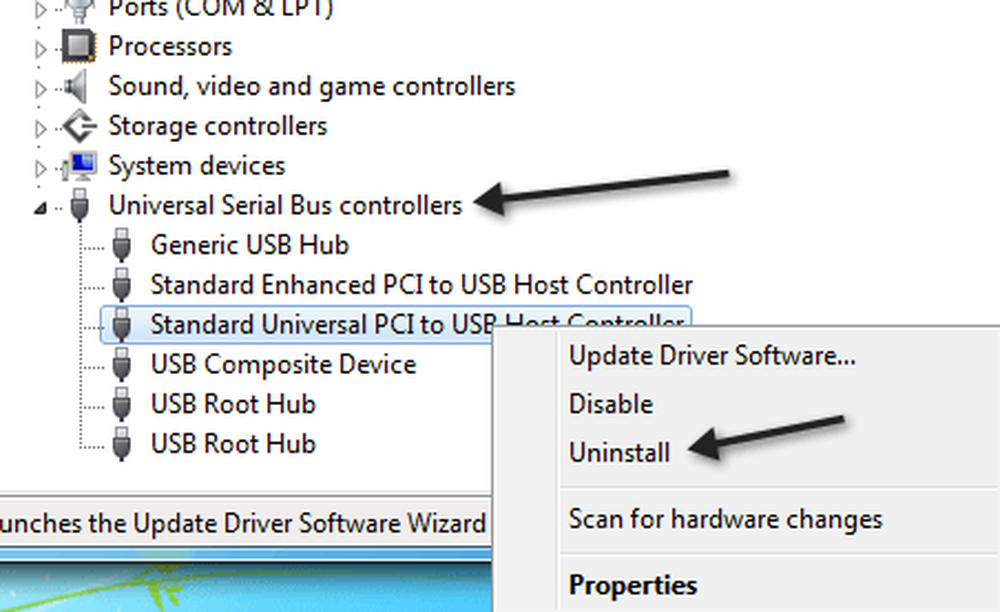
Śmiało i kliknij prawym przyciskiem myszy każdy element pod Kontrolery uniwersalnej magistrali szeregowej i wybierz Odinstaluj. Po odinstalowaniu wszystkich elementów, uruchom komputer ponownie i automatycznie zainstaluje każdy port USB.
Metoda 3 - Uruchom chkdsk
Może więc wydawać się, że nie warto, ale uruchomienie chkdsk na dysku USB może również rozwiązać problem. chkdsk sprawdzi, czy nie ma uszkodzonych sektorów i naprawi je, jeśli istnieją. Teraz możesz powiedzieć, że dysk USB działa idealnie dobrze na innym komputerze, więc nie może mieć żadnego możliwego problemu, prawda? Cóż, może nie.
Tak czy inaczej, jest to rozwiązanie, które niektórzy ludzie powiedzieli, że rozwiązało problem. Ponownie musisz go uruchomić przy użyciu wiersza polecenia z podwyższonym poziomem uprawnień, o którym wspomniałem powyżej. Następnie wpisz następującą komendę bez nawiasów:
chkdsk [dysk:] [/ p] | [/ r]
[Dysk] to dysk, który chcesz przeskanować. / p sprawdzi dysk twardy, nawet jeśli został oznaczony jako brudny. / r znajdzie uszkodzone sektory i odzyska stamtąd dane. Po zakończeniu odłącz dysk, a następnie uruchom ponownie komputer. Zobacz, co się stanie po ponownym podłączeniu.
Metoda 4 - Podłącz do innego portu USB
W tym momencie kończy się opcja. Jedno rozwiązanie, o którym wspomniało kilka osób, próbowało podłączyć urządzenie do innego portu USB. Najwyraźniej jest to problem z Windows XP.
W jakiś sposób, gdy urządzenie zostanie połączone z konkretnym portem, Windows zapamiętuje coś o tym urządzeniu i podłączenie go do innego portu może zmylić system Windows.
Nigdy wcześniej nie miałem tego problemu, ale wydaje się, że powoduje problemy z niektórymi ludźmi. To jest warte strzału i może być prostym rozwiązaniem.
Metoda 5 - Wypróbuj narzędzie do odzyskiwania partycji
Jeśli dysk USB daje tę samą wiadomość na dowolnym komputerze, do którego jest podłączony, prawdopodobnie jest to problem ze strukturą systemu plików na dysku USB.
Możesz spróbować naprawić dysk USB, uruchamiając chkdsk, o którym wspomniałem w metodzie 4. Jeśli to nie pomoże, możesz wypróbować narzędzie innej firmy o nazwie TestDisk, które jest otwarte i bezpłatne.

Jest to narzędzie wiersza poleceń, a więc trochę bardziej techniczne, ale działa bardzo dobrze. Mają też dobrą dokumentację. W naszym przypadku należy postępować zgodnie z instrukcjami krok po kroku dotyczącymi odzyskiwania i naprawiania partycji.
Metoda 6 - Formatowanie urządzenia
Jeśli nadal otrzymujesz ten komunikat, to naprawdę nie możesz zrobić nic innego niż sformatować go. Należy jednak podłączyć urządzenie do innego komputera, skopiować wszystkie dane, a następnie wykonać format.
Ponadto podczas formatowania urządzenia należy przejść do przystawki Zarządzanie dyskami, a następnie kliknąć prawym przyciskiem myszy tam urządzenie i wybrać Format.
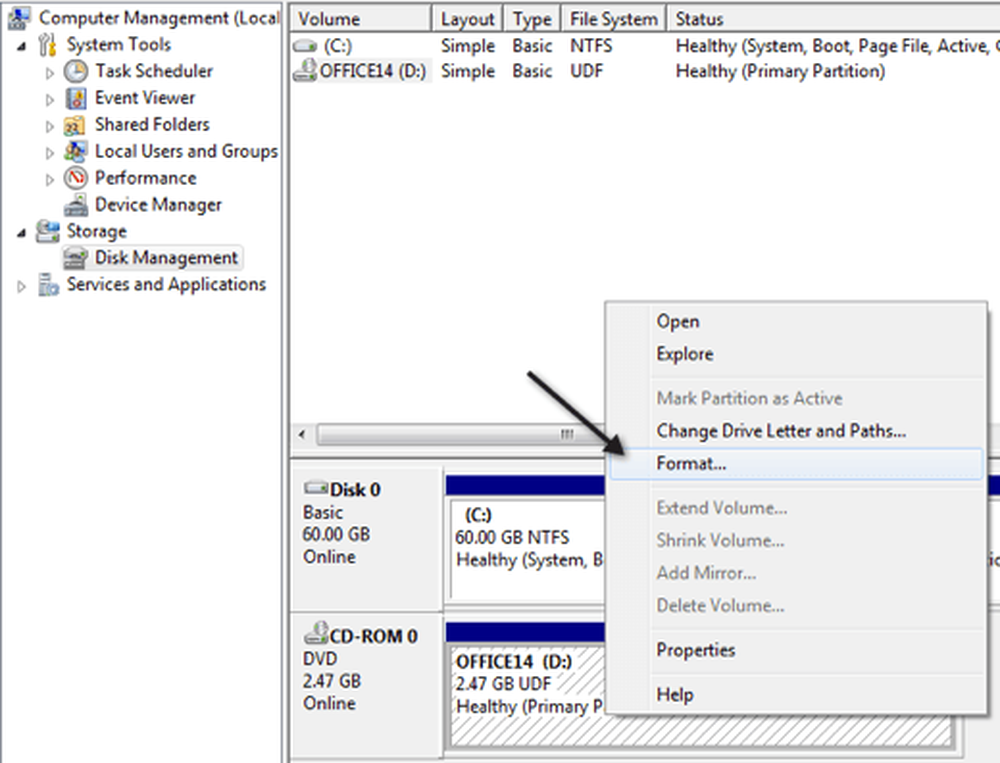
Możesz przejść do Zarządzanie dyskami, klikając prawym przyciskiem myszy Mój komputer lub ikonę Komputer w Windows 7 i klikając Zarządzanie. Sprawdź także mój poprzedni post w najlepszym formacie pliku, który będzie używany podczas formatowania dysków USB.
Wreszcie napisałem post, jeśli twój komputer w ogóle nie rozpoznaje twojego dysku USB i jak rozwiązać ten problem. Jeśli masz ten problem i naprawiłeś go w inny sposób, opublikuj tutaj komentarz i daj nam znać! Cieszyć się!




