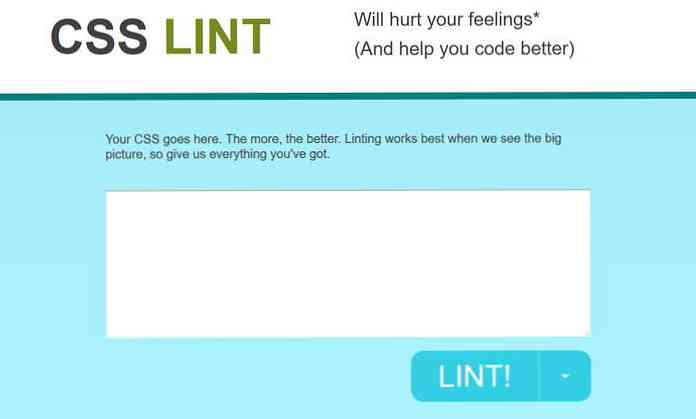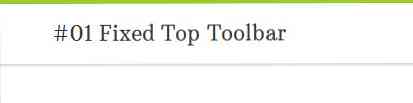10 najfajniejszych ukrytych ustawień Firefoksa, które powinieneś wiedzieć
Tam są mnóstwo ustawień że Firefox oferuje oprócz tych ogólnych, które można znaleźć w menu Opcje. Wiele z tych zaawansowanych ustawień można znaleźć na określone strony przeglądarki które używają o: protokół. W tym artykule pokażę ci 10 mniej znanych ustawień Firefoksa które mogą się przydać w codziennej pracy.
Kiedy odwiedzasz którykolwiek z nich o: stron z poniższej listy i zostaniesz poproszony o ostrzeżenie, po prostu kliknij OK lub Będę ostrożny, obiecuję! przycisk - którykolwiek napotkasz.
1. Wykonaj wyszukiwanie DNS
Możesz wykonać wewnętrzne wyszukiwanie DNS (znalezienie adresu IP domeny) w Firefoksie.
Rodzaj o: networking w pasku adresu i naciśnij Enter. Na nadchodzącej stronie kliknij “Wyszukiwanie DNS” w menu paska bocznego wpisz nazwę domeny i kliknij Rozwiąż, aby zobaczyć jej adresy IP.

2. Zablokuj automatyczne odświeżanie
Czasami strony internetowe zawierają nagłówki Odśwież HTTP, które często odświeżają strony.
Jeśli chcesz temu zapobiec, przejdź do about: preferencje # zaawansowane, i pod tytułem Dostępność, zaznacz pole wyboru oznaczone “Ostrzegaj mnie, gdy strony próbują przekierować lub przeładować stronę”.
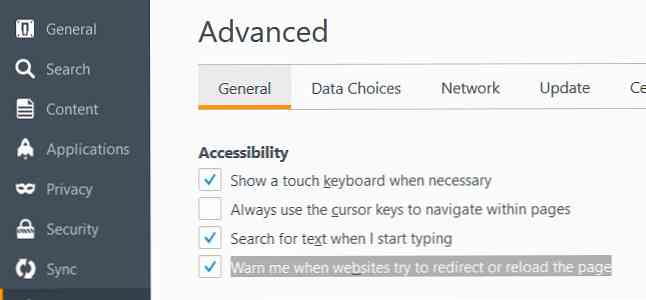
3. Wyszukaj jako wpisujesz
Naciśnięcie Ctrl + F otwiera stronę w wyszukiwarce w Firefoksie, która pozwala użytkownikom wyszukać ciąg na stronie internetowej. Można jednak oszczędzić naciśnięcia klawisza kombi i rozpocząć wyszukiwanie, gdy zaczniesz pisać.
w “Dostępność” sekcja about: preferencje # zaawansowane strona zaznacz pole wyboru oznaczone “Wyszukaj tekst, gdy zacznę pisać”.
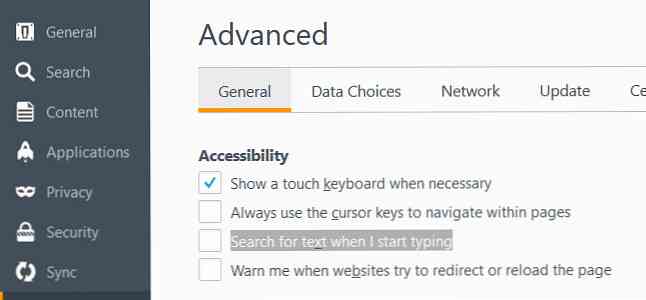
Od teraz, po rozpoczęciu pisania kursor nie znajduje się w polu wprowadzania tekstu na stronie, Firefox natychmiast zacznie szukać tekstu na stronie internetowej.
4. Usuń mapowanie klawisza Backspace
Aby zapobiec zaskoczeniu przez kogoś próbującego podstępnie backspace w drodze do historii przeglądarki, możesz zastąp akcję cofania z jednym, który przewija stronę w górę po naciśnięciu Backspace, przewija go w dół na Shift + Backspace. Możesz także skonfigurować klawisz Backspace, aby w ogóle nie podejmować żadnych działań.
Iść do about: config, i wpisz browser.backspace_action w pasku wyszukiwania. Domyślną wartością tego ustawienia przeglądarki jest 0.
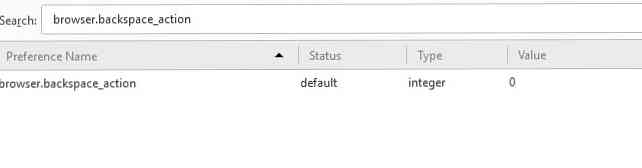
Kliknij go dwukrotnie i zmień na 1 dla operacja przewijania mapowania do klawisza Backspace lub zmień go na 2 dla usunięcie odwzorowania z dowolnej akcji.
5. Poruszaj się z klawiszami kursora
Czytanie długiego artykułu lub historii online i chcesz większa kontrola podczas skakania na linii? Możesz użyj kursora do nawigacji w tekście.
Pod “Dostępność” na about: preferencje # zaawansowane stronę, zaznacz opcję “Zawsze używaj klawiszy kursora do poruszania się po stronach”.
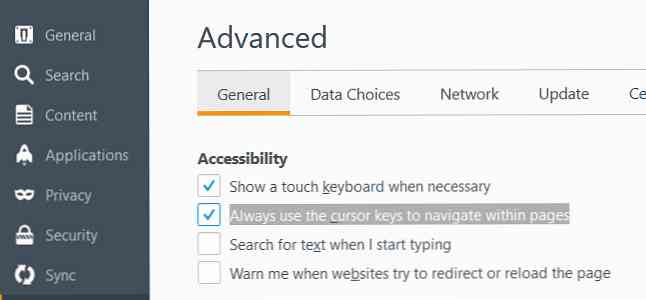
Oprócz domyślnego kursora strzałki, a migający kursor tekstowy pojawi się również na stronach internetowych. Możesz przenosić go za pomocą klawiszy strzałek.
6. Paste On Middle Click
Masz mysz ze środkowym przyciskiem? Użyj go wklej tekst ze schowka w pola tekstowe na stronach internetowych.
Iść do about: config, i wpisz middlemouse.paste w pasku wyszukiwania. Wartością domyślną jest fałszywy, kliknij go dwukrotnie i zmień na prawdziwe.
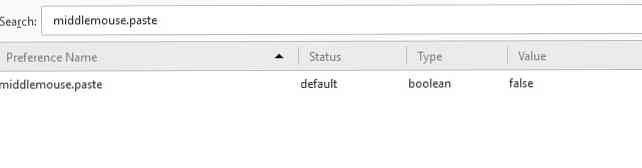
7. Dostosuj nagłówek i stopkę wydruku
Kiedy drukujesz stronę internetową w Firefoksie, używa ona domyślny układ. W lewym górnym rogu strony wydruku znajduje się tytuł strony internetowej, w prawym górnym rogu URL, na dole po lewej stronie całkowita liczba stron, a na dole po prawej stronie data-godzina.
Możesz zmienić ten układ, na przykład możesz dodać coś do środka nagłówka lub stopki, całkowicie usunąć niektóre informacje domyślne lub zastąpić je niestandardowym tekstem.
Na about: config strona jest sześć ustawień w celu dostosowania nagłówka i stopki wydruku:
print.print_headercenterprint.print_headerleftprint.print_headerrightprint.print_footercenterprint.print_footerleftprint.print_footerright
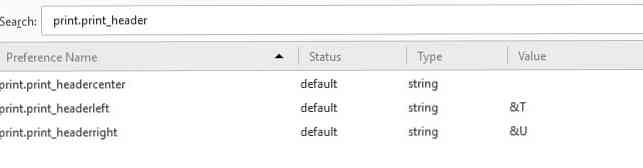
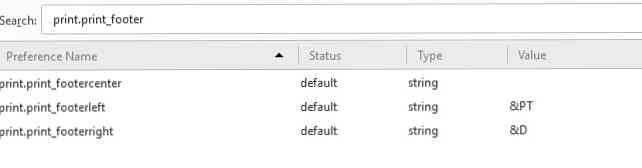
Musisz wpisać nazwę ustawienia z powyższej listy w pasku wyszukiwania about: config strona, aby zmienić jej wartość. Wartość może być dowolny z następujących ciągów lub własny tekst:
&RE- Data i godzina& P- Numer strony& PT- Liczba stron wszystkich stron& T- Tytuł strony internetowej& U- URL
8. Zmień domyślne kolory
Masz możliwość zmień domyślne kolory tła, tekstu i łącza w Firefoksie.
Iść do about: preferencje # treść, kliknij Kolory… w “Czcionki i kolory” sekcji i wybierz nowe kolory.
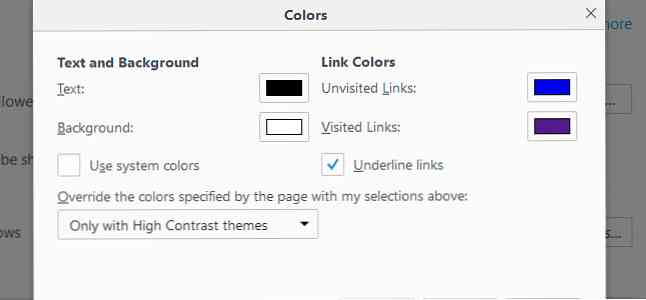
9. Filtruj niesamowite linki pasków
Awesome Bar, pasek adresu Firefoksa pokazuje listę linków, gdy zaczniesz pisać. Wyświetlane linki są pobierane z zakładek, historii przeglądarki i aktualnie otwartych stron.
Możesz odfiltruj te linki Awesome Bar wpisując jeden z następujących znaków specjalnych w pasku lokalizacji, przed zapytaniem lub samodzielnie:
#- Dopasuj tytuł strony@- Dopasuj adres URL*- Dopasuj tylko do linków w zakładkach^- Dopasuj tylko do linków w historii+- Dopasuj tylko do linków, które są oznaczone%- Dopasuj tylko do linków, które są obecnie otwarte
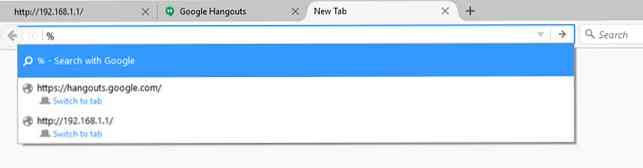
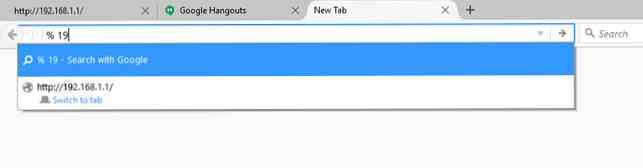
10. Automatyczne eksportowanie zakładek w HTML
Jeśli chcesz Firefox automatycznie zapisuj zakładki w formacie HTML jako lista linków możesz to zrobić, przechodząc do about: config, pisanie na maszynie browser.bookmarks.autoExportHTML w pasku wyszukiwania i zmiana domyślnego fałszywy wartość do prawdziwe klikając dwukrotnie.
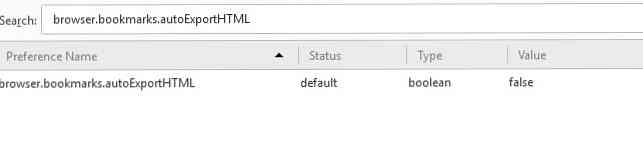
Po ponownym uruchomieniu przeglądarki plik o nazwie bookmarks.html pojawi się w folderze profilu Firefox ze wszystkimi linkami zakładek.
Aby zobaczyć folder profilu, przejdź do about: wsparcie, i naciśnij przycisk Pokaż folder. Pamiętaj, że możesz trzeba ponownie uruchomić cały system, aby zmiana zaczęła obowiązywać.
Od tej chwili za każdym razem, gdy wyjdziesz z Firefoksa, bookmarks.html plik zostanie zaktualizowany za pomocą bieżącej listy zakładek.