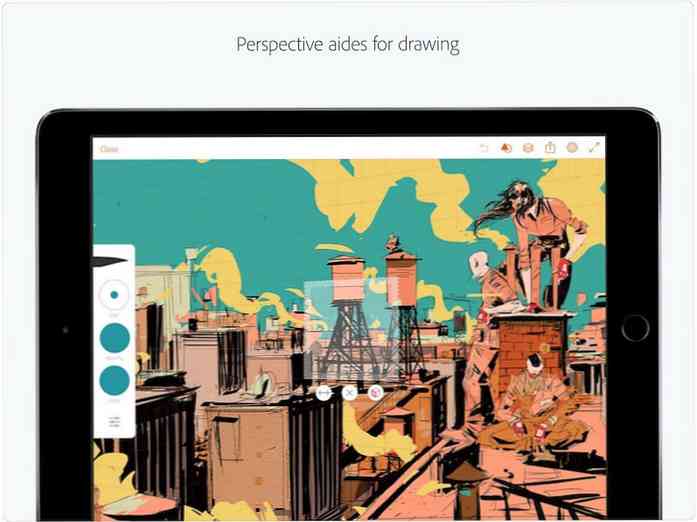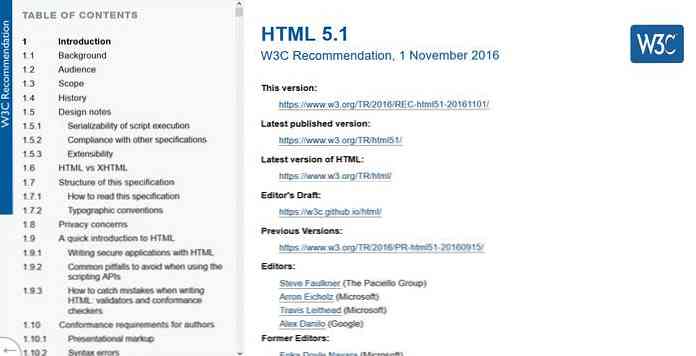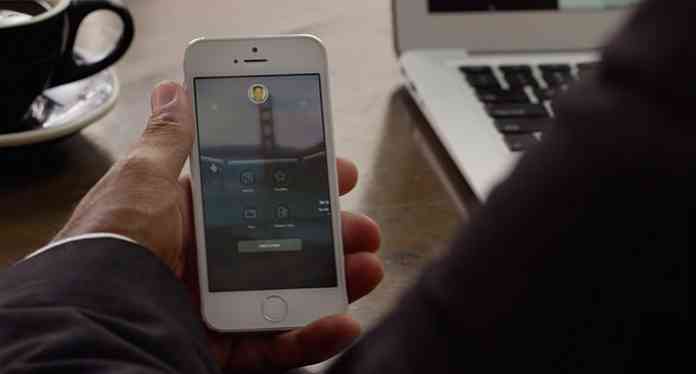10 nowych funkcji w systemie Windows 10
Zmieniony interfejs znany jako Modern UI, decyzja o odrzuceniu “Początek” menu i liczne inne gafy i błędy w systemie Windows 8 zyskały rekord bycia wersją Windows z najwolniejszym współczynnikiem adopcji w swojej historii. Tak więc wszystkie oczy na Windows 10 odbierają utraconą część chwały.
Windows 10 jest zbudowany do pracy w szerokim zakresie urządzeń; telefon, tablet, telewizor, Xbox, a także własne urządzenie firmy Microsoft, Hololens. Istnieje wiele ulepszeń, nowych funkcji, nowego interfejsu i bardzo potrzebnej nowej przeglądarki.
Od jakiegoś czasu korzystam z systemu Windows 10 za pośrednictwem programu Windows Insider. I tu są 10 kluczowych funkcji Najbardziej ekscytujące okazało się dzielenie się informacjami.
1. Nowe menu Start
Menu Start w końcu powraca (!) Wraz z przeglądem, który łączy klasyczny pulpit z interfejsem Modern. Tym razem jest to znany projekt. Pojawia się w lewym rogu ekranu, podobnie jak w Windows 7, pokazując listę najczęściej używanych aplikacji z menu, aby znaleźć wszystkie zainstalowane aplikacje, posortowane w porządku alfabetycznym.
Ponadto znajdziesz dodatkowy panel, podobny do Windows 8, gdzie możesz przypnij ulubione aplikacje, aby uzyskać szybszy dostęp. Możesz przeciągnąć menu Start, aby zmienić rozmiar panelu, aby zawierał więcej aplikacji. Aplikacje mogą być rozmieszczone w grupie, a ich rozmiar można zmienić i ustawić na statyczny lub żywy.
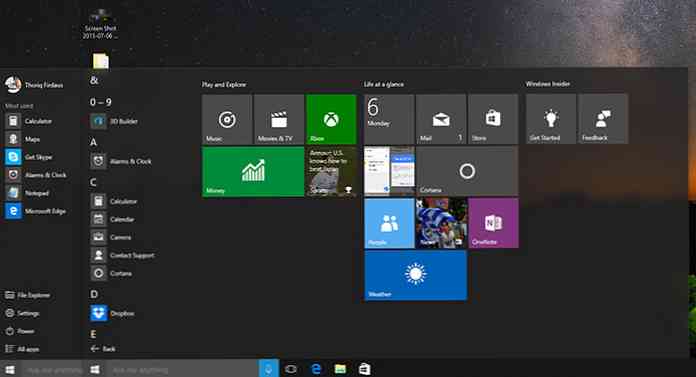
Jeśli jesteś przyzwyczajony do stylu życia Windows 8, Microsoft udostępnia opcję wyświetlania menu Start na pełnym ekranie. Można to włączyć za pomocą Start> Ustawienia> Personalizacja> Start następnie włącz Użyj opcji Uruchom pełny ekran opcja.
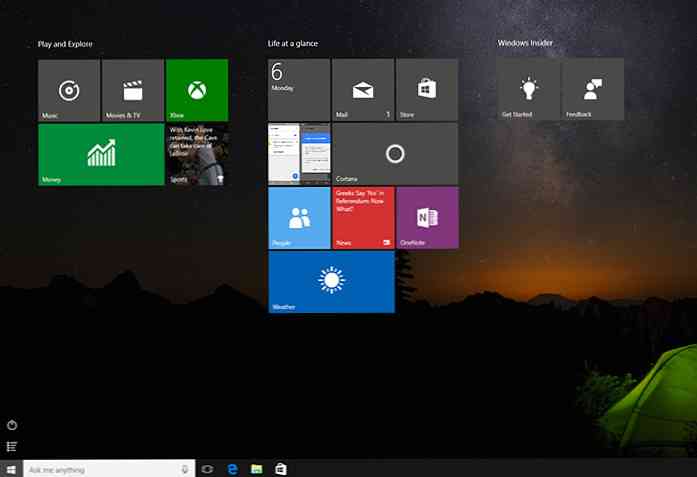
2. Nowe okno
Ulepszono Eksplorator plików (znany jako Eksplorator Windows) oraz okna aplikacji. Niektóre aplikacje mają kolor zgodny z tożsamością marki aplikacji, a kilka aplikacji ma okna w trybie ciemnym i jasnym. Aplikacje mobilne otrzymują dodatkowy przycisk naciśnij okno na pełnym ekranie, jakby były w urządzeniu mobilnym.
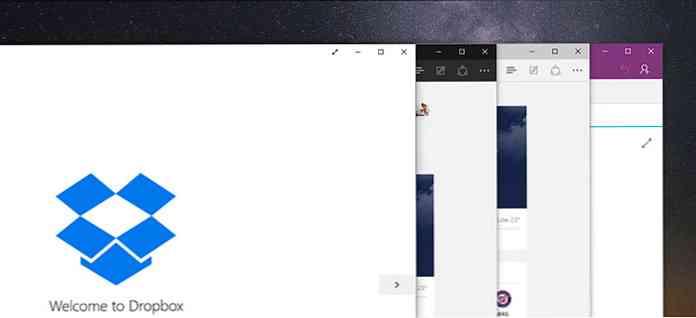
Widok Snap nadal istnieje, z kilkoma niewielkimi ulepszeniami. W systemie Windows 10 można teraz wyświetlać aplikację w połowie ekranu lub w jednej czwartej ekranu (przeciągając aplikację w róg ekranu).
Po wykonaniu pierwszej aplikacji system Windows 10 wyświetli wszystkie inne aktywne aplikacje w miniaturach, umożliwiając przełączanie lub “kłapnięcie” do następnej aplikacji szybciej. Jest to także funkcja dostępna w OS X, ale tylko w najnowszej wersji, El Capitan. Teraz, jeśli tylko Microsoft może udostępnić opcję wyłączenia paska przewijania, tak jak w OS X.
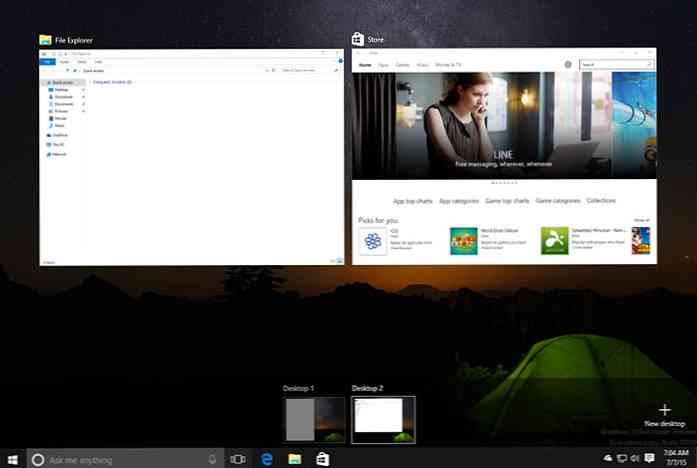
3. Wiele komputerów stacjonarnych
Windows 10 jest wyposażony w tryb Multiple Desktop, funkcję, którą użytkownicy Linuksa i OS X (nazywają się tam Spaces) cieszą się od kilku lat.
Aby utworzyć nowy pulpit w systemie Windows 10, kliknij ikonę widoku zadań (dwa nakładające się prostokąty) na pasku zadań lub naciśnij klawisze Windows + Tab. Następnie kliknij Nowy pulpit przycisk w prawym dolnym rogu widoku zadań.
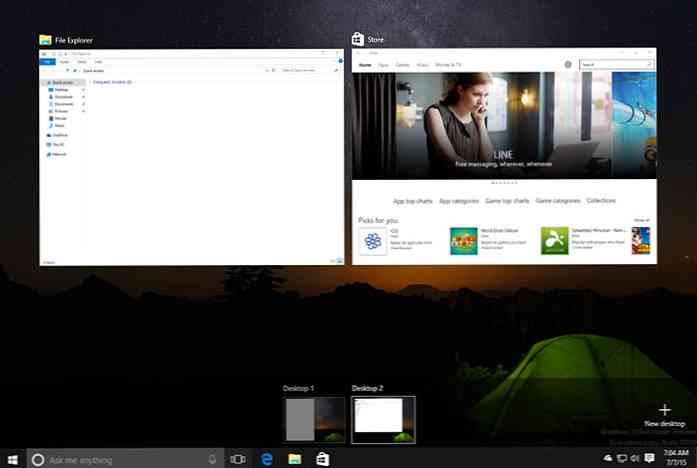
Możesz mieć nieograniczoną liczbę pulpitów do grupowania lub organizowania różnych aplikacji. Możesz przenosić aplikacje przez pulpity, przeciągając je i upuszczając. Aplikacja pełnoekranowa nie będzie jednak traktowana jako nowy pulpit, w przeciwieństwie do systemu OS X. Aktywne aplikacje będą również widoczne tylko na pasku zadań pulpitu, na którym aplikacja jest otwierana.
4. Hej Cortana!
Cortana jest odpowiedzią Microsoftu na Siri i Google Now - jest to osobisty asystent cyfrowy. Cortana może pomóc w zarządzaniu zadaniami, takimi jak organizowanie harmonogramów, przypominanie o ważnych wydarzeniach, udzielanie sugestii w oparciu o preferencje, a nawet odpowiadanie na e-maile. Możesz również wyszukiwać pliki, foldery i aplikacje, podobnie jak funkcja Spotlight w OS X.
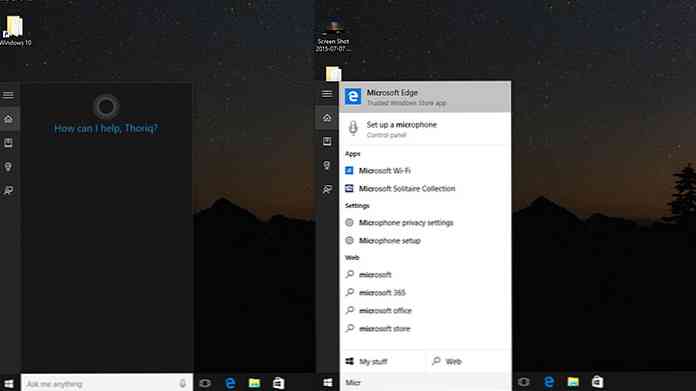
Wcześniej Cortana była dostępna tylko w urządzeniach mobilnych. Ale z Windows 10, Microsoft przenosi Cortanę na pulpit także. Możesz teraz obudzić Cortanę poleceniem głosowym: Hey Cortana! lub po prostu naciśnij przycisk Głośnik na pasku zadań, jeśli jest to dla Ciebie wygodniejsze
W czasie pisania tego tekstu Cortana „mówi” po angielsku, hiszpańsku, francusku, chińsku, włosku i niemiecku, pamiętaj, że może nie być jeszcze dostępna we wszystkich regionach.
5. Microsoft Edge
Wcześniej znany jako Project Spartan stał się Microsoft Edge, który jest dobrą nazwą, chociaż nie jest wyjątkowy - to samo można powiedzieć o jego logo. Niemniej jednak Microsoft Edge jest o wiele bardziej zdolny i niż jego poprzednicy pod wieloma względami, co nas bardziej interesuje.
Edge ma ładniejszy, bardziej elegancki interfejs. Okno ma dwa tryby koloru: Jasny i Ciemny, które można przełączać poprzez Ustawienia. Edge jest zintegrowany z Bing i Cortana, aby zapewnić interaktywne wrażenia. Podczas wpisywania w pasku adresu pojawi się lista propozycji słów kluczowych; pisanie na maszynie “pogoda w Chicago „natychmiast pokaże prognozę pogody w mieście; AAPL zwróci bieżącą cenę akcji Apple.
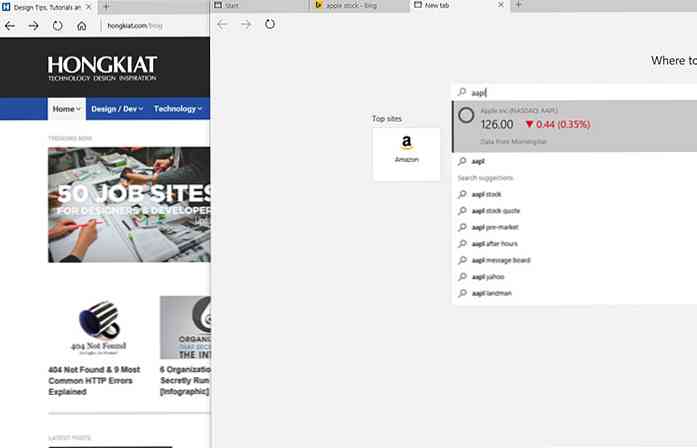
Pod maską Edge używa nowego silnika renderującego o nazwie EdgeHTML, zastępującego Trident, który był używany w Internet Explorerze. Ten nowy silnik pozwala Edge na szybciej uruchamiać i bardziej spójnie renderować strony internetowe pozostawiając za sobą wszystkie wąskie gardła dziedzictwa Internet Explorera.
Plus, wreszcie będziemy mogli zainstaluj rozszerzenia innych firm jak w Chrome i Firefox.
6. Centrum akcji
Dla tych z was, którzy pochodzą z Windows 7, Centrum akcji jest tam, ale ogranicza się tylko do aktualizacji komputera i typu powiadomienia. W systemie Windows 10 Centrum akcji zostało zaktualizowane, aby dostosować się do naszych nowoczesnych światowych potrzeb cyfrowych, gdzie informacje przepływają w nieskończonym strumieniu.
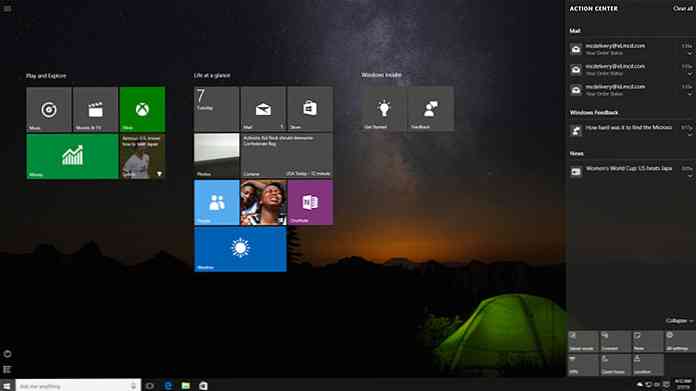
Możesz teraz znaleźć wszystko, czego możesz przegapić, takie jak e-maile, wiadomości, połączenia, teksty i aktualizacje oprogramowania. Możesz także uzyskać dostęp do skrótów do ustawień komputera. Dostęp do Centrum akcji można uzyskać za pomocą ikony rozmowy bąbelkowej w prawej dolnej części paska zadań.
7. Aplikacje uniwersalne
Microsoft jest na misji ujednolicić swój ekosystem z Aplikacje uniwersalne. W systemie Windows 10 programiści mogą teraz pisać pojedynczy kod, który można uruchamiać i skalować w telefonie, tablecie, a nawet w Hololensie.
W rezultacie tak się stanie zmniejszyć koszty i czas inwestycji zbudować aplikację na Windows. Poczta, kalendarz, kalkulator, muzyka i fotografia to kilka przykładów aplikacji Universal dostarczanych z systemem Windows 10. Możesz także zainstalować aplikacje na telefony i tablety zainstalowane w sklepie Windows Store i używać ich jako aplikacji na komputery stacjonarne.
8. Kontinuum
Kontinuum, nie należy mylić z ciągłością, jest to funkcja zaprojektowana dla urządzenia hybrydowego, takiego jak Surface, aby umożliwić płynne przejście z trybu pulpitu na tablet. Ale możesz także aktywować tryb tabletu na zwykłym komputerze stacjonarnym, jeśli wolisz tablet.
W Centrum akcji kliknij skrót Tryb tabletu. Po przejściu do trybu tabletu wszystkie aplikacje obracają się na pełnym ekranie, w tym Eksplorator plików. Continuum działa również na telefonach z systemem Windows. Podłączając telefon do ekranu lub komputera, możesz w pełni korzystać z komputera i korzystać z aplikacji w telefonie, jak na zwykłym pulpicie za pomocą klawiatury i myszy.
9. Powiedz Hello do Windows Hello
Windows Hello to wyjątkowa funkcja dostępna w systemie Windows 10. Jest to nowy, dodatkowy sposób logowania się do systemu Windows 10, poza użyciem hasła, kodu PIN lub obrazu. Windows Hello działa przez rozpoznawanie twarzy i odcisku palca (w przypadku laptopów ze skanerem) i umożliwia logowanie się do komputera przez „patrzenie” na twarz (za pomocą aparatu).
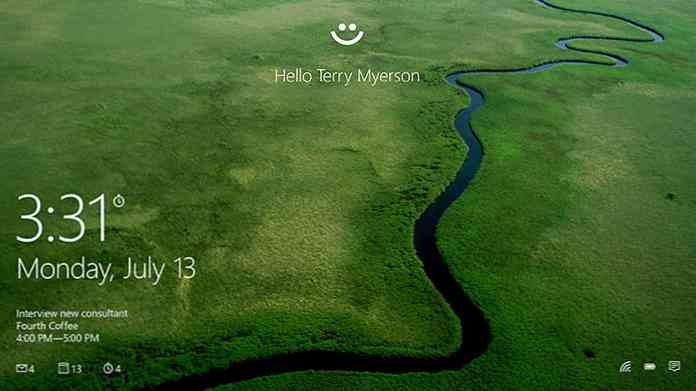
Po ustawieniu na ekranie blokady pojawią się animowane oczy, rozglądające się wokół, aby cię znaleźć.
10. Bardziej wydajny wiersz poleceń
W porównaniu do terminala Linux lub OS X, wiersz polecenia dla systemu Windows jest zabytkowy, utknął w latach 80-tych. Nie możesz na przykład wybrać tekstu i wykonać kopiowania i wklejania.
Na szczęście dla użytkowników systemu Windows w systemie Windows 10 wiersz poleceń został poddany wielu ulepszeniom. Możesz teraz wybierz linie, tekst, przeciągnij i upuść foldery lub pliki, aby odsłonić ich ścieżkę lokalizacji.
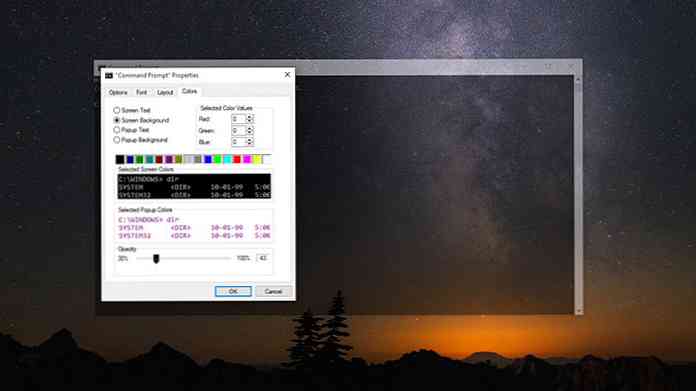
Możesz również zmień kolor i dostosuj przezroczystość okien. Wszystkie nowe opcje można znaleźć w Właściwościach wiersza polecenia.