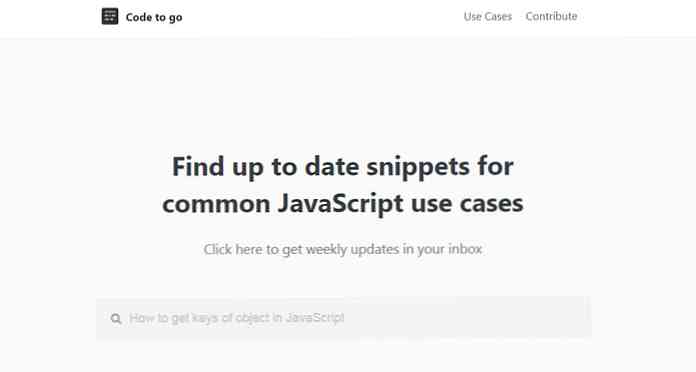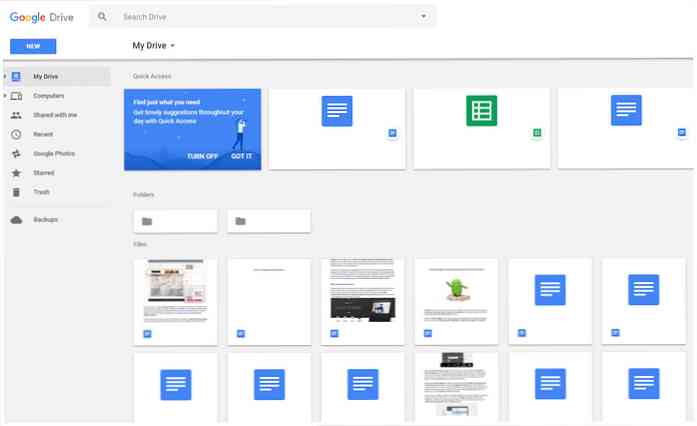CloudReady to najlepsza darmowa alternatywa dla Chrome OS
Jeśli chcesz wypróbować Chrome OS bez Chromebooka, zawsze możesz wybrać emulator; nie zapewni to jednak wystarczającej wydajności, jeśli jesteś projektantem lub programistą. Więc jakie jest rozwiązanie??
Chrome OS jest zastrzeżonym oprogramowaniem zbudowanym na Chromium OS, który jest dostępny za darmo. Jednak bycie zorientowany na deweloperów, nie jest zbyt przyjazny dla użytkownika; co prowadzi nas do naszego starego problemu. Jak swobodnie wypróbować system operacyjny Chrome?
W takim przypadku CloudReady może być dobrą alternatywą dla Chrome OS. Jest również zbudowany na szczycie Chromium OS, ale oferuje znacznie większą intuicyjność niż jego podstawowa platforma. Może ci nie zaoferować “cały system operacyjny Chrome” ale to zapewnia najlepsze.

Czy chcesz wypróbuj go w swoim systemie? Pozwólcie, że pokażę wam proces instalacji CloudReady na komputerze - tak łatwo, jak to możliwe.
Funkcje CloudReady
Neverware CloudReady jest oparty na Chromium OS firmy Google, tej samej architekturze typu open source, takiej jak Chrome OS. To znaczy pakiety w najlepszych funkcjach Chromium OS, w tym jego szybkość, prostota i bezpieczeństwo.
Minimalny sprzęt
Neverware chwali się CloudReady za najnowocześniejszy system operacyjny działa na najnowocześniejszym sprzęcie. Działa na wielu konfiguracjach sprzętowych, w tym zaprojektowanych i sprzedanych kilka lat temu. Oznacza to, że nie musisz aktualizować swojej starej maszyny, aby była użyteczna.
Automatyczne aktualizacje
CloudReady obsługuje automatyczne aktualizacje, takie jak Chrome OS, dzięki czemu możesz mieć pewność, że zawsze uzyskaj najnowsze poprawki błędów i poprawki automatycznie. Chromium OS, kolejna darmowa alternatywa, nie zapewnia tej podstawowej funkcji bezpieczeństwa, dzięki czemu CloudReady jest optymalnym wyborem dla wszystkich.
Zapewnia automatyczne aktualizacje co sześć tygodni w tym aktualizacje funkcji i zabezpieczeń. Jest dostępny we wszystkich edycjach licząc darmowe “Dom” wydanie.
Niezbędne zabezpieczenia
CloudReady jest zbudowany na tej samej podstawie, w tym funkcje zabezpieczeń, jak system operacyjny Chrome. Pakuje się w szyfrowanie danych użytkownika do obsługi ulepszonych, ale bezpiecznych rozwiązań dla wielu użytkowników. To także funkcje bezpieczne piaskowanie eliminuje to przypadkową autoryzację dowolnego złośliwego programu przejmującego kontrolę nad wszystkimi.
Funkcje przedsiębiorstwa
CloudReady to nie tylko osobisty system operacyjny; pakuje się w funkcje klasy korporacyjnej zarządzanie oparte na chmurze i opcje masowego wdrażania. Jest również kompatybilny z konsolami Chrome Management i Google Admin, umożliwiając łatwe zarządzanie urządzeniami CloudReady wraz z Chromebookami.
Zainstaluj CloudReady
Neverware CloudReady jest łatwy do zainstalowania, jeśli znasz kroki. Jest prawie taki sam jak instalacja dystrybucji Linuksa - musisz utwórz dysk rozruchowy i zainstaluj system operacyjny uruchamiając system za pomocą dysku rozruchowego.
Wymagania wstępne
Przede wszystkim sprawdź zasadnicze wymagania które musisz spotkać przed zainstalowaniem CloudReady. Poniżej znajdują się podstawowe informacje, których potrzebujesz:
- Pendrive z przestrzenią 8 GB (minimalna) lub 16 GB (preferowana).
- Działające (minimalne) lub szybkie (preferowane) połączenie internetowe.
- Urządzenie z systemem Windows, MacOS lub Chrome OS do utworzenia dysku rozruchowego.
Ponadto potrzebujesz komputer z podstawowymi wymaganiami. Mimo, że wymagania te są zwykle spotykane w każdym systemie wyprodukowanym w ciągu ostatnich dziesięciu lat, sprawdź je przed próbą instalacji Neverware CloudReady. Możesz także sprawdzić listę oficjalnie certyfikowanych modeli komputerów.
- BARAN: 2 GB (minimalnie) lub więcej (zalecane 4 GB).
- Dysk twardy: 20 GB (minimalnie) lub więcej w zależności od potrzeb.
- Łączność: Aktywne połączenie internetowe, ponieważ jest to system chmurowy.
Utwórz dysk rozruchowy
Potrzebujesz rozruchowy dysk flash zainstalować Neverware CloudReady. Możesz go utworzyć, wykonując poniższe kroki w systemie Windows. Jeśli korzystasz z innego systemu operacyjnego, wykonaj następujące kroki dla Chrome OS i macOS. Alternatywnie możesz go utworzyć na komputerze z systemem Windows, nawet jeśli musisz go zainstalować w innym systemie.
- Pobierz “USB Maker” dla CloudReady.
- Otwórz pobrany plik wykonywalny i postępuj zgodnie z jego instrukcjami. Po zapytaniu włóż dysk flash (o pojemności 8 GB lub 16 GB) i pamiętaj, że skopiowanie wszystkich potrzebnych plików i utworzenie dysku rozruchowego zajmie 20-30 minut.

Instalacja
Po utworzeniu dysku rozruchowego możesz rozpocząć instalację. Musisz uruchom komputer za pomocą utworzonego dysku rozruchowego (sprawdź tę stronę wiki, jeśli nie wiesz, aby uruchomić komputer z dysku), a następnie postępuj zgodnie z poniższymi instrukcjami:
- Zobaczysz ekran powitalny CloudReady Installer. Załadowanie tego ekranu może zająć trochę czasu po uruchomieniu komputera.
- Kliknij na zegar pokazany w prawym dolnym rogu ekranu. Zobaczysz pionowe menu. Tutaj wybierz opcję “Zainstaluj CloudReady“.
- W nowym oknie kliknij przycisk “Zainstaluj CloudReady“. Musisz przeczytać i zgadzam się na wszystkie ostrzeżenia oraz warunki przed kontynuowaniem instalacji przez instalatora, co zajmie trochę czasu.
- Po zakończeniu instalacji komputer sam się wyłączy. Teraz usuń dysk rozruchowy z komputera i uruchom go ponownie.


W końcu skonfigurujmy to
Po zakończeniu instalacji CloudReady jest ich kilka opcje konfiguracji, które musisz ustawić przed użyciem twojego systemu. Te ustawienia są najbardziej istotne i możesz majstrować przy większej ich liczbie w Ustawieniach CloudReady.
- Po ponownym uruchomieniu komputera (bez dysku rozruchowego) pojawi się ekran powitalny CloudReady. Jest to ten sam ekran konfiguracji, który jest również prezentowany użytkownikom systemu operacyjnego Chromium lub Google Chrome OS.
- Na tym ekranie powitalnym możesz wybierz swój język, układ klawiatury i połącz się z siecią także. Po zakończeniu kliknij dalej.
- Teraz twój komputer sprawdzi dostępność aktualizacji i zainstaluje najnowsze dla twojego systemu. Po zakończeniu wyświetli ekran logowania.
- Musisz zaloguj się za pomocą konta Gmail lub Google w CloudReady. Po zakończeniu logowania zobaczysz jego klasyczny pulpit.
- W końcu musisz zainstalować niektóre kodeki i wtyczki innych firm aby umożliwić systemowi odtwarzanie zastrzeżonych lub zastrzeżonych mediów.
- Kliknij ikonę konta użytkownika lub zdjęcie pokazane w prawym dolnym rogu ekranu pulpitu i wybierz Ustawienia z podanych opcji.
- Zobaczysz trzy opcje pod tytułem “Wtyczki multimedialne“: “Adobe Flash”, “Własne kodery-dekodery”, i “Moduł deszyfrowania treści Widevine”. Kliknij Włączyć albo zainstalować przycisk pod każdą z tych opcji.
- Wreszcie możesz zamknąć okno i cieszyć się swoim CloudReady.

Rozwiązywanie problemów FAQ
Q. CloudReady USB Maker nie rozpoznaje mojego dysku flash.
ZA. CloudReady USB Maker wymaga dysku flash z pamięcią 8 lub 16 GB. Jeżeli twój dysk flash ma mniej lub więcej niż preferowana pamięć, Program USB Maker może nie akceptować lub rozpoznawać urządzenia wejściowego. Ponadto niektóre dyski flash nie są przeznaczone do rozruchu, więc nie będą działać z takimi urządzeniami.

P. Nie mogę uruchomić komputera za pomocą utworzonego dysku rozruchowego.
ZA. Musisz wiedzieć, jak ustawić priorytet rozruchu w BIOSie systemu, aby uruchomić z dowolnego dysku rozruchowego. Jeśli tego nie wiesz, sprawdź tę stronę wiki. Jeśli wiesz o tym i uważasz, że robisz to dobrze, być może dysk nie został poprawnie utworzony. Prosimy o sprawdzenie dysku rozruchowego za pomocą innego komputera.
W przypadku, gdy dysk rozruchowy jest utworzony poprawnie, tj. Możesz uruchomić inny system, sprawdź stronę wiki podaną powyżej. Jeśli dysk rozruchowy nie jest utworzony poprawnie lub jest uszkodzony, ponownie utwórz dysk rozruchowy.
P. Mam inny problem. Gdzie mogę teraz uzyskać pomoc?
ZA. Możesz sprawdzić bazę wiedzy CloudReady, aby przeczytać najczęściej zadawane pytania i rozwiązania wielu typowych problemów. Jeśli to nie pomoże rozwiązać Twojego problemu, napisz post, aby uzyskać pomoc od swojej społeczności.
Jeśli uważasz, że problem jest wspólny dla systemów operacyjnych opartych na systemie operacyjnym Chromium lub systemów operacyjnych opartych na systemie operacyjnym Chrome, możesz poprosić o pomoc żywą społeczność G +.
Spróbuj
CloudReady niewiele różni się od Chrome OS pod względem wyglądu i łatwości obsługi. Jestem wielkim fanem tego projektu znaleźć w produktach i usługach Google i Chrome OS, co oznacza, że CloudReady to nic innego.
Mimo to Chrome OS ma niewiele unikalnych funkcji, w tym obsługę aplikacji na Androida. Jeśli jednak wykluczymy kilka zastrzeżonych funkcji Chrome OS, CloudReady Cię nie zawiedzie. Wiemy, że to najlepsza alternatywa.
Jak przebiegła instalacja? Czy masz problemy? Podziel się swoją historią, pisząc komentarz lub wysyłając wiadomość bezpośrednio na @aksinghnet na Twitterze.
Kredyty obrazu: Niektóre z powyższych obrazów pochodzą z Neverware CloudReady.