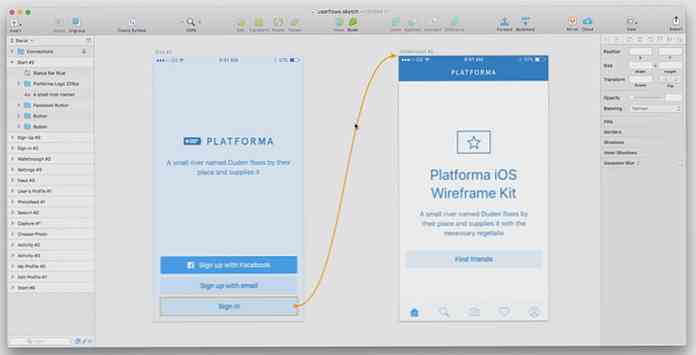Utwórz foldery w różnych kolorach w systemie Windows [Quicktip]
Od dłuższego czasu masz do czynienia z tą samą żółtą ikoną folderu w systemie Windows, z niewielkimi zmianami, być może, rozmiaru i kształtu, ale nie koloru - i nie ma jednej opcji, która pozwala to zmienić. Z setkami folderów w folderach zdecydowanie nie jest łatwo znaleźć folder, którego szukasz w dowolnym momencie.
Zmiana koloru ikony folderu może pomóc w łatwym wykryciu i odróżnieniu folderów, a nie tylko od nazwy folderu.
Kolorowanie ikony folderu może nie być możliwe w systemie Windows, ale już nie w przypadku Folder Colorizer, aplikacji komputerowej, która umożliwi zmianę koloru ikon folderów i pomoże zreorganizować foldery.
Zainstaluj Folder Colorizer
Pobierz Folder Colorizer na swój komputer. Po pobraniu uruchom program FolderColorizerSetup.exe plik, przeczytaj Umowę licencyjną i kliknij „Dalej”, jeśli się zgadzasz.

Jeśli się zgadzasz, możesz kontynuować instalację, więc kliknij przycisk „Zainstaluj teraz”.

Jeśli w trakcie instalacji zostaniesz poproszony o aktywację Microsoft Dot Net 3.0 Framework. Może być konieczne pobranie frameworka Dot Net 3.0, otwarcie pakietu, zapoznanie się z warunkami Umowy licencyjnej, a jeśli zaakceptujesz, kliknij przycisk „Zainstaluj”.

Kliknij „Tak”, aby kontynuować instalację Colorizera.

To wszystko, instalacja jest teraz zakończona. Jesteś gotowy, aby dodać kolor do pulpitu.
Ikona folderu kolorowania
Aby rozpocząć różnicowanie folderu, wybierz dowolną ikonę folderu, w której chcesz zmienić kolor, kliknij go prawym przyciskiem myszy, wybierz opcję „Koloruj!” a następnie wybierz dowolny wstępnie ustawiony kolor.

Po wybraniu koloru dla folderu kolor ikony folderu zmieni się automatycznie ze standardowego koloru żółtego na wybrany kolor.

Jeśli chcesz użyć niestandardowych kolorów, kliknij ponownie prawym przyciskiem myszy, wybierz „Koloruj!” i wybierz „Custom…”

W oknie wybierz dowolny kolor, którego chcesz użyć, a następnie kliknij „Dodaj kolor”.

Ten niestandardowy kolor zostanie zapisany jako predefiniowany kolor, więc następnym razem, gdy chcesz go użyć, możesz wybrać go bezpośrednio z listy.
Przywróć domyślny kolor ikony
Jeśli zdecydujesz się przywrócić oryginalny kolor ikony folderu, kliknij prawym przyciskiem myszy folder, wybierz opcję „Koloruj!” i wybierz „Przywróć oryginalny kolor”.

Zmiany zostaną wprowadzone natychmiast, a zobaczysz, że kolor ikony folderu powrócił do pierwotnego żółtego koloru.
Wniosek
Dzięki funkcji Folder Colorizer możesz teraz kolorować ikony folderów, aby ułatwić reorganizację różnych folderów. Możesz nawet kategoryzować swoje foldery na podstawie rodzaju zawartości i ustawić kolor, który ma być używany dla każdej kategorii, więc następnym razem, gdy będziesz musiał je znaleźć, łatwiej będzie je zauważyć.