Jak zawsze otwierać przeglądarkę w trybie prywatnym
Twoja przeglądarka tryb prywatny nie pozostawia żadnych śladów przeglądania na komputerze, co jest bardzo przydatne, jeśli komputer jest używany także przez inne osoby. Jeśli lubisz, aby przeglądanie było zawsze prywatne, możesz być zainteresowany domyślnie uruchamiasz przeglądarkę w trybie prywatnym.
W tym poście pokażę, jak możesz otworzyć Chrome, Firefox, Internet Explorer i Opera w trybie prywatnym po uruchomieniu przeglądarki.
Uwaga: Tryb prywatny może usuwać tylko utwory na komputerze, aktywność można nadal śledzić z sieci lub za pomocą narzędzia szpiegującego.
Google Chrome
Możesz zmodyfikuj jeden ze skrótów Chrome, aby zawsze otwierać go w trybie incognito dodając do niego polecenie. Możesz wybrać dowolny skrót do tego celu, w tym skrót na pulpicie, menu Start, a nawet na pasku zadań.
- Kliknij prawym przyciskiem myszy żądany skrót i wybierz “Nieruchomości” z menu kontekstowego.
- Tutaj pod “Skrót” tab, dodaj
-incognitona końcu “Cel” strunowy. Na przykład,… Chrome.exe „-incognito. Zauważ, że między końcowymi cudzysłowami a myślnikiem znajduje się spacja.

Teraz kliknij “dobrze” a skrót zostanie zmodyfikowany.
Gdy uzyskasz dostęp do Chrome z tego skrótu, otworzy się on w trybie incognito (tryb prywatny).
Mozilla Firefox
Tam są dwa sposoby zmuszenia Firefoksa do otwarcia w trybie prywatnym. Możesz zmodyfikować jego skrót lub włączyć tę funkcję w opcjach Firefoksa.
Metoda 1: Włączanie jej w przeglądarce Firefox
- W przeglądarce Firefox kliknij menu hamburgerów w prawym górnym rogu i wybierz “Opcje“.
- Tutaj przejdź do “Prywatność” i zaznacz pole wyboru obok “Zawsze używaj mod przeglądania prywatnegomi” pod “Historia” Sekcja.
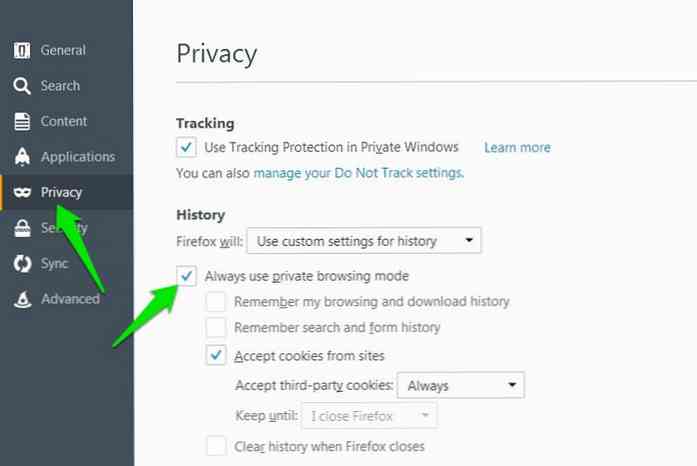
Będziesz musiał uruchom ponownie Firefoksa aby te ustawienia miały miejsce.
Teraz, gdy otworzysz Firefoksa z dowolnego skrótu, otworzy się on w trybie prywatnym. Chociaż ikona trybu prywatnego Firefox nie pojawi się na górze przeglądarki, ale nie martw się, nadal przeglądasz w trybie prywatnym.
Metoda 2: Modyfikowanie skrótu do Firefoksa
- Kliknij prawym przyciskiem myszy dowolny ze skrótów Firefox i wybierz Nieruchomości z menu.
- Teraz dodaj
-prywatnyna końcu Cel strunowy. Upewnij się, że dodajesz spację między cudzysłowami i myślnikiem, tak jak to„… Firefox.exe” - prywatne.
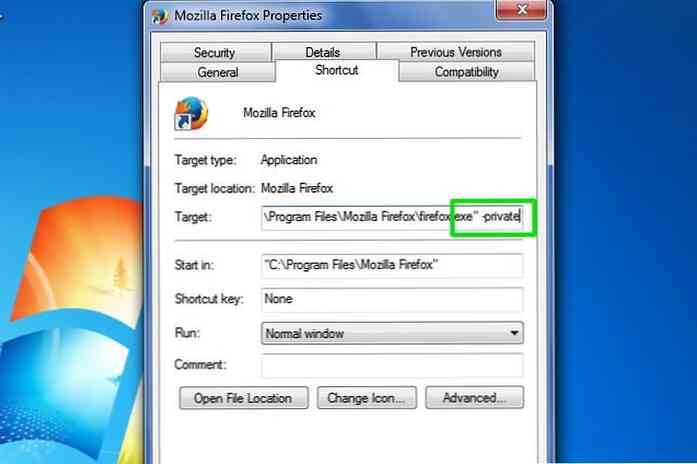
Kliknij na dobrze aby potwierdzić zmianę, a kiedy otworzysz Firefoksa za pomocą tego skrótu, otworzy się on w trybie prywatnym.
Zobaczysz zwykłą stronę trybu prywatnego wraz z ikoną trybu prywatnego na górze przeglądarki.
Opera
Aby otworzyć tryb przeglądania prywatnego w Operze, możesz wykonać następujące czynności:
- Kliknij prawym przyciskiem myszy dowolny ze skrótów Opera i kliknij Nieruchomości z menu kontekstowego.
- Podobnie jak Firefox, musisz dodać
-prywatnyna końcu Cel ciąg z odstępem między cudzysłowami i kreską.
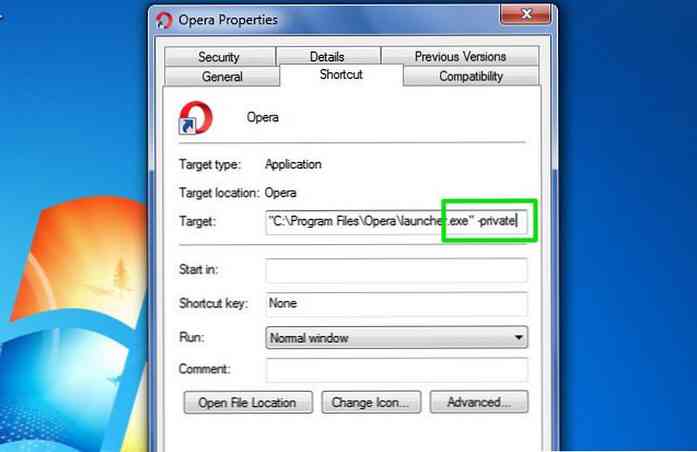
Na koniec kliknij dobrze przycisk, aby zastosować zmiany. Uruchom Opera za pomocą tego skrótu i zostanie uruchomiony w trybie prywatnym.
Internet Explorer
Podobnie jak w innych przeglądarkach na tej liście, będziesz musiał również zmodyfikować Cel aby domyślnie otworzyć Internet Explorer w trybie prywatnym.
Jednak w systemie Windows 10 będziesz musiał edytuj oryginalny skrót przeglądarki Internet Explorer w przypadku akcesoriów systemu Windows nie będzie działać w przypadku niestandardowych skrótów.
Aby uzyskać dostęp do oryginalnego skrótu, wpisz Internet Explorer na pasku wyszukiwania i kliknij go prawym przyciskiem myszy. Z menu wybierz Otwórz lokalizację pliku.
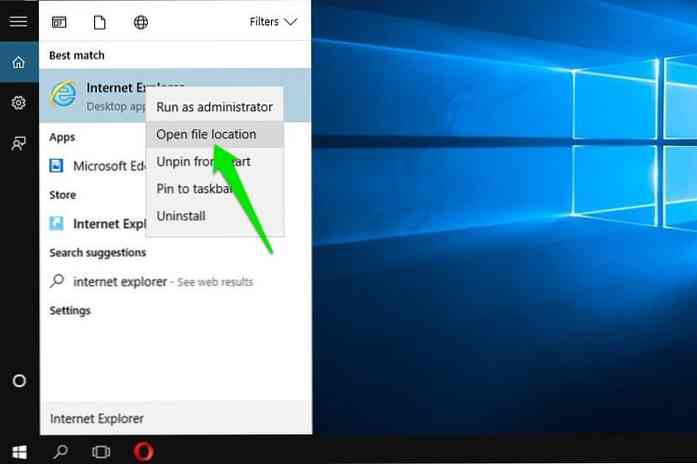
Eksplorator Windows otworzy się i powinieneś zobaczyć skrót Internet Explorer tutaj. Kliknij prawym przyciskiem myszy, a następnie kliknij Nieruchomości z menu kontekstowego. Teraz dodaj -prywatny na końcu Cel ciąg i kliknij dobrze aby to potwierdzić.
Teraz możesz uzyskać dostęp do Internet Explorera z dowolnego skrótu i będzie on zawsze otwierany w trybie prywatnym.
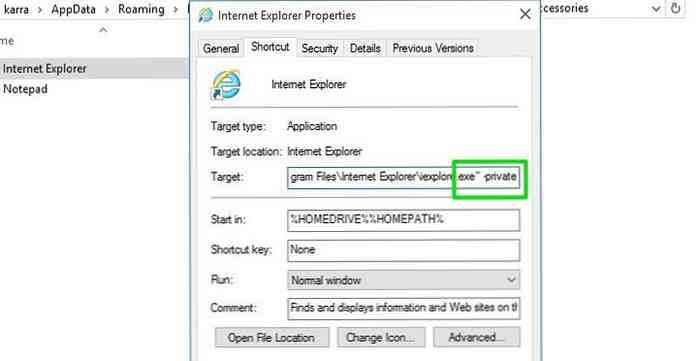
Safari i Microsoft Edge
Wygląda na Safari i Microsoft Edge nie zezwalaj na zmianę domyślnych ustawień uruchamiania. W przypadku Microsoft Edge próbowałem zmodyfikować jego skrót z różnych obszarów.
Albo pole docelowe było nieedytowalne, albo nic się nie dzieje po wprowadzeniu zmian. Na razie musisz ręcznie uruchom okno prywatne kiedy otworzysz przeglądarkę.
Zakończyć
Polecę Ci utworzyć oddzielny skrót do uruchamiania ulubionej przeglądarki w trybie prywatnym. Jako że tryb prywatny usuwa także pliki cookie i inne przydatne informacje o odwiedzanych witrynach, możesz przeglądać niektóre witryny w trybie normalnym w celu ułatwienia dostępu.
Ponadto, jeśli kiedykolwiek będziesz musiał zatrzymać przeglądarkę przed otwarciem w trybie prywatnym, po prostu cofnij wprowadzone zmiany.




