Jak zainstalować rozszerzenia w Microsoft Edge
Aktualizacja Windows 10 Anniversary Update przyniosła całkiem przydatne rozszerzenia do przeglądarki - Edge. Jeśli jednak aktualizacja nie została jeszcze zainstalowana, wykonaj poniższą procedurę:
- otwarty Ustawienia i skieruj się do Aktualizacja i bezpieczeństwo.
- Windows Update automatycznie rozpocznie wyszukiwanie dostępnych aktualizacji, a jeśli nie, kliknij Wyszukaj aktualizacje zrobić to samo.
- Po zakończeniu wyszukiwania kliknij przycisk Ściągnij przycisk, aby pobrać i zainstalować dostępną aktualizację (y), i ponownie uruchom system, jeśli zostaniesz o to poproszony.
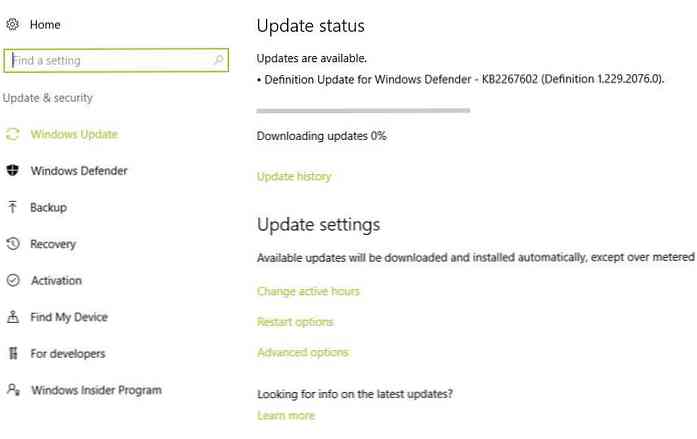
Po zakończeniu instalacji Aktualizacja rocznicy systemu Windows 10, wykonaj następujące kroki, aby zainstalować rozszerzenia w Microsoft Edge:
- otwarty Microsoft Krawędź w twoim systemie.
- Kliknij Więcej (…) Przycisk w prawym górnym rogu i wybierz Rozszerzenia.
- Kliknij Uzyskaj rozszerzenia ze sklepu link na widocznym pasku bocznym.
- Sklep Windows otworzy się, pokazując Rozszerzenia dla Microsoft Edge.
- Kliknij żądane rozszerzenie, a następnie kliknij Darmowy przycisk, aby go zainstalować.
- Po pobraniu i zainstalowaniu rozszerzenia przełącz się z powrotem na Edge.
- Po otwarciu Edge poprosi o pozwolenie na włączenie rozszerzenia.
- Kliknij Włącz to jeśli chcesz go włączyć, w przeciwnym razie kliknij Trzymaj się z daleka.
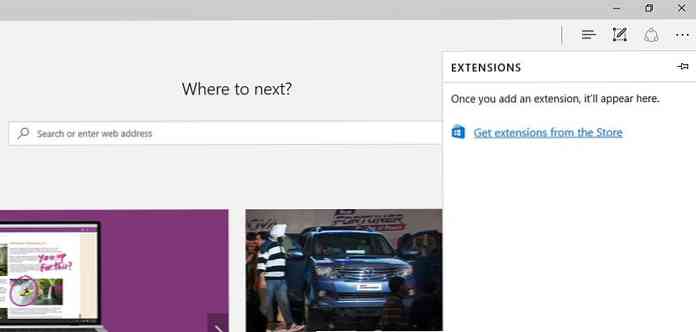
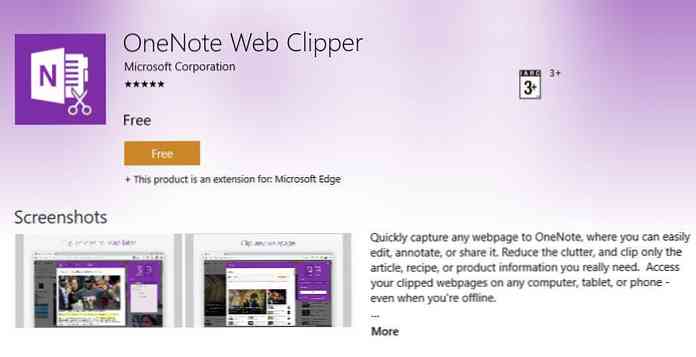
Zrobiono - masz pomyślnie zainstalowany rozszerzenie do Microsoft Edge i możesz teraz z niego korzystać poprawić swoje ogólne wrażenia z przeglądarki.




