Jak uruchamiać aplikacje Windows na Androida z Wine 3.0
Wine jest jednym z moich niezbędnych narzędzi do pracy z Linuksem. Jeśli nie znasz Wine, jest to warstwa zgodności pomiędzy Windows i Linux, który wypełnia lukę między nimi i pozwala Aplikacje Windows do pracy w systemie Linux; prawie magicznie.
Chociaż Wine jest dostępny od dawna, ale jego nowa wersja przyniosła ważną aktualizację - wsparcie dla Androida. Oznacza to, że teraz możesz łatwo uruchamiać aplikacje Windows na Androida. I przez ten post powiem ci, jak to zrobić. Spójrzmy.
Wymagania wstępne
Wine for Android to prosta aplikacja, a potrzebujesz tylko Androida urządzenie z działającym połączeniem internetowym aby go pobrać i uruchomić. Możesz także pobrać wymaganą aplikację (Wine's APK) i aplikacje Windows (.exe) na swój komputer i przesłać je na urządzenie mobilne w przypadku, gdy smartfon nie ma działającego połączenia sieciowego.
Pobierz i zainstaluj wino
Aby rozpocząć korzystanie z tego samouczka, postępuj zgodnie z poniższymi instrukcjami:
- otwarty “https://dl.winehq.org/wine-builds/android/” w telefonie komórkowym.
- Pobierz najnowszą dostępną wersję wydanie na platformę urządzenia. Na przykład pobrałem “wine-3.2-arm.apk” na moim telefonie, ale możesz potrzebować jego “x86” wersja, jeśli urządzenie ma procesor Intel zamiast procesora ARM (jak mój).
- Otwórz pobrany plik APK i zainstaluj aplikację Wine na swoim urządzeniu.

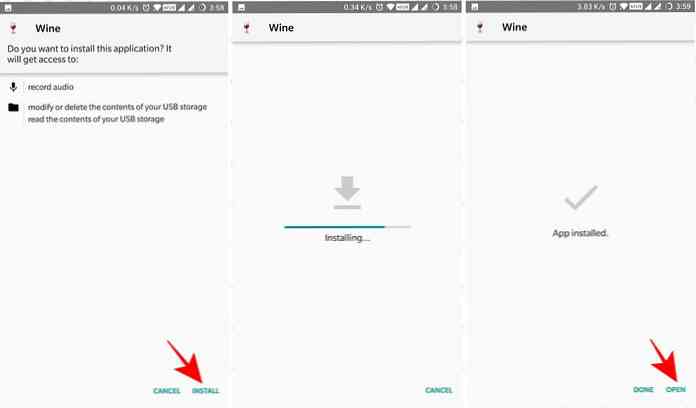
Wypróbuj Wine na Androida
Po pobraniu i zainstalowaniu Wine na urządzeniu nadszedł czas na eksperymentowanie z nim. Po prostu wykonaj poniższe kroki, aby kontynuować z tym przewodnikiem:
- Otwórz aplikację Wine na urządzeniu z Androidem. Jeśli uruchamiasz go po raz pierwszy, wyodrębnienie jego plików i skonfigurowanie środowiska Windows zajmie trochę czasu, ale od drugiego momentu będzie znacznie szybsze.
- Po załadowaniu Wine zobaczysz klasyczny pulpit Windowsa, który natychmiast przypomina mi Windows 98. Możesz kliknij przycisk Start, i ku waszemu zaskoczeniu, zobaczycie tam tylko dwie opcje, sugerując, że jest dużo więcej do zrobienia.
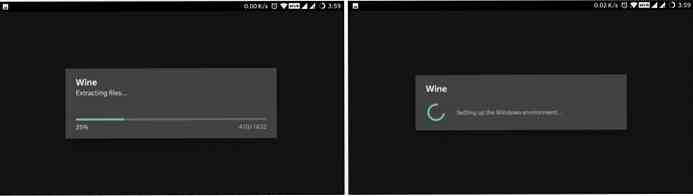
Pobierz aplikacje i narzędzia
Chociaż Wine na Androida stało się możliwe po dokonaniu sześciu tysięcy zmian w swoim kodzie źródłowym, to jest wciąż na wczesnym etapie. W momencie pisania tego artykułu Wine 3.x obsługuje nie tylko aplikacje WinRT na urządzeniach ARM i aplikacje Win32 na urządzeniach x86, niestety.
Ponieważ większość z nas posiada urządzenie zasilane przez procesor ARM, możemy uruchamiać aplikacje WinRT tylko przy użyciu Wine na Androida. Lista obsługiwanych Aplikacje WinRT są małe, jak już pewnie odgadłeś; i możesz uzyskać dostęp do pełnej listy aplikacji w tym wątku na XDA Developers.
Jeśli jednak masz wystarczająco dużo szczęścia, by trzymać urządzenie z procesorem Intel Podobnie jak ASUS ZenFone 2, masz znacznie więcej możliwości wyboru spośród obsługiwanych aplikacji. To dlatego, że możesz uruchamiaj aplikacje Win32, tzn. aplikacje x86, 32-bitowe za pomocą Wine dla Androida.
Jeśli chcesz zainstalować aplikację Windows w Wine, proces jest tak prosty, jak poniższe kroki:
- Na pulpicie Wine kliknij na Początek przycisk.
- Wybierać Panel sterowania i idź do “Dodaj usuń programy” z opcji.
- Otworzy się nowe okno. Kliknij zainstalować przycisk w nim.
- Otworzy się okno dialogowe pliku. Tutaj możesz przeglądaj i wybierz aplikację (.exe), który chcesz zainstalować.
- Zobaczysz instalator programu. Podążaj za instrukcje na ekranie dostarczone przez instalatora i zainstalować aplikację podczas instalacji dowolnego innego programu w systemie Windows.
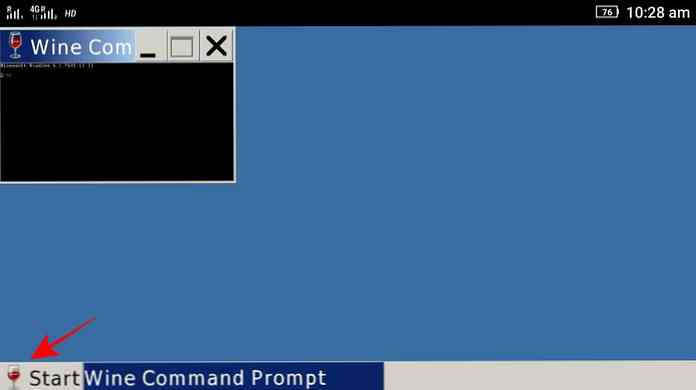
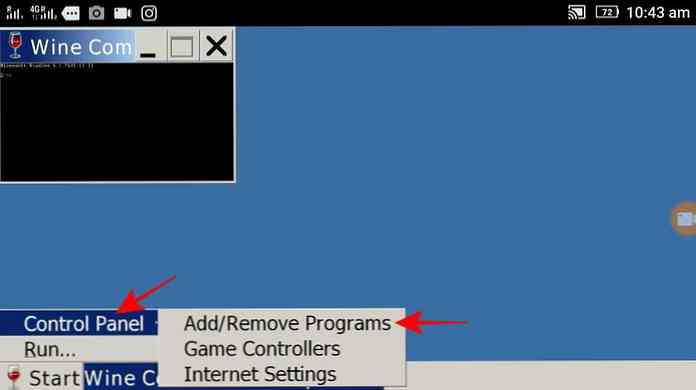
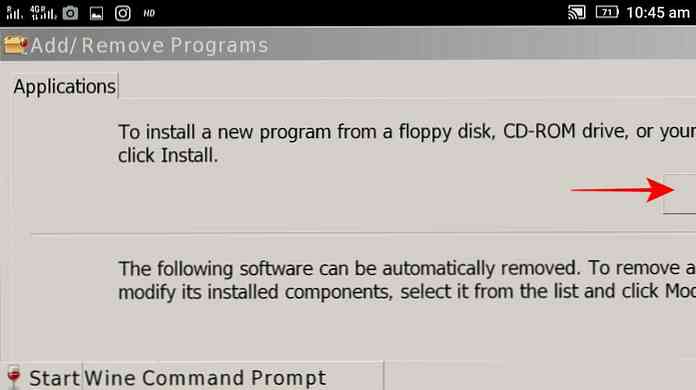
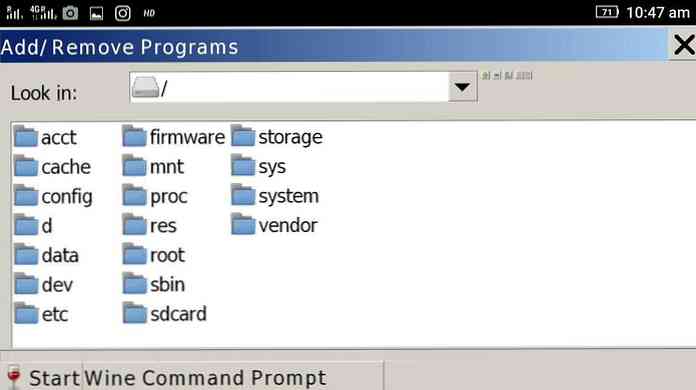
Alternatywnie możesz użyć Wiersz polecenia Wine do zainstalowania lub uruchom program wewnątrz Wine. Po prostu wpisz pełną ścieżkę pliku wykonywalnego w wierszu polecenia, a Wine wyświetli instalator programu. Następnie postępuj zgodnie z instrukcjami wyświetlanymi na ekranie, a na końcu procesu program zostanie zainstalowany. I zobaczysz jego wpis w menu Start.
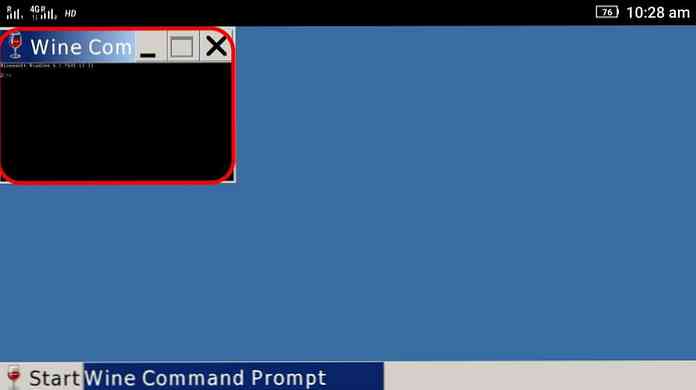
Na przykład, jeśli próbujesz zainstalować Notepad ++ (za pomocą “npp.exe” jako jego plik), a jego instalator jest obecny w urządzeniu Pliki do pobrania katalog, który znajduje się na “/ sdcard / Downloads”. Następnie musisz wpisać “/sdcard/Downloads/npp.exe” wewnątrz okna wiersza polecenia.
Rozwiązywanie problemów
Poniżej przedstawiono niektóre z najczęstszych problemów z winem oraz niektóre instrukcje dotyczące ich rozwiązywania.
1. Wine nie zainstaluje się na moim urządzeniu z Androidem.
Jeśli nie możesz go zainstalować, może pobrany plik APK jest uszkodzony. W takim przypadku po prostu pobierz go ponownie i spróbuj zainstalować go ponownie. Podczas instalowania Wine, jeśli otrzymujesz komunikat mówiący “nie wolno instalować nieznanych aplikacji“, następnie musisz zmienić ustawienie. Możesz to zrobić, przechodząc do Ustawienia > Bezpieczeństwo a następnie włączanie “Nieznane źródła”.
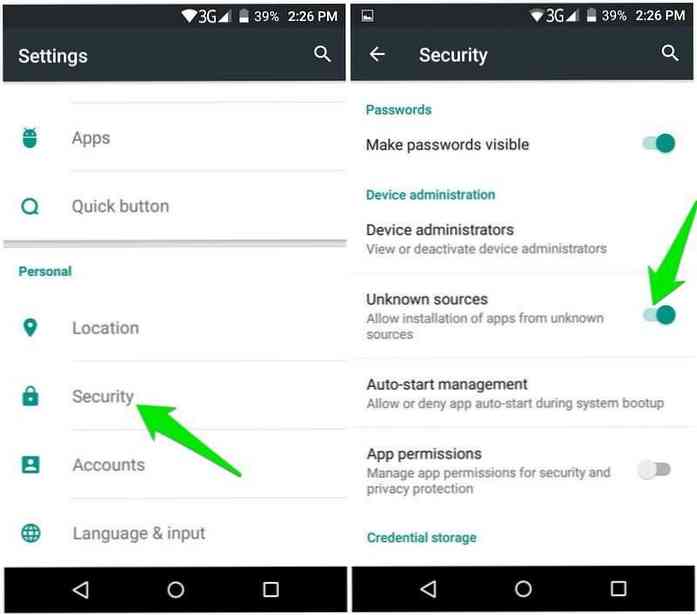
Jeśli nie używasz Google'a z Androidem, to ustawienie może znajdować się w innym miejscu - po prostu wyszukaj go w Ustawieniach lub google procedurę dla twojego urządzenia. Po zmianie tej opcji możesz spróbować zainstalować tę aplikację - będzie działać.
2. Wino nie uruchamia się / nie działa na moim urządzeniu z Androidem.
Jeśli jesteś w stanie zainstalować Wine, ale nie możesz go uruchomić lub uruchomić, jest ich trochę problem z urządzeniem - prawdopodobnie problem ze zgodnością.
Należy również pamiętać, że Wine 3.x (do 3,2 w momencie pisania) nie obsługuje Androida 8 (Oreo) platforma. To powiedziawszy, Wine 3.x na Androidzie 8 zawsze utknie “Konfigurowanie środowiska Windows… ” ekran.
Ponadto podczas testów przy użyciu emulatora Android odkryłem, że Wine 3.2 nie działa na emulowanych urządzeniach - zarówno dla wersji ARM, jak i x86. Chociaż urządzenia mają przydzielone wystarczające zasoby, nie udało mi się dotrzeć do klasycznego pulpitu na Wine za pomocą emulatora. Powiedziawszy to, proszę to wiedzieć Wine 3.2 może nie działać na AVD (Urządzenie wirtualne z Androidem).
3. Miękka aka klawiatura ekranowa nie pojawia się.
Wine 3.2 nie jest jeszcze kompletny pod względem funkcji, a ten błąd jest jednym z dowodów jego niedoskonałości. Powiedziawszy to, będziesz potrzebuję fizycznej klawiatury (jak klawiatura Bluetooth) do pracy z Wine. Dzieje się tak, ponieważ klawiatura ekranowa nie pojawia się na ekranie, jeśli chcesz coś wpisać, a jedynym obejściem jest podłącz twardą klawiaturę.
4. Nie mogę wybrać katalogu lub pliku w oknie dialogowym pliku.
Domyślne ustawienie systemu Windows wymaga dwukrotnego kliknięcia elementu (powiedzmy pliku lub folderu), aby go otworzyć, jak musieliście zrobić w systemie Windows. Ponieważ mówimy o urządzeniach z obsługą dotyku, musimy dwukrotnie dotknij, aby naśladować dwukrotne kliknięcie. I odkryłem, że nie działa zbyt dobrze, przynajmniej na razie.
Dlatego dobrze jest użyj fizycznej klawiatury i używaj klawiszy nawigacyjnych do nawigacji w oknach, opcjach, katalogach itp. lub wybierz plik lub folder.
Chodzi o korzystanie z Wine na Androida
Mam nadzieję, że uda ci się zainstalować i uruchomić aplikacje Windows na Androida za pomocą Wine. Jeśli masz problemy, możesz poprosić o rozwiązanie na forach WineHQ, a także możesz napisać komentarz poniżej, aby zapytać mnie bezpośrednio.




