Jak korzystać z trybu YouTube PiP w przeglądarce Chrome
Tryb YouTube Picture-in-Picture (PiP) pozwala użytkownikom oglądać filmy w małym oknie za rogiem, przeglądając inne filmy na YouTube. Korzystamy już z tej funkcji w aplikacjach na Androida i iOS w YouTube.
Jednak domyślnie nie możemy korzystać z tej funkcji w wersji internetowej YouTube, chyba że oczywiście znasz odpowiednią wtyczkę do zainstalowania. Omówimy, jak włączyć przeglądarkę Chrome do oglądania filmów YouTube w trybie PiP za pomocą wtyczki o nazwie Obraz YouTube w obrazie.
(Krok 1) Zainstaluj obraz Chrome YouTube w rozszerzeniu Obraz.

(Krok 2) Po zainstalowaniu rozszerzenia przejdź do YouTube w przeglądarce.
(Krok 3) Wyszukaj i kliknij dowolny film, który chcesz obejrzeć
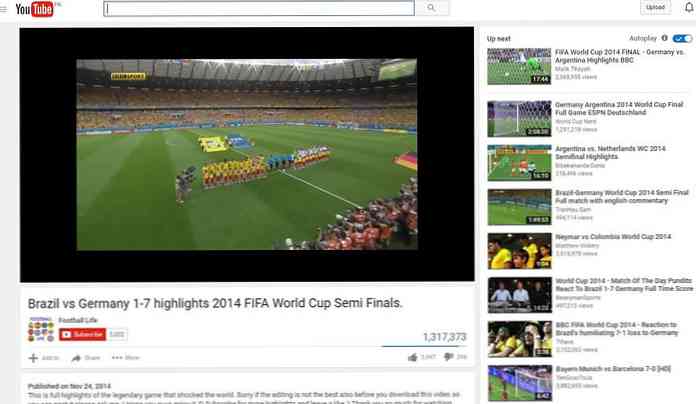
(Krok 4) Jeśli podczas odtwarzania wyszukujesz inne wideo, odtwarzane wideo płynnie przesunie się do prawego dolnego rogu w znacznie mniejszym oknie.
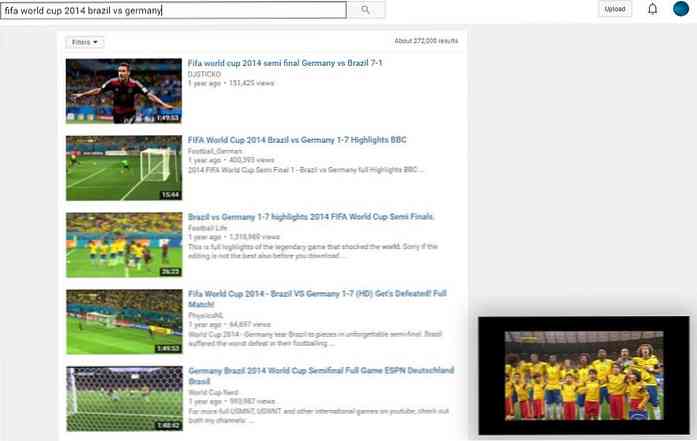
(Krok 5) Po najechaniu kursorem na mniejszy film zobaczysz trzy opcje nad wideo.
- Opcja skrajna po lewej stronie pozwala oglądać filmy w trybie normalnym, a nie PiP.
- Środkowa opcja pozwoli Ci rozwinąć lub zmniejszyć wideo na ekranie.
- Opcja najbardziej na prawo spowoduje zamknięcie wideo.
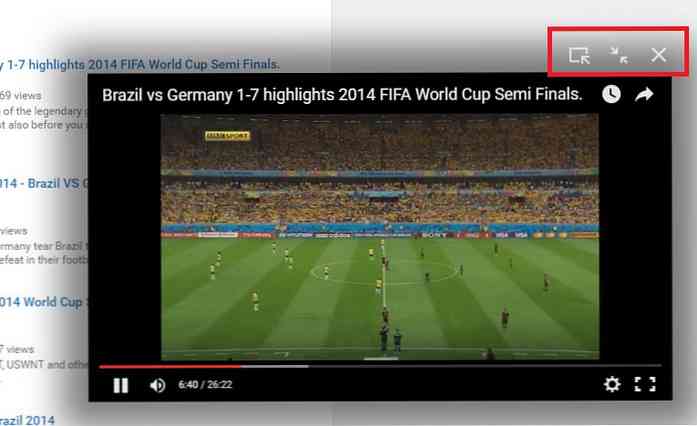
Uwaga: Jeśli otworzyłeś wiele kart, wideo w trybie PiP będzie widoczne tylko na karcie YouTube, a po zamknięciu karty / przeglądarki wideo zostanie również zamknięte.
Premia
Możesz także przeglądać YouTube w trybie PiP za pomocą Sideplayer.
(Krok 1) Zainstaluj rozszerzenie Chrome Sideplayer.
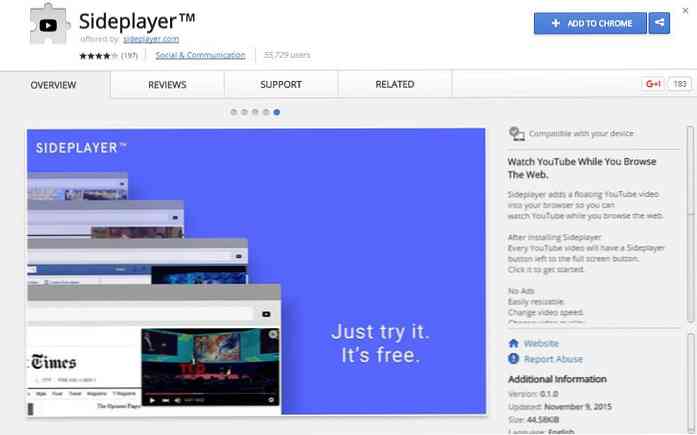
(Krok 2) Po instalacji przejdź do YouTube na Chrome i wyszukaj dowolny film, który chcesz obejrzeć.
(Krok 3) Zlokalizuj i kliknij Graj w opcji Sideplayer wewnątrz ramki wideo. Film rozpocznie się w prawym górnym rogu przeglądarki w oddzielnym oknie odtwarzacza YouTube.
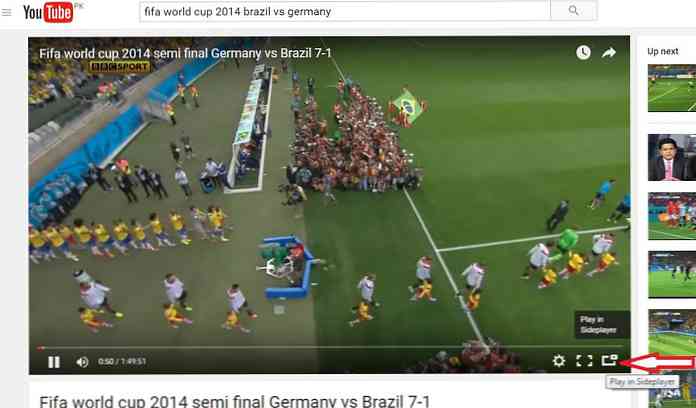
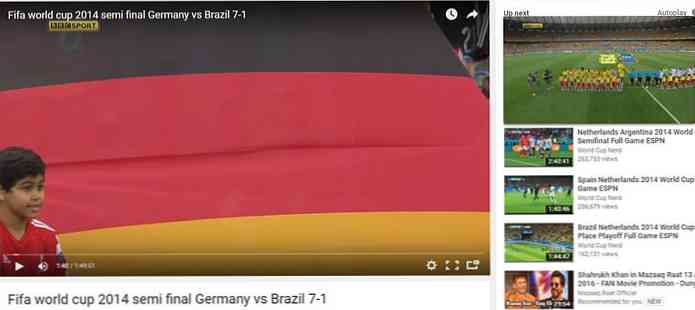
Możesz też kliknąć przycisk Sideplayer na głównym pasku narzędzi Chrome i wklej adres URL wideo z YouTube, które chcesz zagrać w Sideplayer.
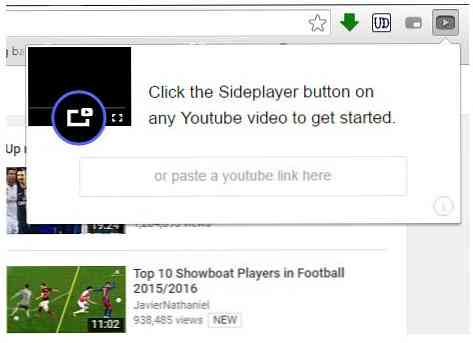
- Możesz przeciągnąć i dostosować rozmiar okna wideo z rogu.
- Możesz także przeciągnąć i przenieść wideo w dowolne miejsce w przestrzeni przeglądarki.
- Umieść wskaźnik myszy nad odtwarzanym filmem, aby zobaczyć opcję zamknięcia.
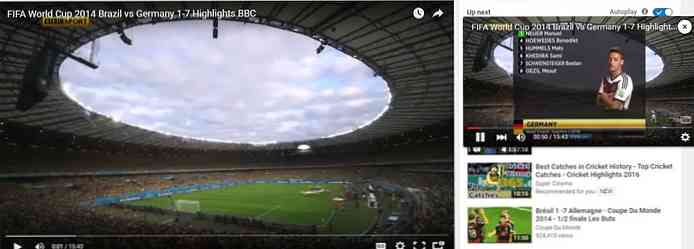
W odróżnieniu od YouTube Picture in Picture extension, Sideplayer nie przesuwa wideo automatycznie w rogu podczas przeglądania YouTube. Pozostanie także wideo odtwarzane w Sideplayer widoczny kiedy przełączamy się z jednej karty na inną lub nawet zamykamy zakładkę YouTube jest otwarta. Zamknie się tylko wtedy, gdy sama przeglądarka zostanie zamknięta.




