macOS Mojave's Stacks Wszystko, co musisz wiedzieć
Apple wypuścił na rynek swój najnowszy MacOS Mojave, który zawiera wiele ciekawych funkcji, w tym Dark Mode, Dynamic Desktop i przeprojektowany Mac App Store wraz z innymi. Ale dla ludzi, którzy zawsze mają niechlujny pulpit, Mojave ma nową funkcję o nazwie Stosy.
Naprawdę inteligentny sposób zarządzania plikami na pulpicie, Stacks usuwa bałagan, grupując razem pliki pulpitu podobnego rodzaju
Aby zorientować się, jak to działa, niechlujny pulpit taki jak ten:
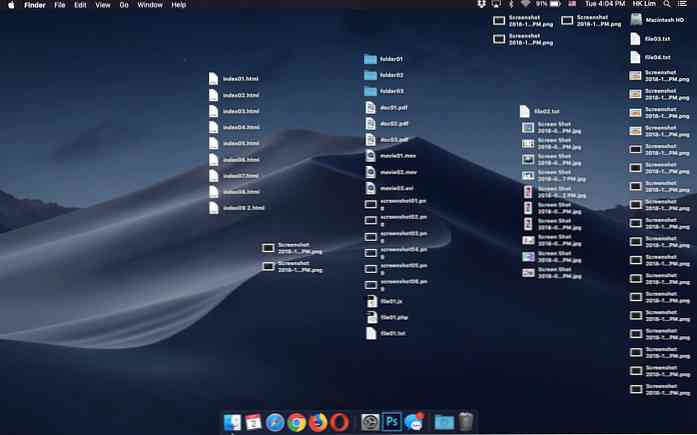
Do czegoś znacznie czystszego w ten sposób:
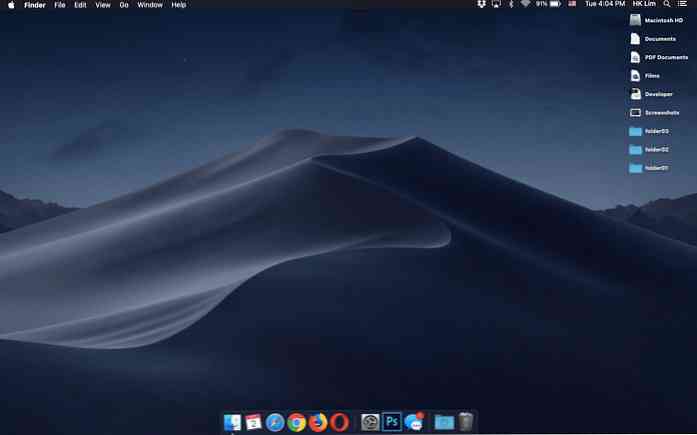
Ciekawe, prawda? Ale taka pomocna funkcja może być przydatna tylko wtedy, gdy można w pełni z niej skorzystać. Ten post mówi ci wszystko o funkcji Stacks i jak jej używać. Spójrzmy.
Jak włączyć stosy
Aby włączyć stosy, kliknij prawym przyciskiem myszy (lub Control + Click) w dowolnym miejscu na pulpicie i wybierz opcję Stosy.
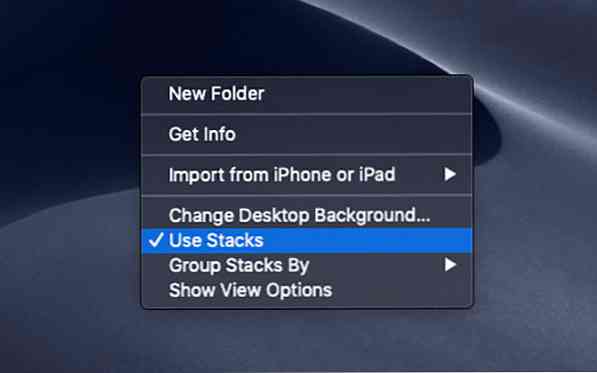
Grupowanie stosów
Po włączeniu, Stosy (domyślnie) grupują pliki na pulpicie według „rodzaju”, pod sugerowanymi nazwami, takimi jak:
- Dokumenty
- Obrazy
- Zrzuty ekranu
- Dokumenty PDF
- Filmy
- Deweloper i tak dalej.
Oprócz tego, stosy mogą również grupować pliki według:
- Data ostatniego otwarcia
- Data dodania
- Data modyfikacji
- Data utworzenia
- Tagi
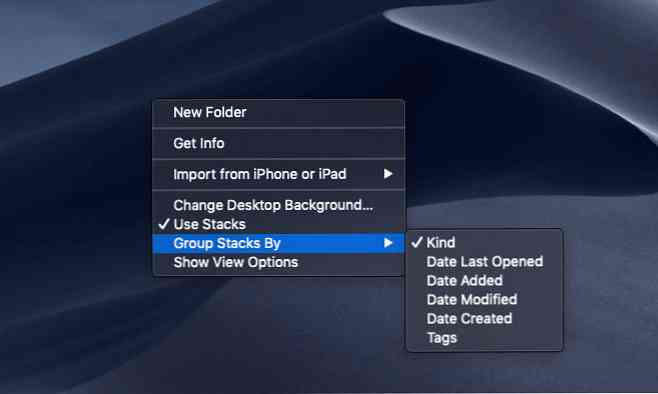
Jak pogrupowane są pliki w stosy
Stosy uwzględniają rozszerzenie pliku i umieszczają je w odpowiednich grupach. Na przykład “Deweloper” grupuj wszystkie pliki razem z rozszerzeniami .htm, .html, .php, .js itd. razem.
Uwaga: W momencie pisania tego artykułu Stacks nadal niestety nie może rozpoznać .css i pogrupować go “Inni” zamiast “Deweloper”. Ale jestem pewien, że dokładność Stacks poprawi się wraz z upływem czasu, gdy system operacyjny otrzyma aktualizację.
Uzyskiwanie dostępu do plików w stosach
Aby uzyskać dostęp do plików zgrupowanych w określonym stosie, wystarczy kliknąć jego nazwę stosu. Następnie zostanie rozwinięty, a pliki wewnątrz zostaną wyświetlone. Stos pozostanie rozwinięty, pokazując ikonę strzałki w dół. Musisz ponownie kliknąć strzałkę w dół, aby zamknąć otwarty stos.
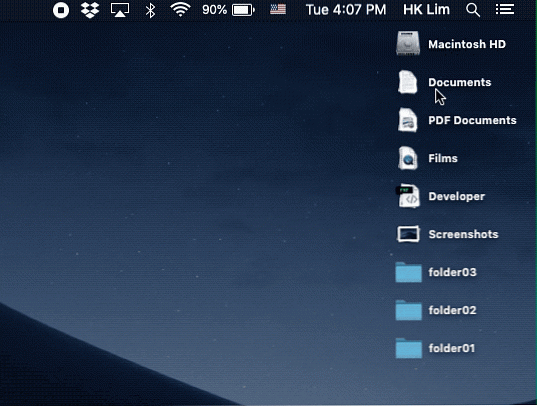
Oto wskazówka:
Możesz także otworzyć wszystkie swoje stosy jednocześnie; będą w kolejce od prawej do lewej z ich odpowiednimi plikami wymienionymi w góra-dół, dając Ci przejrzystą i uporządkowaną listę wszystkich twoich plików, umożliwiając łatwy dostęp do plików podczas pracy.
Spójrz na przykładowy zrzut ekranu poniżej.
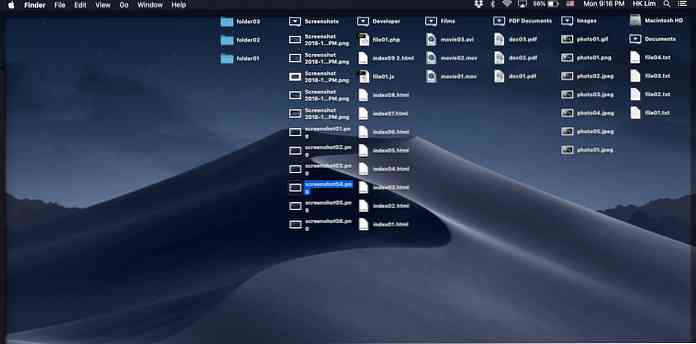
Uwaga: Ten widok zostanie przywrócony z powrotem (lub zamknięty) do pierwotnej pozycji stosu, jeśli ponownie uruchomisz komputer Mac.
Jak dostosować nazwę stosu
Jeśli grupujesz pliki w stosy według “Uprzejmy”, wtedy system MacOS nada im z góry określone nazwy i nie będziesz mógł ich zmienić.
Można jednak dostosować nazwę stosów zgodnie z wymaganiami. Na przykład zamiast używać określonej nazwy stosu “Deweloper”, możesz zgrupować pewne pliki “Projektanci”.
Aby to zrobić, musisz pogrupować stosy według tagów. Oto jak to zrobić:
- Wybierz plik lub wiele plików jednocześnie (przytrzymaj Command i kontynuuj wybieranie plików).
- Kliknij prawym przyciskiem myszy i wybierz Tagi.
- Wprowadź nazwę tagu lub wybierz istniejący tag.
- Powtarzaj krok 3, aż skończysz przypisywać pliki do odpowiednich znaczników.
- Kliknij prawym przyciskiem myszy w dowolnym miejscu na pulpicie, wybierz Grupuj stos według> Znaczniki.
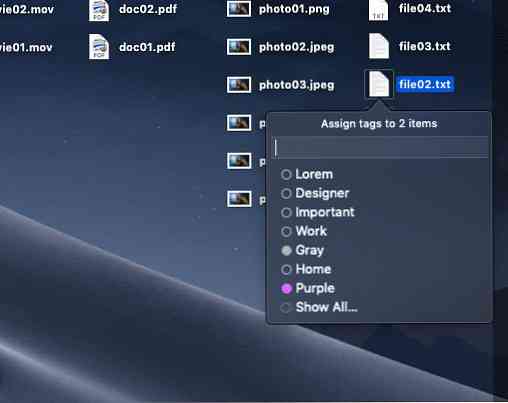
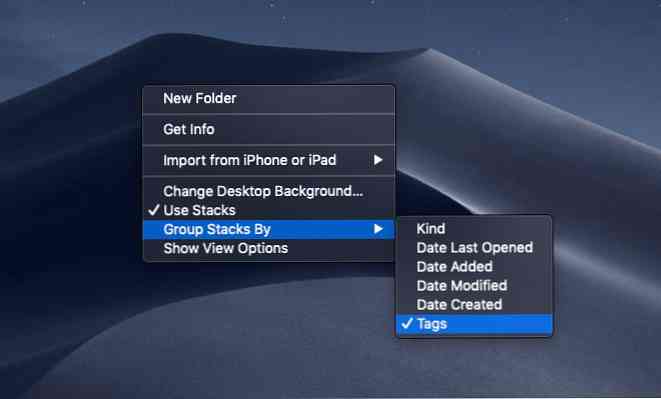
To wszystko, pliki na pulpicie zostaną teraz pogrupowane według nazw znaczników, które przypisałeś.
Uwaga: Wszystkie pliki bez tagów zostaną pogrupowane w “Brak tagów”.
Stosy nie działają z folderami
Foldery na pulpicie, niestety, będą samodzielne i nie będą grupowane w żadnych okolicznościach, nawet jeśli nadasz im nazwę znacznika. Zostaną posortowane tuż pod stosami.
Jeśli chcesz jeszcze bardziej ograniczyć bałagan na pulpicie, jedynym sposobem - na razie - jest uniknięcie posiadania wielu folderów na pulpicie.
Mam nadzieję, że ten artykuł daje wgląd w działanie Stacks na MacOS Majave. Miej czysty pulpit!




