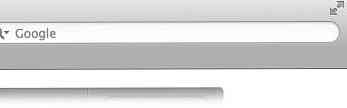OS X Lion 10 Więcej nowych funkcji + skróty, które powinieneś wiedzieć
Najnowszy system operacyjny Apple dla komputerów Mac, 10.7 lub lepiej znany jako OS X Lion, został oficjalnie uruchomiony 20 lipca 2011 r. Jednak programiści, w tym ja, otrzymali wcześniejszy praktyczny dzięki programowi Apple Developers Program.
Według Apple, nowy system operacyjny kosztuje 29,99 USD i zawiera ponad 250 nowych funkcji, w tym kilka znaczących Kontrola misji, Automatyczne zapisywanie, Wyrzutnia, wszystko nowe Aplikacja pocztowa i kilka innych.
Teraz, zakładając, że większość z nas prawdopodobnie zacznie badać wyżej wymienione kluczowe funkcje, postanowiłem pominąć je i skupić się na bardziej subtelnych (ale użytecznych) funkcjach. W tym poście pokażę ci 10 nowych funkcji systemu OS X Lion które mogą się przydać lub nawet zwiększyć wydajność w pracy. Pod koniec postu umieściłem także małą listę nowych skrótów OS X Lion. Rawr!
Skrót do:
- Odwrócone przewijanie
- Airdrop
- Wersje
- Wszystkie moje pliki
- Przechowywanie kopii tego samego pliku
- Szybki podgląd
- Sugerowane słowa
- Udostępnianie ekranu
- Reflektor
- Sprawdzać
- Więcej
- Skróty OS X Lion
1. Przewijanie odwrócone
Lew pozwala zmień kierunek przewijania po przewinięciu kółka myszy lub przesunięciu gładzika w dół. Domyślnie zmienił kierunek przewijania do naturalny (przewiń / przesuń w dół oznacza przesuwanie w górę ekranu)
Jeśli nie jesteś do tego przyzwyczajony, możesz go przywrócić. Po prostu przejdź do Preferencje systemowe -> Mysz i odznacz „Przenieś zawartość w kierunku…”
Dla użytkowników gładzika przejdź do Preferencje systemowe -> Gładzik, pod Przewiń i powiększ, odznacz „Kierunek przewijania: Naturalny”.

2. Transfer plików za pomocą „AirDrop”
AirDrop pozwala na to wysyłać pliki, foldery lub kombinację obu niezależnie od ich wielkości wygodnie i bezprzewodowo do innego komputera Mac z systemem OS X Lion. AirDrop nie jest samodzielną aplikacją; znajduje się na lewym pasku bocznym Findera, tuż pod „Wszystkie moje pliki”.

Oto kilka rzeczy, które powinieneś wiedzieć o AirDrop.
- AirDrop nie wymaga żadnej konfiguracji ani konfiguracji.
- AirDrop automatycznie wykrywa komputery (w tej samej sieci Wifi), gdy są blisko.
- AirDrop musi zostać wybrany, aby został wykryty. Po odznaczeniu AirDrop komputer nie zostanie wykryty.
3. Zachowaj kopie plików z „Wersjami”
Wersje śledzi i przechowuje liczne zapisy dotyczące aktywności Twojego dokumentu. Inteligentnie zapisuje wiele kopii różnych wersji w tle. Pozwala na:
- Przywróć do ostatniego otwarcia,
- Przeglądaj (w trybie Time Machine), aby wybrać wersję, której szukasz,
- Powiel wersję,
- Kopiuj między wersjami lub
- Zablokuj wersję, aby zapobiec nadpisaniu.

Jednak wersje działa tylko z natywnymi aplikacjami Mac jak Pages, Numbers, TextEdit i kilka innych. Innymi słowy, nie oczekuj pracy z edytorami innych firm, takimi jak TextMate, Dreamweaver, Coda itd., Przynajmniej nie teraz.
4. Widok „Wszystkie moje pliki”
„Wszystkie moje pliki” to całkiem fajna funkcja. Znajduje się w Finderze, dając ci ogólny widok wszystkich plików na komputerze Mac, niezależnie od tego, gdzie się znajdują w zorganizowany sposób.

Nie panikuj, gdy usłyszysz zdanie WSZYSTKO moje pliki. Technicznie tak naprawdę nie pokazuje wszystkich plików; wyświetla pliki, do których często masz dostęp, podczas gdy pliki systemowe pozostają ukryte.
Możesz także zmienić sposób sortowania (porządkowania) plików, aby lepiej zarządzać „Wszystkie moje pliki”.

5. Utrzymywanie kopii tego samego pliku
W normalnych okolicznościach możesz przechowywać tylko jedną kopię określonego pliku, jeśli mają one tę samą nazwę pliku. To albo trzymasz je rozdzielone folderami, albo zastępujesz jeden nad drugim.
OS X Lion pozwala zachować oba lub więcej kopii, dodając słowo „Kopiuj„ lub zwiększająca się cyfra na końcu nazwy pliku, gdy wykryta zostanie duplikat kopii.

6. „Szybki podgląd” z większą liczbą opcji
Szybki podgląd zapewnia natychmiastowy podgląd zawartości pliku po wybraniu pliku i trafieniu w przestrzeń. Ta funkcja została po raz pierwszy wprowadzona w systemie OS X Leopard, a teraz jest jeszcze bardziej rozbudowana w systemie OS X Lion.
W OS X Lion, gdy tylko szybko przejrzysz plik, to pozwala otwarte z sugerowaną aplikacją lub Wyświetl w trybie pełnoekranowym. Kliknij prawym przyciskiem myszy "Otwierać z… " przycisk wyświetli więcej propozycji aplikacji.

7. Sugerowane słowa na textedit
Czy możesz tylko trochę przypomnieć sobie poprawną pisownię danego słowa? Nie ma problemu, jeśli pracujesz nad TextEdit. Po prostu naciśnij F5 w dowolnym punkcie słowa i ciebie otrzyma listę sugerowanych słów.

8. „Udostępnianie ekranu” Ulepszone
Udostępnianie ekranu umożliwia łączenie się z innym komputerem Mac w tej samej sieci, udostępnianie jego ekranu w celu obserwacji lub kontroli. Oto dwie nowe funkcje, które zauważyłem w OS X Lion.
- Przełącz na pełny ekran. Możesz teraz udostępnić ekran i przejść na cały ekran do końca; kontrolowanie go tak, jakbyś uruchamiał swój własny mac.
- Tryb obserwacji. Tryb obserwacji umożliwia monitorowanie zdalnie podłączonego komputera Mac bez ingerencji użytkownika po drugiej stronie. Ruchy myszy i gładzika zostaną wyłączone w trybie obserwacji. Możesz przełączać się między Kontrolowanie lub Obserwowanie tryb za pomocą skrótu Option + Command + X.
9. Lepsze „Spotlight”
Spotlight to łatwy, szybki i skuteczny sposób na zlokalizowanie określonego pliku przechowywanego na komputerze Mac. W OS X Lion jest jeszcze lepiej. Oto dwie nowe funkcje Spotlight, które odkryłem.
- Przeciągnij dowolny plik. Wyszukaj i przeciągnij swój przedmiot natychmiast do wiadomości e-mail, przeglądarki, folderu, AirDrop lub gdziekolwiek!
- Natychmiastowy podgląd. Przesuń kursor na dowolny wynik i uzyskaj natychmiastowy podgląd jego zawartości. Działa dla .HTML, .TXT, wszystkich formatów plików graficznych, zakładek i innych.

10. „Wyszukaj” dowolne słowo
OS X Lion pozwala Ci wygodnie spójrz na definicję dowolnego słowa natkniesz się. Zaznacz słowo, kliknij prawym przyciskiem myszy i wybierz „Spójrz…”.
Spójrz na to, że zwrócisz wyniki Słownik, Słownik wyrazów bliskoznacznych i Wikipedia. Możesz także kliknąć w każdą, aby dowiedzieć się więcej.
Ta funkcja obsługuje tylko natywne aplikacje Mac, takie jak Safari lub TextEdit.

Bonus: 3 jeszcze mniejsze funkcje
Oto kilka bardziej subtelnych cech, które udało mi się dostrzec, pomyślałem, że też powinienem je uwzględnić.
Foldery grupowania masowego
Oto szybki sposób na umieszczenie kilku folderów w głównym folderze. Wybierz kilka folderów, kliknij prawym przyciskiem myszy i wybierz „Nowy folder z wyborem”

Wskaźnik liczby plików
Za każdym razem, gdy wybieranych jest wiele plików i przeciąganych z jednego miejsca do drugiego, będą gromadzić się razem; jest też małe czerwone zaokrąglone pole wskazujące, ile plików jest wybranych.

zmiana rozmiaru na Any Edge
Możesz teraz zmienić rozmiar aplikacji na dowolnej krawędzi.

Nowe skróty OS X Lion
Ostatnie, ale nie mniej ważne, nowe skróty OS X Lion, które przyspieszą Twoje działania.
Kontrola misji
Rozpocznij misję Controlcontrol + ↑ lub F3
Powrót do Desktop z Mission Controlcontrol + ↓
Poruszaj się między przestrzeniami w Mission Controlcontrol + ↑ następnie →
Przechodź między przestrzeniami na pulpicie Control + ← lub Control + →
Skup się na aplikacji tego samego typu. Sterowanie + ↓ lub Control + F3
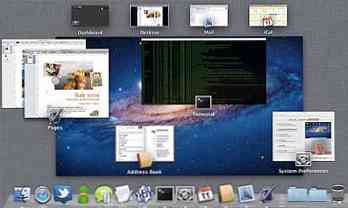
TextEdit
Szybkie wyszukiwanie za pomocą GoogleShift + Command + L + text
Uruchom Sticky noteShift + Command + Y + text
Wybierz dowolny region textOption (trzymać) + przeciągnij nad tekstami
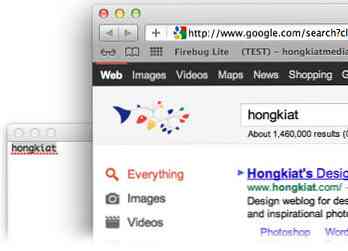
Safari
Uruchom czytanie ListShift + Command + L + text
Dodaj bieżącą stronę do Reading ListCommand + D
Dodaj dowolny link do Odczyt listyShift (przytrzymaj) i kliknij link.
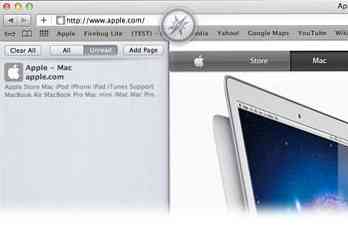
Inni
Uruchom Full ScreenControl + Command + F
Zamknij pełny ekran ESC