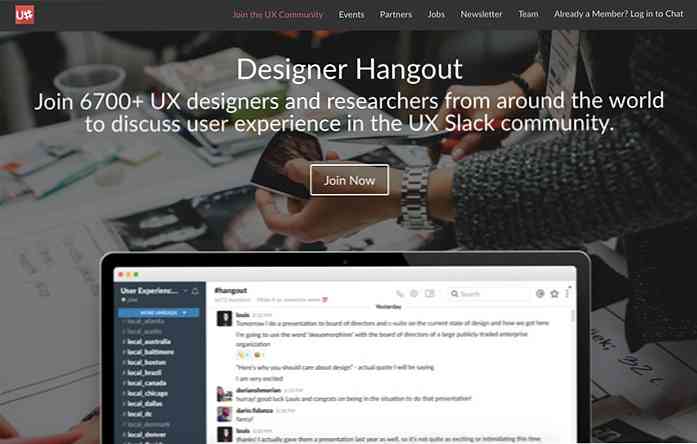20 porad dotyczących mocy dla Twojego Amazon Kindle
Ludzie kochają dziś przedmioty codziennego użytku z odrobiną technologii. Błyszczącym tego przykładem są wypełnione funkcjami urządzenia przenośne zwane czytnikami e-booków które umożliwiają łatwe pobieranie e-książek i czytanie ich w domu lub w podróży.
Jeden z najbardziej słynne i najwyższej klasy e-czytniki dostępny dzisiaj jest Kindle Amazon. Wchodzi cztery różne wersje które oferują różne funkcje i punkty cenowe:
- Kindle (8. generacja)
- Paperwhite
- Rejs
- Oaza
Oprócz zwykłych zadań związanych z czytaniem, podświetlaniem i wyszukiwaniem słowników istnieją wiele innych sposobów możesz zrobić większość swojego urządzenia Kindle. W tym artykule podzielę się z wami 20 poradami, jak to zrobić.
Pamiętaj, że wszystkie poniższe wskazówki są dotyczy Kindle (8. generacja), a niektóre także w późniejszych wydaniach.
1. Zrób zrzuty ekranu
Dotknij dowolnych dwóch przeciwległych rogów (prawy górny i lewy dolny róg lub lewy górny i prawy dolny róg) ekranu w tym samym czasie zrób zrzut ekranu bieżącej strony na urządzeniu Kindle.
Zrzuty ekranu są zapisane jako pliki PNG na urządzeniu. Możesz później podłączyć Kindle do komputera i uzyskaj dostęp do tych obrazów za pomocą Eksploratora plików lub Findera.

2. Wysyłaj dokumenty pocztą e-mail do Kindle
Aby wysłać swoje dokumenty osobiste do Kindle, musisz znać swój identyfikator e-mail Kindle.
Idź do “Ustawienia” strona według albo stuknięcie w górnej części ekranu a następnie na ikonie szybkiej akcji lub dotykając ikony menu w prawym górnym rogu Ekran główny a potem dalej “Ustawienia”.

Kiedyś “Ustawienia” strona jest otwarta:
- Wybierz “Opcje urządzenia i idź do Personalizuj swój Kindle”.
- Pod “Wyślij e-mailem do Kindle”, zobaczysz swój identyfikator e-mail Kindle.
Pamiętaj, że możesz wysłać wiadomość e-mail do swojego Kindle tylko z zarejestrowanego identyfikatora e-mail w Amazon.
Jeśli chcesz zawierać inny identyfikator e-mail wysłać dokumenty z:
- Zaloguj się na swoje konto Amazon.
- Stuknij swoje imię w prawym górnym rogu.
- Wybierz “Zarządzaj treściami i urządzeniami i idź do “Ustawienia” menu.
- Pod “Zatwierdzona lista e-mail dokumentów osobistych”, dodaj nowy identyfikator e-mail, aby otrzymywać dokumenty od.
3. Konwertuj e-książki do formatu Kindle
Amazonka narzędzie wiersza polecenia nazywa KindleGen mogą konwertuj e-booki w formacie innym niż Kindle (ePub, nawet HTML) do formatu Kindle. Po pobraniu narzędzia rozpakuj go i postępuj zgodnie z instrukcjami dla swojego systemu operacyjnego w pliku README, aby dokonać konwersji.
4. Wyłącz ekran
Jeśli ty nie chcę oglądać wygaszacza ekranu możesz to wyłączyć. Wszystko, co musisz zrobić, to naciśnij i przytrzymaj przycisk zasilania przez około siedem sekund, aż pojawi się okno dialogowe z opcjami “Anuluj”, “Uruchom ponownie”, i “Wyłączyć ekran”. Stąd wybierz “Wyłączyć ekran”, i nie zobaczysz wygaszacza ekranu.

5. Uzyskaj niestandardowy wygaszacz ekranu
Aby użyć niestandardowych wygaszaczy ekranu w Kindle, musisz jailbreak urządzenia. Jeśli jesteś wygodne z hackami technicznymi udaj się do tego artykułu Lifehackera o jailbreakingu Kindle. Gdy urządzenie jest gotowe, możesz dodaj swoje zdjęcia i używaj ich jako wygaszacza ekranu.
Zapamietaj to jailbreaking Kindle moc unieważnić gwarancję, więc sprawdź warunki gwarancji swojego urządzenia przed kontynuowaniem.
6. Wyślij strony internetowe do Kindle
Pobierz i zainstaluj “Wyślij do Kindle” rozszerzenie przeglądarki w przypadku Chrome lub Firefox wysyłanie artykułów internetowych do urządzenia Kindle. Możesz także korzystać z usług takich jak IFTTT wysyłać artykuły do Kindle.

7. Dodaj a “Wyślij do Kindle” przycisk
Jeśli masz strona internetowa, do której chcesz dodać za “Wyślij do Kindle” opcja dla twoich treści, takich jak artykuły lub posty na blogu, przejdź do Strona przycisku Wyślij do Kindle Amazon i wypełnij wszystkie istotne informacje zdobądź kod dla “Wyślij do Kindle” przycisk, który możesz dodać do swojej witryny.
8. Subskrybuj książki
W niektórych krajach członkostwo w Amazon Prime obejmuje, w pewnych przypadkach, Prime Reading wybrane tytuły są bezpłatne. Ale jeśli nie możesz skorzystać z tej oferty lub nie jesteś członkiem Prime, możesz nadal uzyskać nieograniczony odczyt ponad miliona tytułów za pomocą Kindle Unlimited.
To Usługa subskrypcji Amazon pozwala ci czytać dowolna liczba tytułów pod jego etykietą. Niektóre popularne seriale, takie jak Harry Potter i Hunger Games, są dostępne w ramach tego programu. Możesz szukać więcej Kindle Unlimited Kwalifikujące się książki tutaj.

9. Zwolnij Kindle
Twój Kindle może zamrozić (zawiesić się lub przestać działać tymczasowo) na czas. Jeśli coś takiego się wydarzy wyłącz ekran i wybierać “Uruchom ponownie”.
Jeśli to nie zadziała (tj. Okno dialogowe nie pojawi się) naciśnij i przytrzymaj przycisk zasilania przez 30 sekund. Po 30 sekundach kontrolka zmieni kolor na pomarańczowy i zacznie migać cztery razy. Zwolnij to następnie urządzenie uruchomi się ponownie.
10. Ukryj rekomendacje
Domyślnie zobaczysz rezerwuj rekomendacje na ekranie głównym. Jeśli ty nie chcę ich widzieć wykonaj następujące kroki:
- Iść do “Ustawienia” i dotknij “Opcje urządzenia”. Z tego menu przejdź do “Personalizuj swój Kindle” i stuknij w “Zaawansowane opcje”.
- Z “Zaawansowane opcje” Wyłącz “Widok ekranu głównego” opcja.
W Kindle Voyage i nowszych wersjach możesz znaleźć opcję wyłączenia rekomendacji na stronie “Personalizuj swój Kindle” sama strona.
11. Konwertuj skany do książek Kindle
Możesz skonwertować zeskanowaną wersję książki fizycznej (w języku angielskim) do e-booka Kindle za pomocą Amazon Konwersja Kindle oprogramowanie.
12. Sprawdź pozostałe miejsce
Możesz sprawdzić ile miejsca zostało w Kindle, wykonując następujące kroki:
- Stuknij ikonę szybkiej akcji u góry ekranu, aby idź do “Ustawienia” strona.
- Stuknij w ikona menu pokazany w prawym górnym rogu “Ustawienia” strona.
- Wybierz “Informacje o urządzeniu”.
Lub na “Ustawienia” strona, wybierz “Opcje urządzenia”, następnie “Informacje o urządzeniu”.
The “Informacje o urządzeniu” strona pokazuje Adres MAC, Numer seryjny, Możliwości sieciowe, i Wersja oprogramowania Kindle wraz z dostępne wolne miejsce w MB.
13. Zaktualizuj oprogramowanie ręcznie
W przypadku, gdy nie możesz podłączyć urządzenia Kindle do WiFi i chcesz ręcznie zaktualizuj swoje oprogramowanie, udaj się do Amazon strona aktualizacji oprogramowania aby pobrać najnowszą aktualizację oprogramowania dla swojego urządzenia.
- Podłącz Kindle do komputera przez USB i otwórz napęd Kindle na komputerze (z Mojego komputera lub Findera).
- Skopiuj plik aktualizacji oprogramowania do folderu głównego urządzenia Kindle.
- Odłącz urządzenie z komputera.
- Idź do “Ustawienia” strona na Kindle i stuknij ikonę menu.
- Stuknij w “Zaktualizuj Kindle” opcja rozpoczęcia procesu aktualizacji.
14. Pożycz książki z biblioteki publicznej
Jeśli mieszkasz w USA, możesz pożycz książki Kindle dostępne w wybranych bibliotekach publicznych i wysłać je do urządzenia. Książka, którą pożyczysz, będzie tylko dostępne przez ograniczony czas. Potrzebujesz także karta biblioteczna i a KOŁEK z biblioteki publicznej pożyczyć książki.
15. Uzyskaj czystą białą część
The Technologia E Ink używane w Kindle zostawia ślad poprzedniego tekstu po zmianie tekstu na ekranie czasami. Jeśli to ci się przydarzy i jesteś znalezienie śladu wcześniej wyświetlanego tekstu na ekranie przeszkadzającego w czytaniu, możesz to zrobić włączyć “Odśwież stronę”.
To powoduje ekran do odświeżenia dla każdej nowej strony, która pojawia się na ekranie i utrzymuje białą część bez żadnych znaków.
- Idź do “Ustawienia” strona.
- Wybierz “Opcje czytania”.
- Włączyć “Odśwież stronę”.
16. Powiększ obrazy
Naciśnij na obrazie w e-booku i przytrzymaj przez sekundę przed podniesieniem palca. ZA ikona powiększenia (szkło powiększające ze znakiem plus) pojawi się na obrazie. Stuknij ikonę, aby powiększyć. Aby powiększyć dalej, szczypta dwoma palcami na obrazie.
17. Dodaj “Wyślij do Kindle” menu na pulpit
Możesz dodać “Wyślij do Kindle” menu kontekstowe na pulpit. Więc kiedy masz dokument, który chcesz wysłać do swojego urządzenia Kindle, po prostu kliknij prawym przyciskiem myszy (lub kliknij dwoma palcami) na dokumencie, i wybierz “Wyślij do Kindle”.
Aby dodać to menu kontekstowe, pobierz oprogramowanie instalacyjne stworzony przez Amazon, który instaluje menu kontekstowe na twoim komputerze. Oto linki do pobrania na PC i dla Maca. Po pobraniu otwórz instalator (lub pakiet) i postępuj zgodnie z instrukcjami, aby zainstalować oprogramowanie.
18. Eksportuj światełka i notatki
Możesz wyślij e-mailem swoje notatki i wyróżnienia dla siebie. Kiedy książka jest otwarta:
- Stuknij w górnej części ekranu, a następnie w przycisk MENU.
- Wybierz “Uwagi” i dotknij “Eksportuj notatki”.
Istnieje inny sposób eksportowania wszystkich notatek w Kindle. Kiedy twoje urządzenie jest podłączony do komputera:
- Otwórz Kindle Przeglądarka plików (z mojego komputera) lub Znalazca.
- Otworzyć “Dokumenty” i idź do “My Clippings.txt” plik. Będzie zawierał wszystkie podświetlenia i notatki z urządzenia.
19. Uzupełnij swój Kindle
Oprócz typowej klapki, są inne Akcesoria Kindle może okazać się przydatne. Jeśli masz Kindle w cenie początkowej nie będzie miał funkcji podświetlenia w sprzęcie, aby móc czytać w ciemności. Dla takiego urządzenia sprawdź lampki do czytania rozwiązać ten problem.
Urządzenie jest dostarczany z kablem USB tylko do ładowania ale nie z zasilaczami. Chociaż możesz użyć prawie każdego zasilacza USB, który już masz, Amazon sprzedaje swój własny asortyment adapterów prądu zmiennego, które mniej niż cztery godziny ładowania dla Kindle.
Jeśli kupiłeś droższe wersje Kindle tam są plany ochrony możesz być zainteresowany.
20. Uzyskaj dokumentację AWS
Jeśli korzystasz z usługi Amazon Web Service (AWS), możesz to zrobić pobierz jego dokumentację w formacie Kindle. Aby to zrobić, przejdź do strony Dokumentacja AWS. Kliknij usługę, której potrzebujesz dokumentację, a następnie link “Rozpalać” aby uzyskać darmowy dokument Kindle wysłane do Twojego urządzenia.