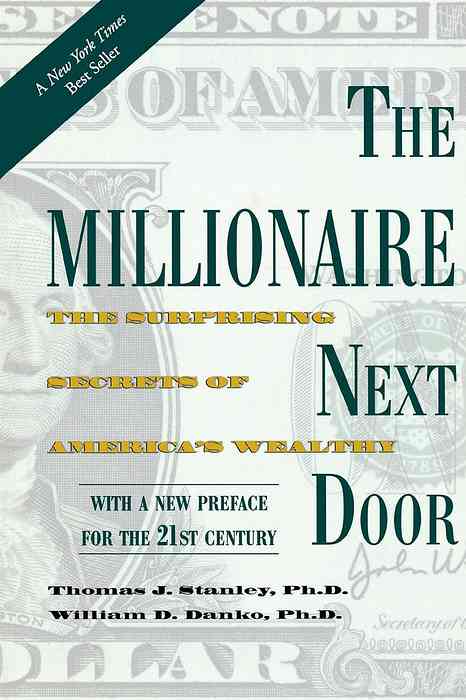10 Operacje zarządzania pakietami, których potrzebujesz w Synaptic na Ubuntu

Ubuntu Software Center to solidna, przyjazna dla użytkownika aplikacja, ale czasami potrzebujesz więcej energii. Menedżer pakietów Synaptic - domyślnie dołączony do Ubuntu - może zrobić wiele rzeczy, których nie może zrobić Centrum Ubuntu.
Możesz zainstalować Synaptic z Centrum Oprogramowania Ubuntu - po prostu wyszukaj Synaptic. Możesz również wykonywać wszystkie te operacje z poziomu terminala - ale jeśli potrzebujesz potężnej aplikacji graficznej do zarządzania pakietami, Synaptic nie może pokonać.
Wyświetl pakiety według repozytorium
Jeśli używasz PPA - lub innych repozytoriów oprogramowania innych firm - w twoim systemie, może być przydatne dokładne sprawdzenie, które oprogramowanie jest dostarczane przez które PPA. Centrum oprogramowania Ubuntu nie wyświetla tych informacji, ale możesz użyć sekcji Origin w Synaptic, aby wyświetlić pakiety skategoryzowane przez repozytorium oprogramowania.

Zobacz ręcznie zainstalowane oprogramowanie
Możesz także przeglądać pakiety, które nie pochodzą z repozytoriów - na przykład pakiety zainstalowane przez pobieranie plików DEB - wybierz Local w sekcji Origin.

Pakiety starszej wersji i wersje pakietów blokujących
Korzystając z Synaptic, możesz zainstalować określoną wersję pakietu i zablokować go, aby nie był automatycznie aktualizowany. Omówiliśmy ten proces bardziej szczegółowo w przeszłości.

Zobacz zainstalowane pliki
Jeśli chcesz wiedzieć, które pliki pakiet jest zainstalowany w twoim systemie - i gdzie się znajdują - możesz kliknąć pakiet prawym przyciskiem myszy w Synaptic, wybrać Właściwości i kliknąć kartę Zainstalowane pliki.

Wyświetl informacje o pakiecie
W oknie dialogowym Właściwości można również wyświetlić inne informacje na temat pakietu, w tym jego zainstalowanego rozmiaru, opiekuna i zależności.

Pobierz Changelogs
Aby wyświetlić listę zmian w pakiecie i zobaczyć, jakie zmiany zostały wprowadzone w nowej wersji pakietu, możesz wybrać pakiet w Synaptic, kliknąć menu Pakiet i wybrać Pobierz listę zmian.

Usuń automatycznie zainstalowane oprogramowanie
Niektóre pakiety są automatycznie instalowane podczas instalacji pakietu - te pakiety są nazywane zależnościami, ponieważ inne pakiety muszą je obsługiwać. W niektórych przypadkach zależności mogą pozostać zainstalowane nawet po usunięciu wymagającego ich pakietu. Zależności te są oznaczone jako "automatycznie usuwalne", jeśli nie są już potrzebne - możesz wyświetlić automatycznie usuwane pakiety, wybierając kartę Stan i klikając opcję Zainstalowane (automatycznie usuwalne). Stąd możesz łatwo usunąć wszystkie te pakiety.

Wygeneruj skrypt pobierania pakietu
Synaptic może generować skrypty pobierania pakietów, które mogą szybko zainstalować pakiety w innym systemie. Aby wygenerować skrypt powłoki, wyszukaj pakiety, które chcesz zainstalować i użyj opcji "Oznacz jako instalację" w każdym pakiecie, tak jakby instalacja była normalna. Po zakończeniu oznaczania pakietów kliknij menu Plik i wybierz opcję Generuj skrypt pobierania pakietu zamiast kliknąć przycisk Zastosuj. Ten skrypt można uruchomić na innych systemach, aby szybko zainstalować oznaczone oprogramowanie.

Usuń buforowane pliki pakietów
Synaptic może usuwać buforowane pliki pakietów, aby zwolnić miejsce. Domyślnie Ubuntu przechowuje kopie pakietów, które pobiera - jeśli masz mało miejsca, możesz je usunąć. Aby to zrobić, otwórz okno preferencji Synaptic i kliknij przycisk Usuń pliki pakietów buforowanych na karcie Pliki.

Zainstaluj sugerowane pakiety
Centrum oprogramowania systemu Ubuntu domyślnie instaluje pakiety "zalecane", ale opiekun pakietu może również oznaczyć niektóre pakiety jako "sugerowane". Można je zainstalować w Synaptic, klikając pakiet prawym przyciskiem myszy i korzystając z menu Zalecane do zainstalowania pakietu.