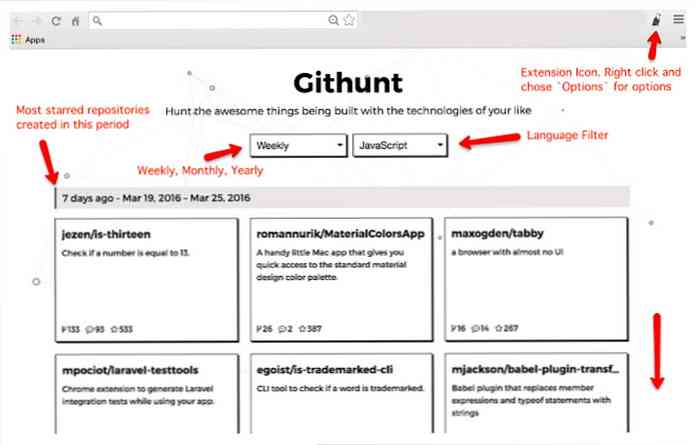Dodaj zestawy stylistyczne OS X do swojego komputera dzięki 7Stacks
Czy podoba Ci się wygląd stosów w systemie Mac OS X i chcesz dodać tego rodzaju funkcjonalność do systemu Windows? Tutaj patrzymy na 7Stacks, co daje podobne doświadczenie.
Uwaga: Stosy są dołączane do paska zadań w systemie Windows 7 i do paska narzędzi Szybkie uruchamianie w systemach Vista i XP.
Konfigurowanie nowych stosów
Instalacja 7Stacks jest prosta i prosta. Zaraz po uruchomieniu aplikacji możesz natychmiast rozpocząć tworzenie stosów przy użyciu tego okna. Zauważ, że będziesz musiał wybrać pomiędzy dwiema opcjami przeglądania, aby "dodać" odpowiedni folder dla nowego stosu.
"Przycisk SF" dotyczy "folderów specjalnych", a przycisk "..." służy do dodawania dowolnego pożądanego folderu. Postanowiliśmy zacząć od zwykłego folderu.
Uwaga: Domyślny "Typ stosu" to "Stos pionowy".

Przeglądaliśmy, aż znaleźliśmy folder Internet Browsers z naszego menu startowego, wybraliśmy go i kliknęliśmy "OK".

Jak widać więcej szczegółów jest wypełnionych teraz, takich jak "Ścieżka docelowa" i "Podpis / Nazwa" dla tego konkretnego stosu. Po sortowaniu kliknij na "Utwórz skrót na pulpicie".
Uwaga: możesz odznaczyć opcję "Pokaż obiekt eksplorowany", jeśli nie chcesz uzyskać dostępu do "folderu początkowego stosu" za pomocą Eksploratora Windows i chcesz ograniczyć "bałagan" w stosach.

Oto nasz nowy "Stack Shortcut" na pulpicie ...

W Windows 7 kliknij prawym przyciskiem myszy na skrót i wybierz "Przypnij do paska zadań". Dla osób używających systemu Windows Vista i XP przeciągnij skrót do paska narzędzi "Szybkie uruchamianie".

Jest nasz pierwszy stos pełen dobroci skrótu przeglądarki.

Jeśli chcesz uzyskać dostęp do skrótów w jednym z folderów na stosie, kliknij na niego i otworzy się ("przesunięcie w fokus"), jak pokazano tutaj.

Kiedy tylko będziesz gotowy, aby utworzyć nowy stos, kliknij prawym przyciskiem myszy wszystkie istniejące "ikony stosu" i wybierz "Utwórz nowy stos".

Tym razem zdecydowaliśmy się utworzyć stos dla "specjalnego folderu" i użyć "Siatki" jako "Typ stosu".

Po kliknięciu przycisku "SF" zobaczysz menu "klasyczne menu startowe". Możesz wybrać jedną z opcji ustawień wstępnych w obszarze głównym lub przeglądać pod-obszary "Menu Start, Foldery wspólne i inne". Tutaj wybraliśmy "Moje obrazy" ...

Ponownie kliknij "Utwórz skrót na pulpicie", aby ukończyć nowy stos i dodać go do paska zadań lub paska Szybkie uruchamianie..

Oto nasz "Stos zdjęć" za pomocą "Ustawień siatki". Wygląda dobrze…

Dla naszego ostatecznego uzupełnienia stworzyliśmy stos dla "Moich dokumentów" za pomocą "Typu stosu menu".

Tak ogólnie to nieźle. Zwróć uwagę, jak foldery są skonfigurowane w celu łatwego przeglądania zawartości.

Spojrzenie na nasze trzy stosy przypięte do "Paska zadań".

Preferencje
Istnieje tylko kilka preferencji do sortowania dla 7Stacks ... "Wygląd tekstu, zachowanie i styl zamykania stosu".

Wniosek
Jeśli chciałbyś korzystać z funkcji stylu stosu Mac OS X w swoim systemie Windows, to zdecydowanie warto przyjrzeć się 7Stacks.
Dzięki czytnikowi HTG Realitizer za świetną wskazówkę!
Spinki do mankietów
Uwaga: Link do pobierania został zaktualizowany w celu odzwierciedlenia zmian na stronie głównej 7Stacks.
Pobierz 7Stacks