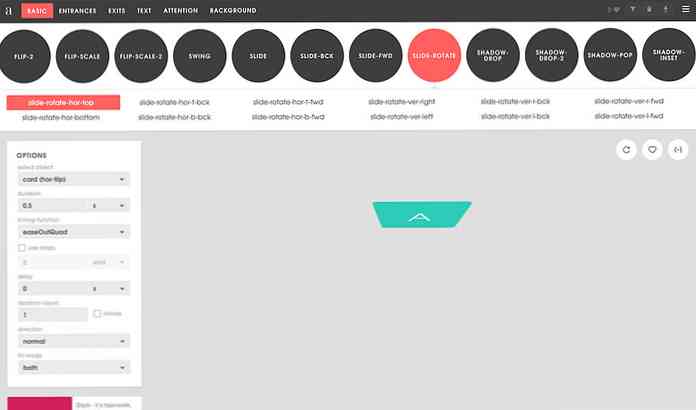Zbuduj schemat organizacyjny w Visio 2010
W dzisiejszych czasach, gdy próbujesz zarządzać firmą, bardzo ważne jest posiadanie tabeli organizacyjnej, aby wszystko było w porządku. Tutaj pokażemy, jak go zbudować w Visio 2010.
Ten artykuł gościa został napisany przez naszych przyjaciół na stronie Klub Office 2010.
Potrzeba kart organizacyjnych
Potrzeba tworzenia schematów organizacyjnych staje się w dzisiejszych czasach nieodzowna, ponieważ firmy zaczynają skupiać się na intensywnym zatrudnianiu, aby uzyskać daleko sięgającą dostępność, zwiększyć produktywność i dotrzeć do różnych rynków. Biorąc pod uwagę tę rygorystyczną zmianę, tworzenie schematu organizacyjnego może pomóc zainteresowanym stronom w zrozumieniu coraz większej struktury i hierarchii organizacji z łatwością. Przedstawia podstawową strukturę organizacji wraz z określeniem relacji między pracownikami zatrudnionymi w różnych działach.
Opcjonalnie program Microsoft Visio 2010 oferuje łatwy sposób tworzenia schematu organizacyjnego. Tak jak dotychczas, ortodoksyjne sposoby hierarchii organizacji zostały użyte do zdefiniowania struktury działów wraz z możliwą komunikacją, w tym; komunikacja pozioma i pionowa. Aby przekształcić te listy, które definiują strukturę organizacyjną, w szczegółowy wykres, Visio 2010 zawiera dodatek do importowania arkusza kalkulacyjnego Excel, który jest przydatny do wyciągania danych z arkusza kalkulacyjnego w celu utworzenia schematu organizacyjnego.
Co ważne, nie musisz zagłębiać się w labirynt definiowania hierarchii organizacyjnych i struktury kredowania, ponieważ musisz tylko określić kolumny i nagłówki wierszy, a także dane, które musisz zaimportować, a to automatycznie stworzy definicję wykresu; hierarchie organizacyjne z określonymi referencjami każdego pracownika, podzielonymi na kategorie w odpowiednich działach.
Tworzenie schematów organizacyjnych w Visio 2010
Na początek stworzyliśmy arkusz kalkulacyjny Excela zawierający pola, Nazwisko, Przełożony, Wyznaczenie, Dział i Telefon. The Imię pole zawiera nazwę wszystkich pracowników pracujących w różnych działach, natomiast Kierownik pole zawiera nazwę nadzorców lub leadów zespołu. To pole jest niezbędne do utworzenia schematu organizacyjnego, ponieważ definiuje on podstawową strukturę i hierarchię na wykresie.

Teraz uruchom Visio 2010, przejdź do zakładki Widok, w menu Dodatki, w Opcjach biznesowych kliknij Kreator wykresu organizacji.

Spowoduje to uruchomienie Kreatora wykresów organizacji, w pierwszym kroku włącz Informacje już zapisane w pliku lub bazie danych opcję i kliknij Dalej.

Podczas importowania arkusza Excel wybierz drugą opcję importowania arkusza kalkulacyjnego Excel.

Określ ścieżkę pliku programu Excel i kliknij przycisk Dalej, aby kontynuować.

W tym kroku należy określić pola, które faktycznie definiują strukturę organizacji. W naszym przypadku są Imię & Kierownik pola. Po określeniu pól kliknij przycisk Dalej, aby kontynuować.

Jako że schemat organizacyjny służy przede wszystkim do pokazania hierarchii działów / pracowników pracujących w organizacji, wraz z tym, w jaki sposób są ze sobą powiązani i kto nadzoruje kogo. Biorąc to pod uwagę, w tym kroku pominiemy pole Nadzorcy, ponieważ jego włączenie nie będzie konieczne, ponieważ Visio automatycznie wypisze podstawową strukturę zdefiniowaną w arkuszu Excela. Dodaj pozostałe pola poniżej Wyświetlane pola kategorię i kliknij Dalej.

Teraz wybierz pola, które chcesz uwzględnić w kształtach schematu organizacyjnego, i kliknij przycisk Dalej.

W tym kroku chodzi o podzielenie wykresu na wiele stron, jeśli masz do czynienia z ponad 100 pracownikami, możesz określić liczbę stron, na których będzie wyświetlany wykres organizacji. Ale w naszym przypadku mamy do czynienia z mniejszą ilością danych, więc umożliwiamy Chcę, aby kreator automatycznie złamał schemat organizacyjny na różnych stronach opcja. Podaj nazwę, którą chcesz wyświetlić na górze strony. Jeśli masz mniej niż 20 hierarchii, wprowadź nazwę najwyższego pracownika w organizacji i kliknij przycisk Zakończ, aby zakończyć działanie kreatora.

Natychmiast utworzy schemat organizacyjny z określonego arkusza kalkulacyjnego Excel. Pracownik o najwyższym rankingu będzie widoczny na górze schematu organizacyjnego, nadzorując różnych pracowników z różnych działów. Jak pokazano poniżej, jego bezpośredni podwładni dalej zarządza innymi pracownikami i tak dalej.

W przypadku wcześniejszych dostosowań, przejdź do Wykres Org zakładka, tutaj znajdziesz różne grupy do konfigurowania hierarchii Wykresu Org i zarządzania pozycjami innych pracowników. Pod Zorganizować Grupowanie, układy kształtów można zmieniać i zapewnia łatwą nawigację po wykresie. Możesz także zmienić typ pozycji i ukryć podwładnych wybranego pracownika.
Z Obrazek grupa, możesz wstawić zdjęcie pracowników, działów itp. Z grupy synchronizacji masz możliwość tworzenia zsynchronizowanej kopii i powiększania podwładnych wybranego pracownika. W grupie Dane organizacji można zmienić cały układ schematu organizacyjnego z Opcje wyświetlania włącznie z; wyświetlanie kształtu, przedstawienie dzielnika, włączanie / wyłączanie zaimportowanych pól, zmiana położenia bloku i wypełnianie kolorów itp.

Jeśli w dowolnym momencie musisz wstawić nową pozycję lub ogłosić wakat, szablon schematu organizacyjnego jest zawsze dostępny na lewym pasku bocznym. Przeciągnij pożądany kształt schematu organizacyjnego na główną stronę diagramu, aby zachować integralność struktury, tj. Wstawianie podwładnych dla określonego pracownika, przeciągnij kształt pozycji na istniejącym polu kształtu pracownika.
Na przykład, dodaliśmy konsultanta w organizacji, który jest bezpośrednio pod dyrektorem generalnym, do utrzymania tego, przeciągnęliśmy Konsultant i po prostu upuścił go na pole CEO, aby uzyskać natychmiastową pozycję podrzędną.

Dodawanie szczegółów do nowej pozycji to skrót, wystarczy kliknąć prawym przyciskiem myszy pole nowej pozycji i kliknąć Właściwości.

Otworzy się okno dialogowe Dane kształtu, zacznij wypełniać wszystkie istotne informacje i kliknij OK.

Tutaj widać, że nowo utworzona pozycja jest łatwo wypełniona wszystkimi określonymi informacjami. Teraz rozszerzenie Tabeli organizacyjnej nie wymaga już dłużej utrzymywania długich list. W zakładce Projekt możesz też wypróbować różne projekty i układy na schemacie organizacyjnym, aby wyglądać bardziej ekstrawagancko i profesjonalnie.

Wniosek
Wykres organizacyjny to świetny sposób na pokazanie szczegółowych hierarchii organizacyjnych; ze zdefiniowanymi referencjami pracowników, strukturą działów, nowymi wakatami, nowo zatrudnionymi pracownikami, ostatnio dodanymi działami i co najważniejsze pokazuje najbardziej dogodny sposób interakcji między różnymi działami i pracownikami, itp..