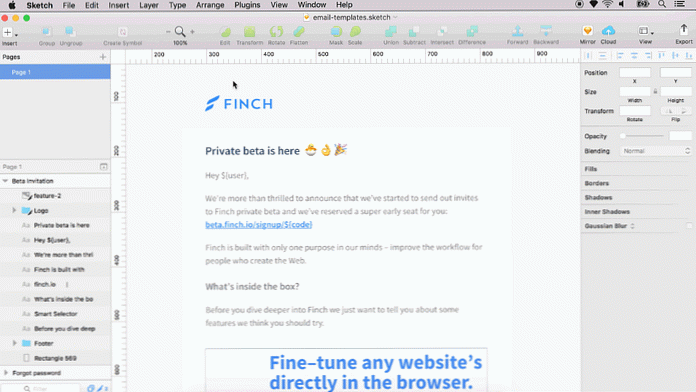Konwertuj wideo i usuwaj reklamy w Windows 7 Media Center z MCEBuddy 2x
Dziś spójrz na MCEBuddy dla Windows 7 Media Center. Ta przydatna aplikacja automatycznie pobiera nagrane pliki TV i konwertuje je do formatu MP4, AVI, WMV lub MPEG. Ma nawet opcję wycinania denerwujących reklam podczas procesu konwersji.
Instalacja i konfiguracja
Pobierz i wyodrębnij MCE Buddy. (Pobierz poniższy link) Uruchom plik setup.exe i weź wszystkie ustawienia domyślne.

Otwórz konfigurację MCEBuddy, przechodząc do Początek > Wszystkie programy > MCEBuddy > Konfiguracja MCEBuddy.

Ścieżki wideo
Aplikacja MCEBuddy składa się z jednego okna. Pierwszym krokiem, który chcesz wykonać, jest zdefiniowanie ścieżek źródłowych i docelowych. "Źródło" najprawdopodobniej będzie katalogiem Nagrania TV. Miejsce docelowe NIE powinno być takie samo jak folder Źródłowy.
Uwaga: Katalog Recorded TV w Windows 7 Media Center wyświetla i odtwarza tylko pliki WTV i DVR-MS. Aby obejrzeć przekonwertowane pliki MP4, AVI, WMV lub MPEG w programie Windows Media Center, musisz dodać je do swojej biblioteki wideo lub biblioteki filmów.

Konwersja wideo
Następnie wybierz preferowany format konwersji z rozwijanej listy "Konwertuj na". Wartością domyślną jest MP4 z kodeka H.264. Znajdziesz szeroki wybór formatów. Pierwszy zestaw opcji konwersji z rozwijanej listy spowoduje zmianę rozmiaru wideo na 720 pikseli. Następne dwie sekcje zachowują oryginalny rozmiar, a ostatnia sekcja dotyczy różnych urządzeń przenośnych.

Następnie zobaczysz grupę pól wyboru pod rozwijaną listą "Konwertuj na". The Handlowe pomijanie opcja przetnie reklamy podczas konwersji pliku. Sortuj według serii utworzy podfolder w folderze Destination dla każdego programu telewizyjnego. Usuń oryginał usunie plik WTV po zakończeniu konwersji. (Ta opcja nie jest zalecana, chyba że masz pewność, że pliki są poprawnie konwertowane i nie potrzebujesz już pliku WTV.) Start Minimized jest idealny, jeśli chcesz uruchomić MCEBuddy podczas uruchamiania systemu Windows.
Uwaga: MCEBuddy instaluje i używa Comskip domyślnie do cięcia komercyjnego. Jeśli jednak masz zainstalowany program ShowAnalyzer, użyje on tej aplikacji.

Zaawansowane opcje
Aby wybrać konkretną porę dnia do przeprowadzenia konwersji, kliknij pole wyboru w obszarze "Opcje zaawansowane" i wybierz czas rozpoczęcia i zakończenia konwersji. Na przykład konwersja pomiędzy 2 godzinami i 5 godzinami będzie trwała od 2 rano do 5 rano. Jeśli chcesz, aby MCEBuddy stale szukał i natychmiast konwertował nowe nagrania, pozostaw to pole niezaznaczone.

Opcja "Wiek wideo" pozwala wybrać określoną liczbę dni oczekiwania przed wykonaniem konwersji. Może to być przydatne, jeśli chcesz najpierw obejrzeć nagrania i usunąć te, których nie chcesz konwertować. Możesz także wybrać "podkatalogi", jeśli chcesz, aby MCEBuddy konwertował pliki znajdujące się w podkatalogu w twoim katalogu "Źródło".

Druga konwersja
Jak można się spodziewać, ta opcja pozwala MCEBuddy wykonać drugą konwersję pliku. Może to być przydatne, jeśli chcesz użyć pierwszej konwersji, aby utworzyć plik MP4 lub AVI wyższej jakości do odtwarzania na większym ekranie, a drugi do urządzenia przenośnego, takiego jak Zune lub iPhone. Te same opcje z pierwszej konwersji są również dostępne dla drugiego. Będziesz chciał wybrać osobny folder docelowy dla drugiej konwersji.

Rozpocznij i obserwuj postęp
Aby rozpocząć konwersję plików wideo, po prostu naciśnij przycisk "Start" na dole.

Będziesz mógł śledzić postępy w sekcji "Bieżąca aktywność".

Po zakończeniu konwersji wszystkich plików wideo lub brakujących plików do przekonwertowania, MCEBuddy wyświetli status "Uruchomiony - bezczynny". Kliknij "Zatrzymaj", jeśli nie chcesz, aby MCEBuddy kontynuował skanowanie w poszukiwaniu nowych plików.

Wniosek
MCEBuddy 2x konwertuje wszystkie pliki WTV w jego folderze źródłowym. Jeśli chcesz wybrać i wybrać nagrania do przekonwertowania, możesz zdefiniować folder źródłowy inny niż folder Nagrania telewizyjne, a następnie skopiować lub przenieść pliki, które chcesz przekonwertować, do nowego folderu źródłowego. Proces konwersji zajmuje sporo czasu. Jeśli wybierzesz komercyjne pomijanie i opcje drugiej konwersji, może upłynąć kilka godzin, aby całkowicie przekonwertować jedno nagranie telewizyjne.
Ogólnie rzecz biorąc, MCEBuddy stanowi miłe uzupełnienie Media Center dla tych, którzy chcą zaoszczędzić trochę miejsca przy plikach o mniejszych rozmiarach, konwertować nagrane pliki telewizyjne na ich przenośne urządzenia lub automatycznie usuwać reklamy. Jeśli szukasz innej metody, aby pominąć reklamy, sprawdź nasz wpis dotyczący pominięcia reklam w systemie Windows 7 Media Center.
Pobierz MCEBuddy 2.4.3