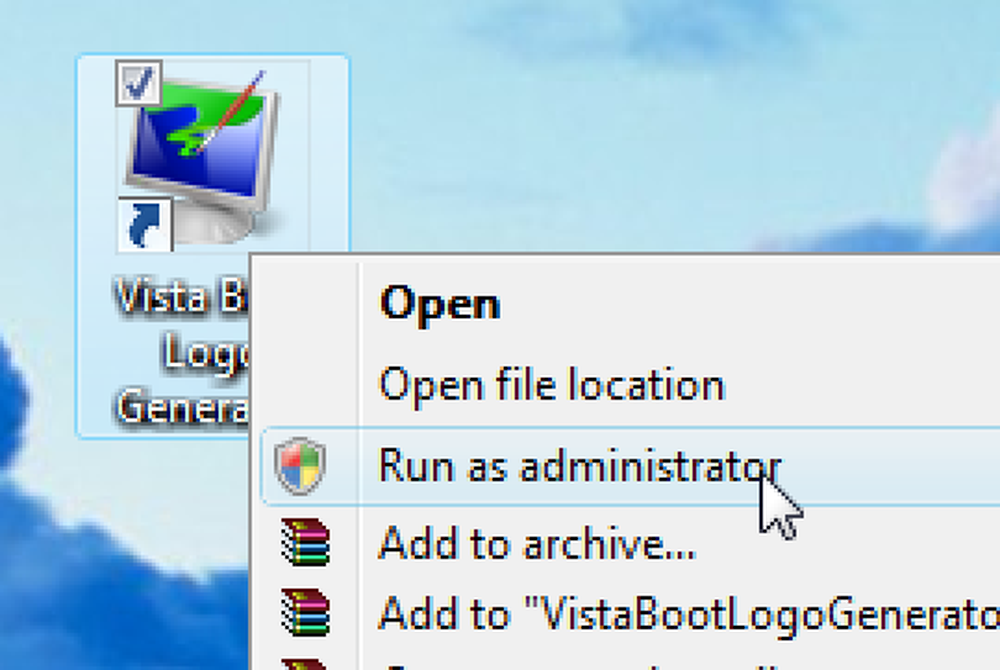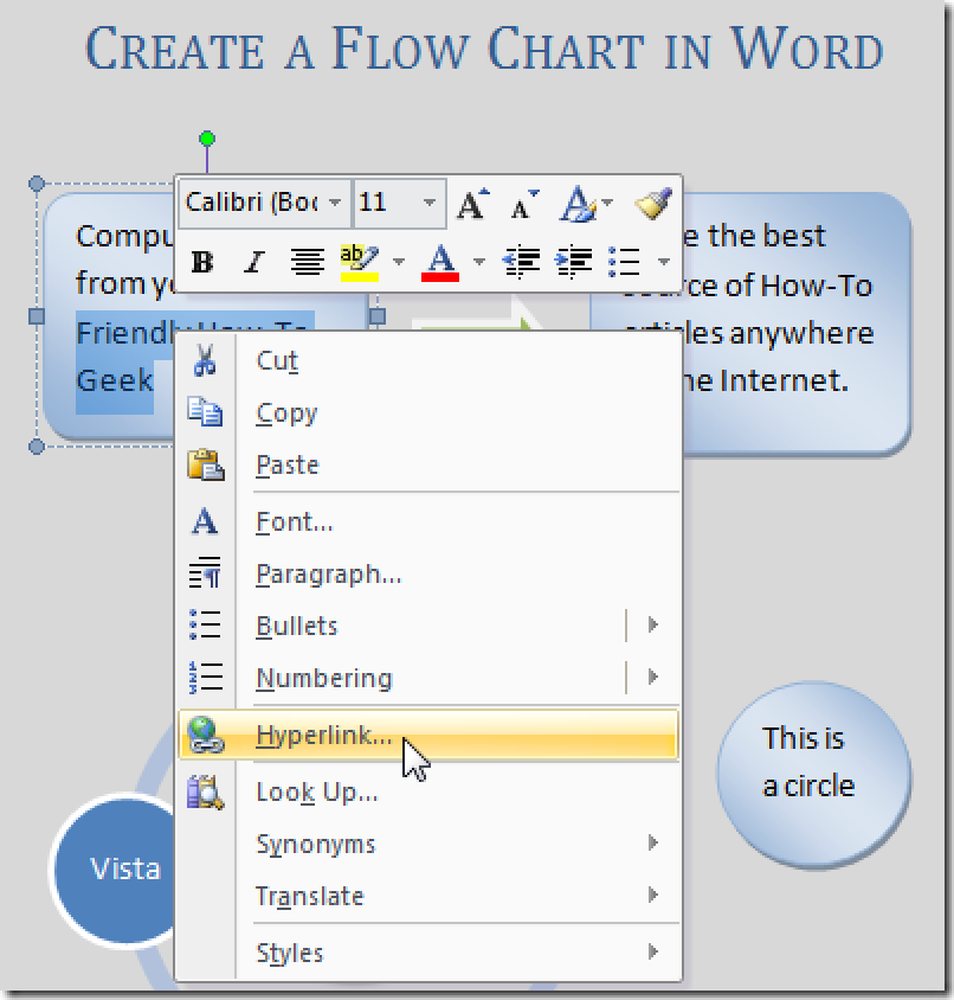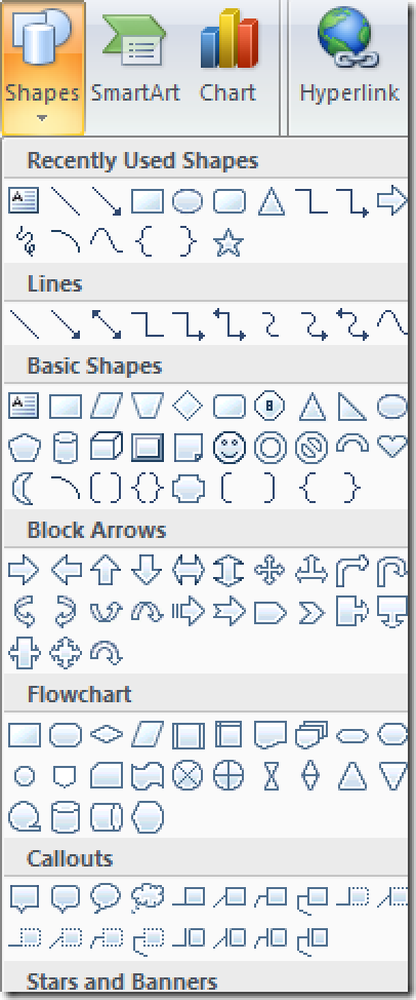Utwórz skrót, aby zmienić rozmiar systemu Windows na określony rozmiar za pomocą AutoHotkey
Ponieważ spędzam dużo czasu na testowaniu aplikacji, robieniu zrzutów ekranu i tworzeniu stron internetowych, ciągle muszę zmieniać rozmiar okien w różnych rozmiarach - więc stworzyłem funkcję AutoHotkey, która robi to dla mnie.
Zakładamy, że już pobrałeś i zainstalowałeś AutoHotkey, i masz jakiś pomysł, jak to wszystko działa. Jeśli nie, możesz przeczytać samouczek.
Scenariusz
Oto przykładowy film, który pokazuje skrypt w akcji, dzięki czemu możesz zrozumieć, co będziemy tworzyć dzisiaj. Podstawowa zasada polega na tym, że będziemy zmieniać rozmiar okien do konkretnych wymiarów lub tylko zmieniać ich rozmiar lub wysokość, pozostawiając drugi taki sam.
Utwórz skrypt AutoHotkey
Będziesz chciał zacząć od utworzenia pustego skryptu AutoHotkey i umieszczenia w nim następującego kodu. Jest to funkcja, której użyjemy do zmiany rozmiaru okien z niektórymi definicjami skrótów później. Możesz oczywiście umieścić tę funkcję również w swoim istniejącym skrypcie.
ResizeWin (Szerokość = 0, Wysokość = 0)
WinGetPos, X, Y, W, H, A
Jeśli% Szerokość% = 0
Szerokość: = WJeśli% Wysokość% = 0
Wysokość: = HWinMove, A ,,% X%,% Y%,% Szerokość%,% Wysokość%
"A" w skrypcie oznacza, że będzie działać w aktywnym oknie - możesz to zastąpić tytułem określonego okna, jeśli chcesz. Zauważysz, że pierwszy wiersz w funkcji przejmuje bieżącą szerokość / wysokość i pozycję X / Y, która jest następnie używana w skrypcie, gdy szerokość / wysokość nie są ustawione, i pozostawienie aktualnej pozycji X / Y na ekranie w tym samym miejscu.
Zmień rozmiar okna na określoną szerokość / wysokość
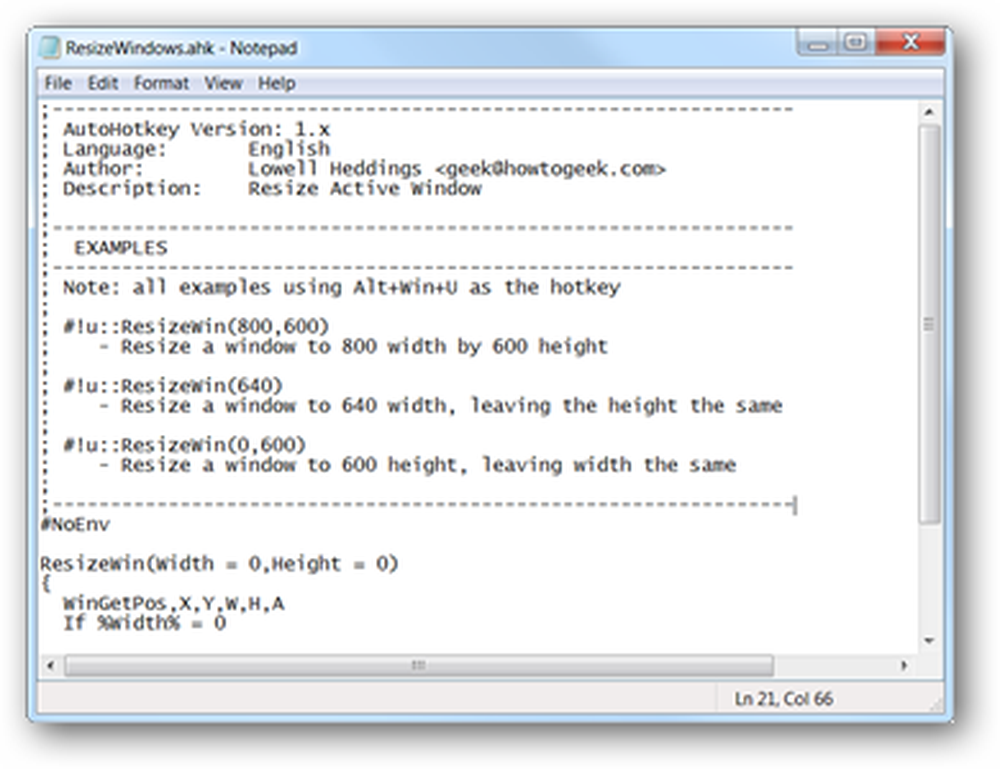
Jest to prawdopodobnie najbardziej przydatna funkcja dla programistów internetowych, którzy mogą chcieć zmienić rozmiar przeglądarki na konkretne wymiary, aby przetestować projekt strony. Oczywiście, jest mnóstwo aplikacji i wtyczek do przeglądarek, które robią to samo, ale jeśli jesteś użytkownikiem AutoHotkey, potrzebujesz tylko kilku dodatkowych linii kodu, aby wyeliminować wszystkie koszty.
Aby zmienić rozmiar na określoną szerokość i wysokość, będziesz chciał użyć funkcji podobnej do tej:
ResizeWin (szerokość, wysokość)
Następnie możesz przypisać go do klawisza skrótu, w tym przypadku użyjemy klawisza Win + Alt + U jako klawisza szybkiego wyboru, aby zmienić rozmiar aktywnego okna na 800 × 600.
#! u :: ResizeWin (800,600)
Zmień rozmiar okna na określoną szerokość
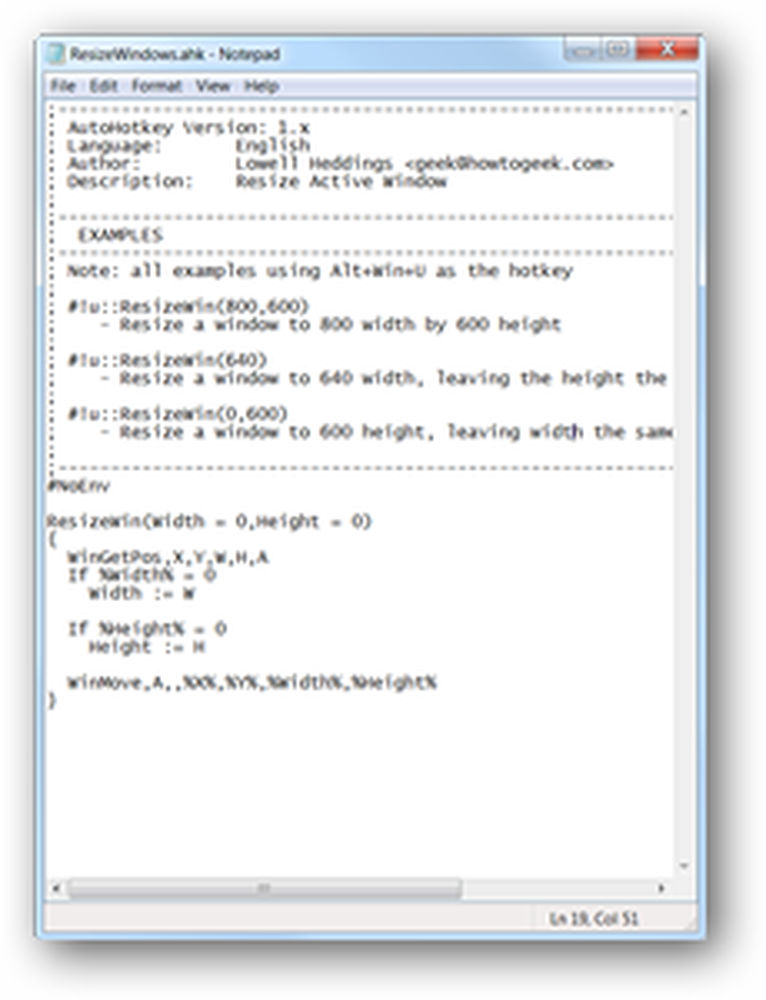
Można również opuścić parametr wysokości, wywołując funkcję, aby zmienić tylko szerokość okna, ale nie wysokość. Prawdopodobnie jest to mniej przydatne, ale odkryłem, że działa dobrze, gdy masz bardzo duży ekran i chcesz zmienić rozmiar kilku okien, aby dopasować się do siebie na ekranie.
Na przykład linia ta przypisze skrót klawiszowy Win + Alt + U, aby zmienić rozmiar okna na szerokość 640 pikseli i pozostawić wysokość taką samą:
#! u :: ResizeWin (640)
Zmień rozmiar okna na określoną wysokość
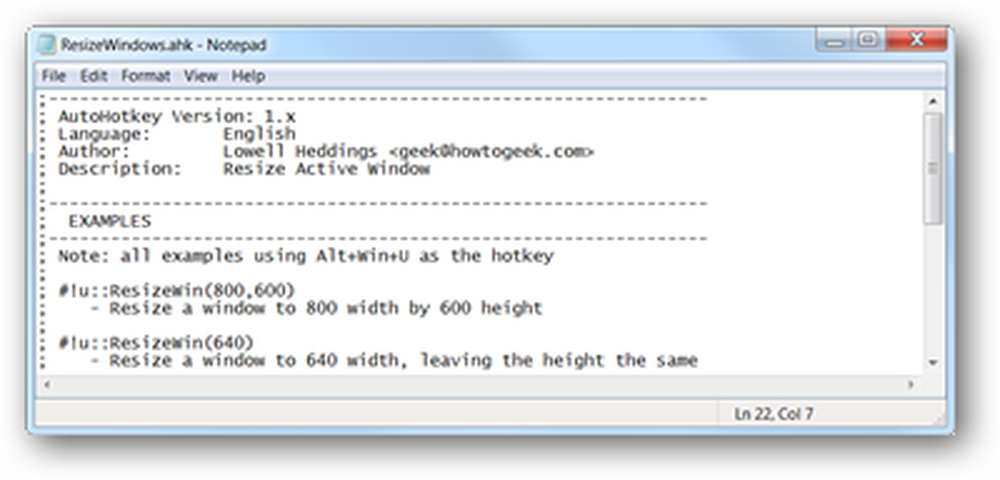
Aby zmienić rozmiar okna na określoną wysokość, pozostawiając taką samą szerokość, wystarczy podać 0 jako parametr wysokości. Na przykład, aby zmienić rozmiar bieżącego okna na 400 pikseli wysokości po naciśnięciu klawiszy Win + Alt + U, można użyć tej linii:
#! u :: ResizeWin (0,400)
Jest to użyteczna funkcja, którą możesz wpisać w skrypcie AutoHotkey - nawet jeśli teraz jej nie potrzebujesz, prawdopodobnie warto ją zapisać na później. Mamy również wersję do pobrania skryptu, którego możesz użyć tutaj:
Pobierz ResizeWindows AutoHotkey Script z howtogeek.com