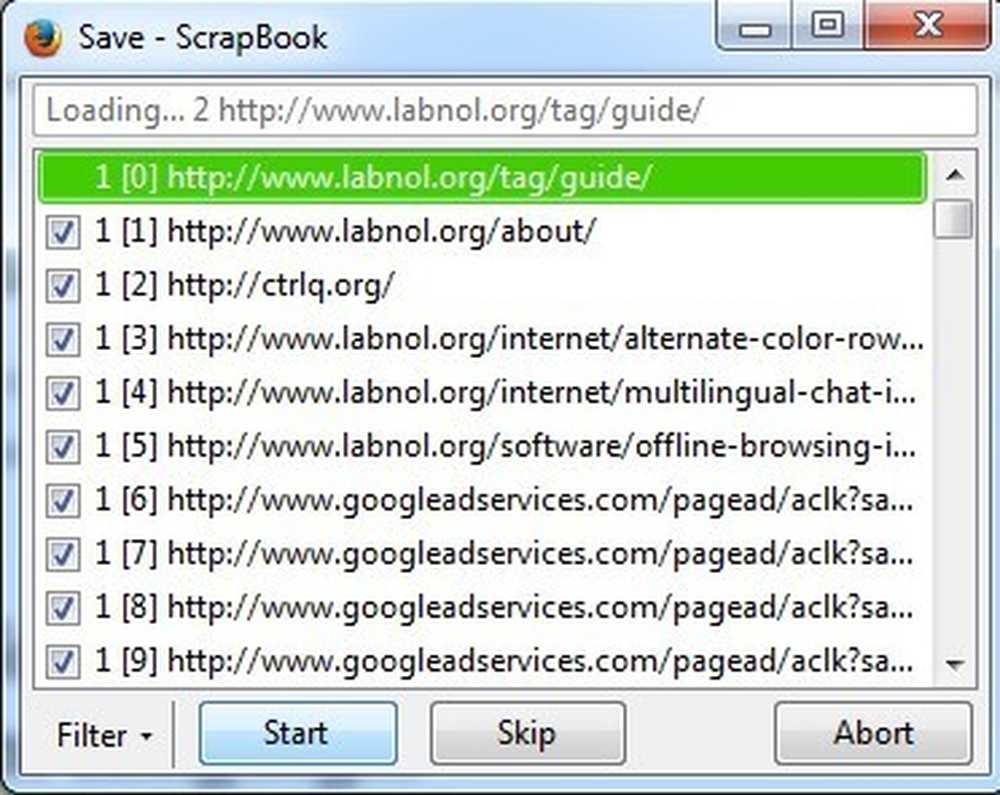Pobierz i oglądaj wideo HD, telewizję internetową i podcasty za pomocą Miro 3.0
Szukasz jednej aplikacji, która obsłuży wszystkie twoje potrzeby mediów cyfrowych od podcastów do torrentów po telewizję internetową? Dzisiaj przyjrzymy się Miro, odtwarzaczowi wideo i klientowi podcastu, który może odtwarzać prawie każdy plik multimedialny.
Miro to wieloplatformowa aplikacja działająca na systemach Windows, Mac i Linux. Będziemy używać Miro na Windows 7, więc twoje ekrany mogą wyglądać nieco inaczej.
Instalacja
Pobierz i zainstaluj Miro Video Player. Link do pobrania znajduje się poniżej. Będziesz chciał zwrócić szczególną uwagę, ponieważ Miro pyta Cię, czy chcesz zainstalować kilka funkcji wyszukiwania w odtwarzaczu. Możesz z łatwością zrezygnować, odznaczając dowolne lub wszystkie opcje.

Wybierz składniki do zainstalowania i kliknij Dalej.

Ustawiać
Przy pierwszym uruchomieniu Miro zostaniesz poproszony o uruchomienie kreatora konfiguracji First Time. Wybierz, czy chcesz uruchomić Miro podczas uruchamiania i kliknij Dalej.

Miro zapyta, czy chcesz wyszukać pliki multimedialne. Wybierz opcję Tak, aby przeszukać cały komputer lub wybierz określone foldery do wyszukiwania.

Jeśli nie masz zainstalowanego Flasha, Miro poprosi o jego zainstalowanie, ale nie jest to konieczne.

Jeśli korzystasz z Zapory systemu Windows, możesz zapytać, czy chcesz zablokować niektóre funkcje, takie jak moduł pobierania. Jeśli nie planujesz korzystać z części downloadera Miro możesz kliknąć Anuluj, w przeciwnym razie wybierz Zezwól na dostęp.

Interfejs Miro
Miro zawiera główne okno przeglądarki, pasek boczny, na którym znajdziesz zapisane pliki danych, multimedia i strony internetowe, a także przyciski odtwarzania w lewym dolnym rogu.

Wyszukaj treści online
Możesz wyszukiwać treści online z witryn takich jak Hulu. Stwierdziliśmy, że wyszukiwanie jest nieco skomplikowane. Na przykład wyszukiwanie Family Guy nie zwróciło żadnych wyników, ale wyszukiwanie "Family" zwróciło Family Guy, The Addams Family i dziesiątki innych tytułów.

Wybierz opcję Dodaj witrynę lub najedź kursorem na obraz i wybierz Dodaj do paska bocznego, aby dodać tytuł.

Wybierz spektakl z paska bocznego, aby rozpocząć odtwarzanie. Twój pokaz pozostanie na pasku bocznym, dzięki czemu możesz pozostać na szczycie wszystkich najnowszych odcinków.

Możesz również przeglądać zawartość za pomocą przewodnika Miro.

Podcasty i kanały
Aby dodać kanał podcastu wideo, po prostu znajdź podcast do subskrybowania i wybierz Dodaj kanał. Epizody są automatycznie pobierane na komputer, gdy tylko będą dostępne.

Program pojawi się pod kanałami na pasku bocznym.Liczba po prawej stronie wskazuje liczbę pobranych odcinków, które nie zostały pobrane.

Kliknij przycisk Odtwórz, gdy będziesz gotowy do oglądania.

Po odtworzeniu podcastu będzie on przechowywany przez 6 dni przed usunięciem, chociaż można to zmienić w Preferencjach. Jeśli chcesz zachować odcinek, wybierz Zachowaj na dolnym pasku menu.

Możesz ręcznie wprowadzić kanał, wybierając Pasek boczny> Dodaj kanał z górnego menu. (Tekst menu zmienia kolor na biały, gdy wiesz, jak nad nim sprawiać, że trudno go zobaczyć)

Następnie wpisz adres URL kanału, wybierz Wideo lub Audio i kliknij Utwórz kanał. Możesz nawet pobrać torrenty, wpisując tutaj adres kanału.

Twój nowy kanał pojawi się na pasku bocznym i rozpocznie pobieranie odcinków.

Tworzenie list odtwarzania
Wybierz Playlisty z górnego menu i wybierz opcję Nowa lista odtwarzania.

Aby dodać elementy do listy odtwarzania, przeciągnij i upuść je na nazwę listy odtwarzania na pasku bocznym.

Możesz dodać odcinki podcastów, muzykę, filmy i inne filmy do listy odtwarzania.

Odtwarzanie lokalnych plików wideo i muzycznych
Jeśli zdecydujesz się na wyszukiwanie plików multimedialnych podczas instalacji, znalezione pliki wideo i muzyczne pojawią się w bibliotekach audio i wideo. Wybierz Wideo lub Audio na pasku bocznym, aby wyświetlić je na głównym panelu.

Po prostu kliknij przycisk Odtwórz, aby odtworzyć multimedia. Możesz dodawać lub usuwać foldery, które Miro powinien wyszukać w Preferencjach. Niestety, nie pozwala dodawać folderów sieciowych.

Odtwarzanie w zewnętrznym odtwarzaczu
Jeśli wolisz odtwarzać multimedia za pomocą domyślnego odtwarzacza multimedialnego, kliknij prawym przyciskiem myszy wybrane ustawienie i wybierz opcję Odtwórz zewnętrznie.

Nośnik zostanie załadowany do domyślnego odtwarzacza multimedialnego. Możesz również wybrać domyślnie zawartość odtwarzania Miro w odtwarzaczu zewnętrznym na karcie Odtwarzanie w Preferencjach.

Preferencje i ustawienia
Zakładka Pobierz pozwala skonfigurować liczbę pobrań, a nawet dostroić przepustowość, którą chcesz poświęcić Miro.

Karta Kanały pozwala wybrać, jak często Miro będzie wyszukiwał nową zawartość i czy automatycznie pobierane będą kanały.

Zakładka Foldery pozwala wybrać foldery, które Miro będzie sprawdzał pod kątem nowych plików wideo i audio.

Wniosek
Miro to wszechstronny odtwarzacz multimedialny, który może wykonać garść aplikacji. Obecna wersja 3.0 oferuje ogromną poprawę szybkości i szybkości reakcji w stosunku do poprzednich ofert. Miro jest idealnym dodatkiem dla każdego, kto nie może uzyskać wystarczającej ilości telewizji internetowej i chce mieć łatwy dostęp do najnowszych odcinków.
Pobierz Miro