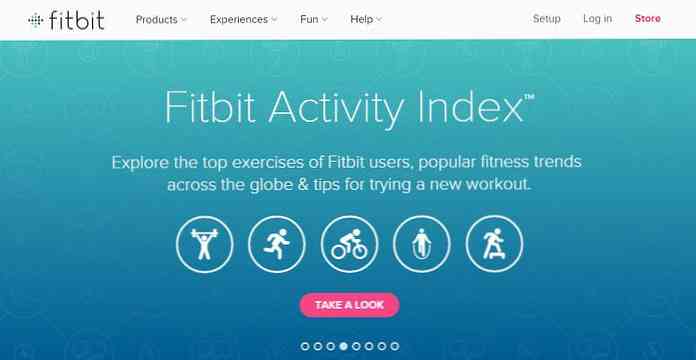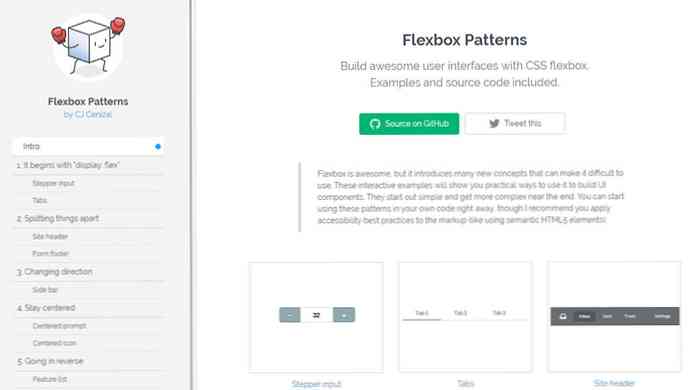Naprawianie niedociągnięć Windows 8 Łatwiejszym sposobem na otwarcie widoku Wszystkie aplikacje

Widok Wszystkie aplikacje w systemie Windows 8 jest całkiem przydatny, biorąc pod uwagę wiele aplikacji, których maniak może chcieć wykorzystać, nie będzie przypięty do ekranu startowego - ale dotarcie do nich jest bolesne. Postanowiliśmy znaleźć lepsze rozwiązanie.
Kiedy się do niego zbliża, widok Wszystkie aplikacje jest najbardziej podobnym do widoku Wszystkie programy z menu Start, który powraca do systemu Windows 95. Windows Vista zmienił go znacznie, a Windows 7 trochę więcej, ale ogólnie Menu Start było sposobem na dostęp do wszystkich aplikacji, a widok Wszystkie aplikacje to to samo, tylko na pełnym ekranie.
I oczywiście, możesz przypiąć wszystkie te inny Aplikacje Windows, takie jak Podgląd zdarzeń i zwykłe aplikacje pulpitu bezpośrednio na ekranie startowym, ale ikony wyglądają okropnie na ekranie, ponieważ nie można ich zastąpić piękną ikoną obrazu w stylu Metro. Gdybyś mógł to zrobić, moglibyśmy być w biznesie, ale ponieważ są brzydcy, a my jesteśmy systemowymi tweakerami, nie ma sposobu, żebyśmy je tam przypinali. Potrzebujemy ekranu Wszystkie aplikacje.
Problem polega na tym, że dotarcie tam jest mylące i kiepskie.
Aby się tam dostać, zwykle otwierasz ekran startowy, klikając w rogu lub naciskając klawisz Windows. Następnie należy kliknąć prawym przyciskiem myszy puste miejsce na stronie lub nacisnąć kombinację klawiszy Win + Z, aby wyświetlić pasek aplikacji, z którego można uruchomić ekran Wszystkie aplikacje. Jeśli korzystasz z urządzenia dotykowego, możesz przesuwać palcem od dołu ekranu, co jest nieco łatwiejsze, ale nadal jest raczej ukryte.

Po miesiącach borykania się z tym nonsensem, zdecydowałem, że nadszedł czas, aby znaleźć lepsze rozwiązanie. Naturalnie, zwróciłem się do AutoHotkey, aby rzucić piłkę.
Pierwszą rzeczą, którą zrobiłem było sprawdzenie skrótów klawiaturowych i zapamiętałem, że kombinacja klawiszy skrótu WIN + Q otwiera widok Wszystkie aplikacje ... sorta. To, co faktycznie robi, otwiera pole wyszukiwania, co jest dość bezużyteczne, ponieważ mogę zrobić to samo, po prostu naciskając klawisz Windows i wpisując moje wyszukiwanie.

Wtedy zdałem sobie sprawę, że możesz użyć CTRL + TAB na ekranie startowym, aby przełączać się pomiędzy ekranem Start i ekranem Wszystkie aplikacje. Voila! Moje rozwiązanie było proste - zautomatyzować to za pomocą AutoHotkey. Scenariusz był dość prosty, gdy zdałem sobie sprawę, że musicie dodać bardzo małe opóźnienie między naciśnięciami klawiszy.
Stworzyłem skrypt, który automatyzuje naciśnięcie klawisza Windows, czeka przez 60 milisekund, a następnie wysyła kombinację klawiszy Ctrl + Tab.
Wyślij LWin
Sen 60
Wyślij Lctrl w dół
Sen 10
Wyślij Tab
Sen 10
Wyślij LECTrl up
Możesz wziąć skrypt AutoHotkey i skompilować go do pliku wykonywalnego, utworzyć skrót, a następnie dostosować ikonę do tego, co chcesz.

A następnie w końcu przypnij ten skrót do paska zadań. Teraz masz dostęp za jednym kliknięciem do każdej aplikacji w swoim systemie.

Tam, gdzie staje się to zaskakująco użyteczne, znajduje się na samym ekranie startowym ... na tablecie. Zamiast przesuwać i naciskać ikonę, aby uzyskać dostęp do widoku Wszystkie aplikacje, wystarczy dotknąć palcem jednego kafelka, a znajdziesz się w widoku Wszystkie aplikacje, aby uruchomić dowolną aplikację.
Oczywiście istnieje krótka sekunda, w której ekran miga z powrotem na pulpit, ponieważ AutoHotkey jest aplikacją komputerową. Być może Microsoft zapewni lepszy sposób na zrobienie tego w Windows Blue, ale na razie działa to całkiem dobrze. Uwaga: nie będzie działać na Surface RT, ponieważ, cóż ... prawie nic ciekawego działa na Windows RT.

Jeśli naprawdę chcesz, możesz zmienić skrypt, aby uruchomić wszystkie aplikacje za pomocą klawisza skrótu.