Jak przycinać i edytować zdjęcia na iPhonie lub iPadzie

Edytowanie zdjęć na iPhonie lub iPadzie jest naprawdę łatwe. Aplikacja Zdjęcia na iOS zawiera wiele funkcji, w tym możliwość przycinania, dostosowywania kolorów, dostosowywania za pomocą jednego przycisku i wiele więcej.
W tym artykule pokażemy, jak uzyskać dostęp do narzędzi do edycji aplikacji Zdjęcia przy użyciu iPhone'a. Jeśli zrobisz to na iPadzie, zobaczysz te same narzędzia i przyciski, ale mogą one znajdować się w nieco innych miejscach.
Aby edytować zdjęcie, dotknij, aby wybrać je z kolekcji.

Następnie dotknij przycisku Edytuj, który wygląda jak trzy suwaki jeden na drugim.

Po otwarciu zdjęcia do edycji zobaczysz cztery elementy sterujące: obracanie / przycinanie, filtry, dopasowania kolorów i przycisk Więcej.
Magiczna różdżka u góry automatycznie tworzy poprawki, które Twoim zdaniem wymagają. Na niektórych zdjęciach, gdzie może występować efekt czerwonych oczu, może pojawić się przycisk redukcji efektu czerwonych oczu (na zdjęciu poniżej w lewym górnym rogu).

Narzędzie do przycinania pozwala dowolnie obracać zdjęcia lub przeciągać narożniki do wewnątrz. Dodatkowo tutaj w lewym dolnym rogu widoczna jest inna ikona, która pozwala obracać zdjęcie w krokach 45-stopniowych.

Jeśli chcesz ograniczyć przycinanie do określonego współczynnika kształtu, dotknij przycisku (na obrazku powyżej w prawym dolnym rogu), a zdjęcia pokażą ci listę.

Poza prostymi kontrolkami kadrowania i obracania, Photos ma również predefiniowane ustawienia filtra, które możesz wypróbować. Jest to całkowicie nieniszczące, więc jeśli żadna z nich nie jest atrakcyjna, możesz po prostu powrócić do oryginału, klikając "Anuluj".
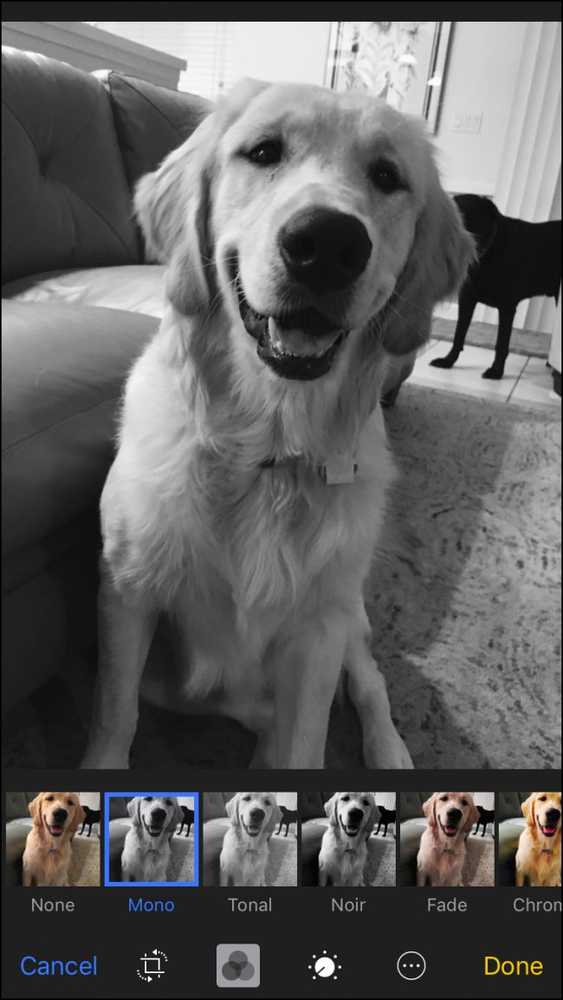 Czarno-biały naprawdę uwydatnia uwielbienie.
Czarno-biały naprawdę uwydatnia uwielbienie. Ustawienia ręczne umożliwiają zmianę oświetlenia zdjęcia (ekspozycja, podkreślenie, cienie itp.), Koloru (nasycenie, kontrast, odlew), a także poziomów czerni i bieli (ton, ziarno itd.). Wszystko, co możesz wybrać spośród gotowych efektów, można uzyskać za pomocą ręcznych elementów sterujących i możesz użyć ręcznych elementów sterujących do dalszej regulacji prezentów.

Po ręcznym wprowadzaniu korekt można przesunąć kontrolkę w górę lub w dół, aby szybko przewinąć zmiany. Jeśli naprawdę chcesz zagłębić się w różne rzeczy i wykonać drobiazgowe zmiany, kliknij trzy linie wskazane strzałką.

Oto pod-opcje, które widzimy za pomocą selektora kolorów. Naciśnięcie dowolnego z nich pozwoli jeszcze bardziej precyzyjnie dopasować nasycenie, kontrast lub obsadę zdjęcia; dokonujesz zmian w taki sam sposób, jak Light i B & W.

Po zakończeniu wprowadzania zmian kliknij przycisk "Gotowe". Jeśli zdecydujesz, że chcesz odrzucić zmiany, możesz kliknąć "Anuluj", aby zrezygnować ze zmian.
Na koniec, jeśli zdasz sobie sprawę, że chcesz cofnąć wszystkie zmiany, ponownie otwórz edytowane zdjęcie i kliknij "Przywróć".

Ale poczekaj, jeszcze nie skończyliśmy. Zdjęcia umożliwiają także oznaczanie zdjęć rysunkami, tekstem i powiększeniami. Naciśnij przycisk Więcej (ostatni przycisk po prawej stronie), a następnie "Znacznik".

Teraz możesz dodawać własne zdjęcia i udostępniać je znajomym i rodzinie. Jak zawsze, jeśli nie jesteś zadowolony ze zmian, możesz po prostu dotknąć "Anuluj", aby je odrzucić.

Zdjęcia robią całkiem sporo dla małej aplikacji na iPhonie lub iPadzie, a Ty możesz nawet edytować zdjęcia na żywo.
Oczywiście nie zastąpi to pełnoprawnego edytora zdjęć, który można znaleźć na komputerze stacjonarnym, ale nie o to chodzi. Zdjęcia mają umożliwić szybkie i łatwe zmiany bez konieczności przeskakiwania na komputer lub korzystania z innej aplikacji.
Poza tym, iPhone zazwyczaj zajmuje wystarczająco ładne zdjęcia, że będziesz musiał tylko dokonać drobnych poprawek. Tak więc, w tamtych czasach, kiedy chcesz zrobić małe i małe poprawki, narzędzia do edycji zdjęć dają ci taką moc.




