Jak dodawać i zarządzać zakładkami w Safari na iPhone'a

iCloud zsynchronizuje wszystkie zakładki utworzone w Safari na twoim Macu z iPadem lub iPhonem i odwrotnie. Ale zakładki nie są tak proste i oczywiste na iPhonie, jak na Macu. Oto sposób tworzenia i zarządzania nimi na iOS.
Dodawanie zakładek do iPhone'a jest łatwe, ale nie jest to od razu oczywiste. Pierwszą rzeczą, którą najprawdopodobniej zrobisz, jest zagrzebanie się w istniejących zakładkach, zanim zdasz sobie sprawę, że to nie działa. Co musisz zrobić, jeśli chcesz dodać zakładkę, to dotknij ikony Udostępnij, jak pokazano poniżej na czerwono.

Po otwarciu menu Udostępnij możesz dodać bieżącą witrynę do swoich zakładek lub Ulubionych. Możesz także dodać witrynę do swojej listy lektur, na wypadek gdybyś chciał ją przeczytać później, w trybie offline lub przypiąć ją do ekranu głównego.

Gdy już wiesz, jak dodawać zakładki, możesz zmienić ich nazwę, dodać do folderów lub usunąć.
Aby zarządzać zakładkami Safari na iPhonie lub iPadzie, najpierw stuknij ikonę Zakładki w dolnym wierszu.

Teraz na ekranie zakładek dotknij przycisk "Edytuj" w prawym dolnym rogu.

Teraz pojawi się tryb edycji. Obok każdej zakładki lub folderu znajduje się symbol "-", co oznacza, że możesz go dotknąć i usunąć.
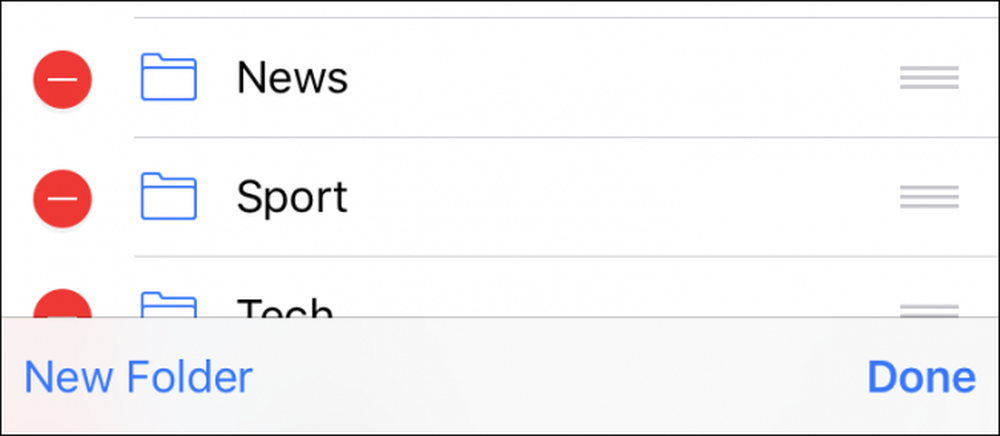 Zachowaj ostrożność, usuwając rzeczy. Jeśli usuniesz folder, wszystko zawarte w nim zostanie utracone.
Zachowaj ostrożność, usuwając rzeczy. Jeśli usuniesz folder, wszystko zawarte w nim zostanie utracone. Stuknij link "Nowy folder" i możesz utworzyć nowy folder, aby zapisać nowe lub bieżące zakładki. Nadaj swojemu folderowi chwytliwy tytuł i wskaż, gdzie chcesz go umieścić w opcji "Lokalizacja".

Po dotknięciu "Lokalizacja" struktura zakładek rozszerzy się i możesz stuknąć w miejscu, w którym ma się znaleźć nowy folder.

Aby edytować dowolną zakładkę, wystarczy dotknąć jej w trybie edycji. Zostanie otwarty ekran "Edytuj zakładkę", w którym możesz nadać zakładki nową nazwę, naprawić problemy z adresem URL i polubić nowe foldery, umieścić je w odpowiedniej lokalizacji.

Na koniec możesz zauważyć, że w trybie edycji znajdują się trzy szare paski, które pojawiają się wzdłuż prawej krawędzi każdej zakładki lub folderu zakładek. Pozwalają one przenosić różne rzeczy, więc jeśli chcesz uporządkować wszystko, po prostu umieść palec na tych paskach i przeciągnij go do wybranej lokalizacji.
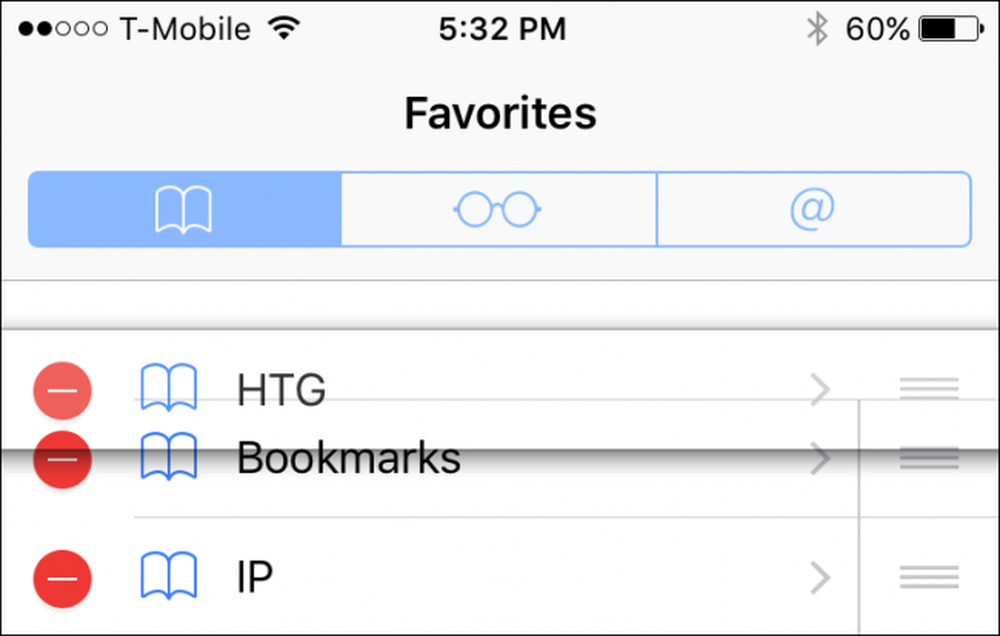 Naciśnij i przytrzymaj trzy linie, aby przenieść zakładki i foldery, aby uporządkować je według własnego uznania.
Naciśnij i przytrzymaj trzy linie, aby przenieść zakładki i foldery, aby uporządkować je według własnego uznania. Jak widzisz, dodawanie, usuwanie i edytowanie zakładek i folderów zakładek w Safari na iOS jest całkiem łatwe i kiedy już wiesz, jak to zrobić, jesteśmy pewni, że twoje zakładki będą nazwane i ułożone dokładnie w takiej kolejności, w jakiej widzisz dopasowanie.




