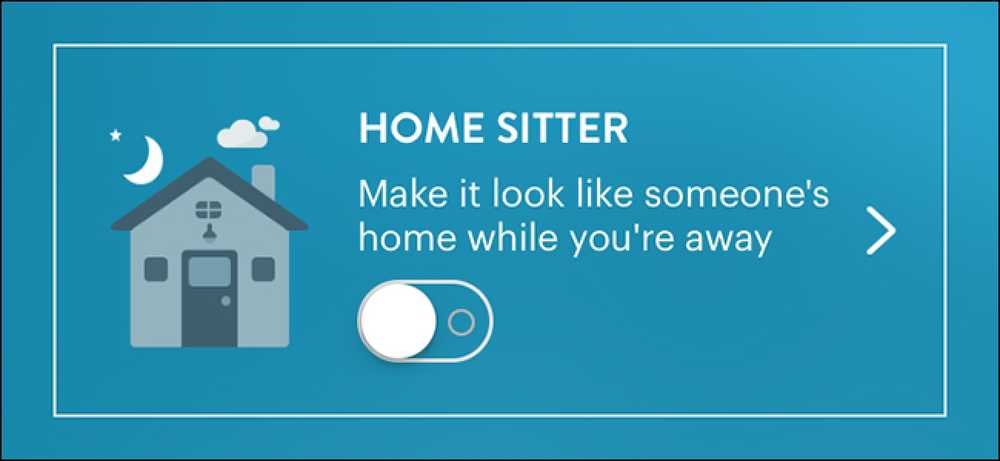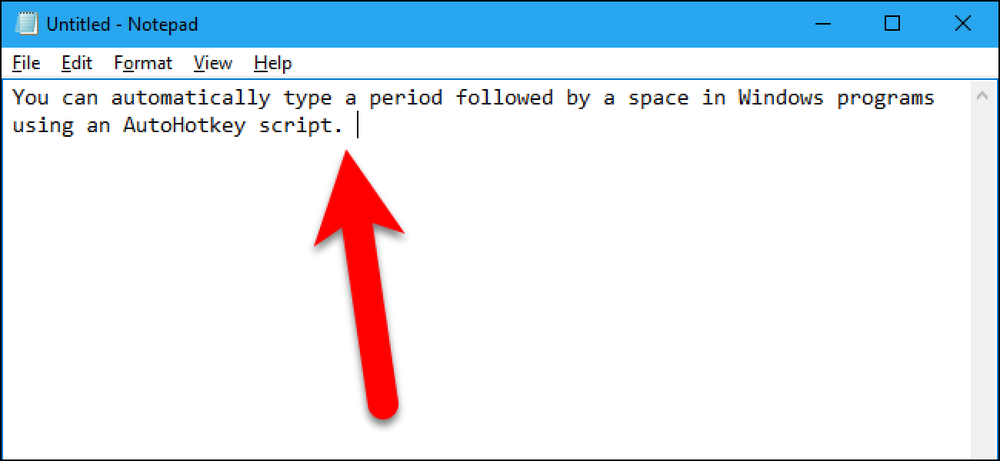Jak automatycznie włączyć Wi-Fi w systemie Windows 10
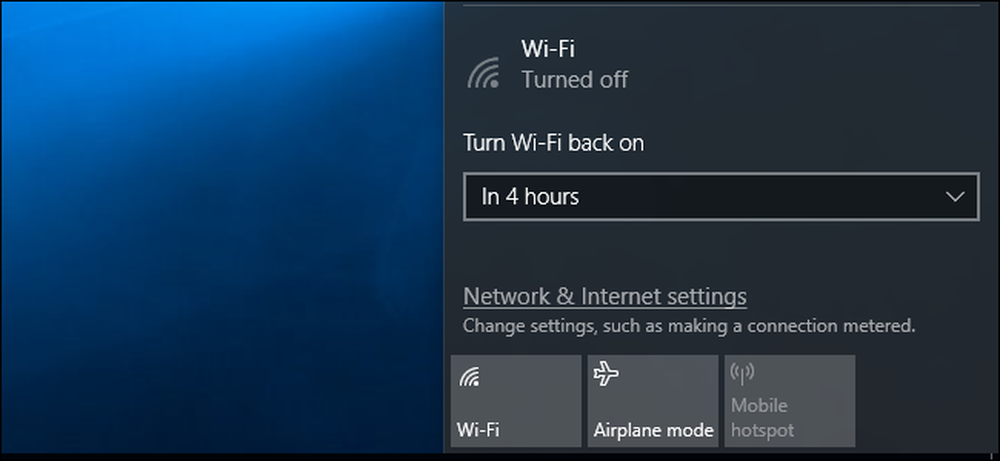
Możesz wyłączyć Wi-Fi, aby oszczędzać baterię w samolocie lub w innym miejscu, w którym nie ma Wi-Fi. Dzięki aktualizacji Creators Update w systemie Windows 10 komputer może automatycznie ponownie włączyć Wi-Fi, więc nie musisz pamiętać, aby zrobić to później.
Z paska zadań
Ta opcja jest dostępna tylko w aplikacji Ustawienia systemu Windows 10 i menu sieci paska zadań. Ta opcja nie będzie widoczna podczas wyłączania interfejsu Wi-Fi za pośrednictwem starego interfejsu Połączenia sieciowe w Panelu sterowania.
Aby wyłączyć Wi-Fi z paska zadań, kliknij ikonę Wi-Fi w obszarze powiadomień obok zegara i kliknij przycisk "Wi-Fi", aby ją wyłączyć.
Gdy Twoje Wi-Fi jest ustawione na "Wył.", Możesz włączyć je ponownie w ciągu 1 godziny, 4 godzin lub 1 dnia - tak jak w aplikacji Ustawienia. Domyślna opcja to Ręcznie, co oznacza, że musisz kliknąć kafelek "Wi-Fi" w tym menu, aby ponownie włączyć Wi-Fi.
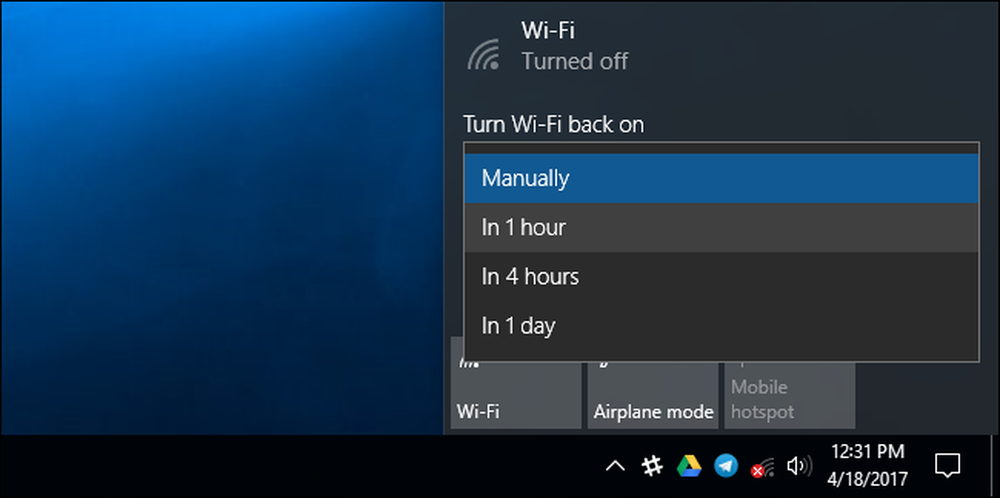
Niestety, żadna podobna opcja nie jest dostępna po włączeniu trybu samolotowego. Jeśli chcesz ponownie włączyć Wi-Fi automatycznie, musisz wyłączyć Wi-Fi zamiast włączyć tryb samolotowy.
Z poziomu aplikacji Ustawienia
Jeśli chcesz to zrobić z menu Ustawienia, wybierz Ustawienia> Sieć i Internet> Wi-Fi. Ustaw tutaj połączenie Wi-Fi na "Wył." I możesz powiedzieć systemowi Windows, aby automatycznie włączał ponownie Wi-Fi w ciągu 1 godziny, 4 godzin lub 1 dnia. Domyślna opcja to Ręcznie, co oznacza, że system Windows nie włączy automatycznie Wi-Fi. Będziesz musiał odwrócić przełącznik na siebie.
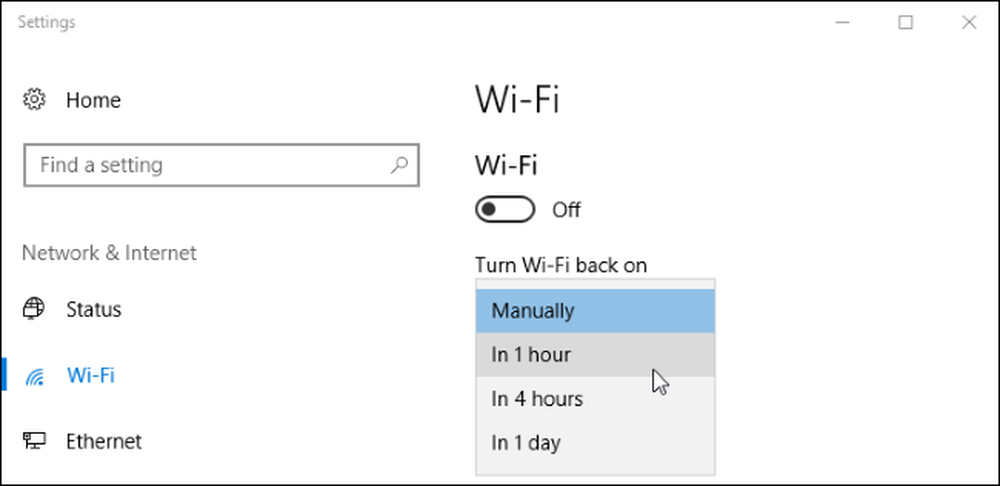
Możesz również chcieć wyłączyć i włączyć połączenie Wi-Fi za pomocą skrótu klawiaturowego, chociaż system Windows nie może automatycznie go ponownie włączyć, jeśli to zrobisz. Musisz go włączyć, naciskając odpowiedni skrót klawiaturowy.