Jak wykonać kopię zapasową notebooków Evernote (tylko w przypadku)
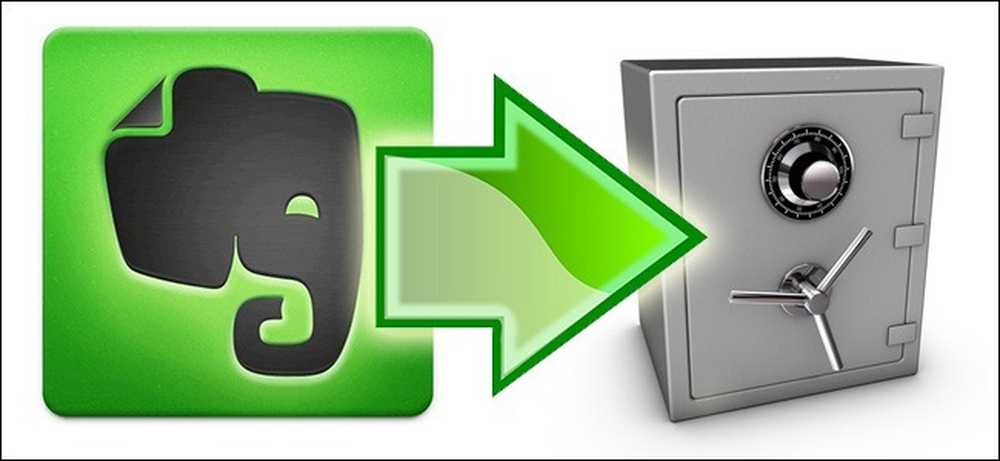
Jednym z punktów sprzedaży Evernote jest to, że wszystkie twoje notatki, wycinki oraz inne bity i bajty są przechowywane zarówno na serwerach Evernote, jak i na twoim lokalnym urządzeniu. Jeśli to nie wystarcza dla bezpieczeństwa danych (i nie powinno tak być), czytaj dalej, ponieważ pokazujemy, jak poprawnie wykonać kopie zapasowe notebooków Evernote.
Dlaczego chcę to zrobić?
Istnieje kilka powodów, dla których chcesz (i powinieneś) wykonać kopię zapasową swoich notatników Evernote. Główną przyczyną jest to, że obecny układ Evernote nie jest w rzeczywistości systemem zapasowym, to system synchronizacji. Twoje dane są zsynchronizowane, a przy tym sprawnie, między urządzeniami lokalnymi i serwerami Evernote. Synchronizacja nie jest jednak kopią zapasową i pomimo faktu, że istnieją zabezpieczenia wbudowane w oprogramowanie Evernote, w absolutnie najgorszym scenariuszu, który może spotkać dowolny zsynchronizowany system, zdalny magazyn plików może zostać wyczyszczony, a lokalny magazyn plików może śledzić . Jedynym sposobem, w jaki możesz być absolutnie ponad wszelką wątpliwość, że twoje notesy Evernote są naprawdę bezpieczne, to jeśli sam je wykonasz.
Teraz, jeśli nawet nie martwisz się o Evernote, który wywołuje ból głowy (i na pewno ma dobre wyniki w zakresie niezawodności i bezpieczeństwa danych), powinieneś się martwić o siebie. Nie ma na tyle skutecznego systemu, który chroniłby Cię przed przypadkowym lub nieumyślnym usunięciem własnych rzeczy. Kiedy upuścisz młot na swoje własne dane, Evernote (jak każde inne narzędzie do automatycznej synchronizacji) nie będzie cię oceniać, po prostu będzie realizował twoje zamówienia i czyścił twoje dane. Bez kopii zapasowej nie można przywrócić notebooka, który został zniszczony w zeszłym tygodniu.
Przeczytaj, jak możemy podkreślić, jak ręcznie tworzyć kopie zapasowe notebooków Evernote, tworzyć kopie zapasowe i synchronizować je z usługami pamięci masowej w chmurze poza Evernote, a także dedykowanymi usługami kopii zapasowych, które koncentrują się wyłącznie na tworzeniu kopii zapasowych opartych na chmurze usługach danych, takich jak Evernote.
Czego potrzebuję?
Jedynym absolutnie krytycznym elementem dzisiejszego samouczka jest zainstalowana kopia aplikacji komputerowej Evernote dla systemu Windows lub OS X..
- Evernote dla Windows
- Evernote dla OS X
Nawet jeśli nie jesteś regularnie użytkownikiem aplikacji komputerowej, nadal będziesz go potrzebować. Bez niego nie ma możliwości skorzystania z kopii zapasowej lokalnej bazy danych lub eksportu plików.
Konfigurowanie ręcznych i zautomatyzowanych kopii zapasowych
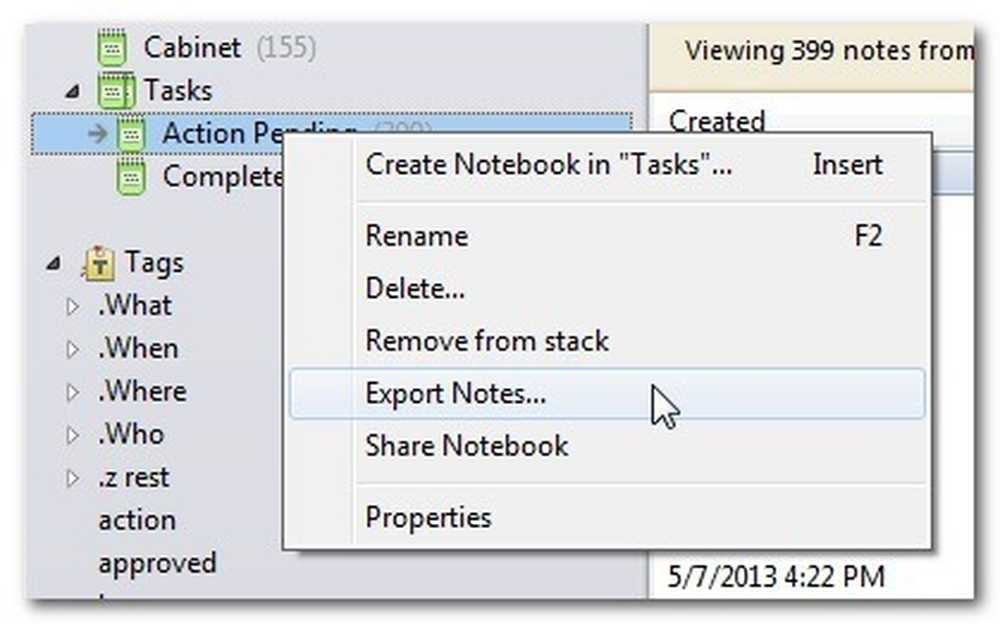
Istnieją dwa sposoby tworzenia kopii zapasowych danych Evernote niezależnie od serwera Evernote. Możesz wyeksportować swoje notatniki z aplikacji Evernote, a możesz utworzyć kopię zapasową rzeczywistych plików baz danych Evernote na swoim komputerze. Istnieją dwie wyraźne zalety i wady obu metod, więc przyjrzyjmy się bliżej.
Eksportowanie notatników: W aplikacji Evernote istnieje całkiem prosta funkcja eksportu / importu. Możesz kliknąć prawym przyciskiem myszy na dowolny notes w Evernote, wybrać "Eksportuj notatki ...", a zostanie wyświetlone okno dialogowe Eksportuj.
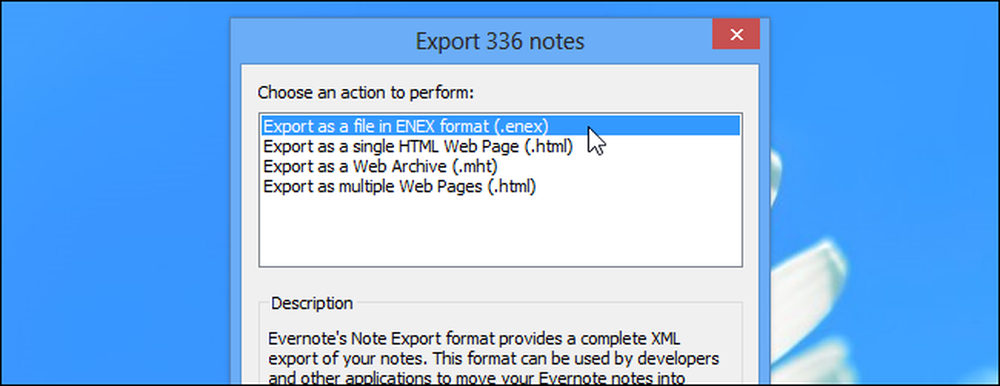
Nie tylko możesz wyeksportować notatnik w natywnym formacie Evernote, ale możesz także wyeksportować zawartość swojego notebooka w bardziej otwartych standardach, takich jak zwykły stary HTML. Podczas eksportowania do formatów oprócz formatu ENEX Evernote, możesz kliknąć "Opcje ...", aby wybrać atrybuty notatki, które chcesz uwzględnić w wyeksportowanych plikach.
Tam, gdzie naprawdę działa funkcja eksportu w aplikacji, gdy przychodzi czas na przywrócenie danych. Możesz importować wyeksportowany notatnik jako hurtowy zamiennik brakującego notesu, lub możesz zaimportować notatnik jako rodzaj tymczasowego długopisu (gdzie możesz wyskoczyć i poszukać poszczególnych notatek przypadkowo usuniętych).
Ręcznie wykonaj kopię zapasową bazy danych Evernote: Jeśli chcesz skopiować kopię wszystko która jest zsynchronizowana z serwerami Evernote, w tym notatnikami, znacznikami itp., a następnie eksportowanie nie spowoduje jej przerwania. Będziesz musiał wykonać kopię zapasową lokalnych plików bazy danych Evernote. Pliki bazy danych znajdują się tutaj:
Windows: C: \ Users \ [Twoja nazwa użytkownika] \ AppData \ Local \ Evernote \ Evernote \ Databases
OS X: / Users / [Twoja nazwa użytkownika] / Library / Application Support / Evernote
Możesz ręcznie skopiować wszystkie znalezione tam pliki do bezpiecznej lokalizacji (najważniejszym plikiem jest ten oznaczony etykietąEvernoteUsername.exb), a następnie przywrócić je do Evernote w późniejszym terminie.
Istnieje wyraźna wada tej techniki. Jeśli nie chcesz całkowicie tworzyć kopii zapasowych i całkowicie przywracać danych, nie jest to szczególnie przyjazne dla użytkownika. Nie można na przykład po prostu otworzyć jednego notatnika, zapisać pojedynczej notatki, a następnie kontynuować pracę. Utknąłeś albo przywracając z kopii zapasowej, albo zachowując aktualną bazę danych; nie można importować tylko wybranych elementów.
Automatyzacja procesu tworzenia kopii zapasowej: Nie można zautomatyzować przepływu pracy eksportu z Evernote, ale można łatwo zautomatyzować tworzenie kopii zapasowych lokalnych baz danych Evernote. Niezależnie od tego, czy używasz rodzimego narzędzia do tworzenia kopii zapasowych systemu Windows, czy używasz narzędzia do tworzenia kopii zapasowych innego producenta, takiego jak CrashPlan, możesz sprawdzić, czy katalog, w którym jest przechowywana baza danych Evernote, jest częścią procedury tworzenia kopii zapasowych.
Tworzenie kopii zapasowych załączników za pomocą usług w chmurze: Jak podkreślaliśmy na początku samouczka, synchronizacja nie jest prawdziwą kopią zapasową, ponieważ system synchronizacji może zawieść i prawdopodobnie zniszczyć zsynchronizowane pliki. Mimo to, jeśli chcesz dodać warstwy do planu przechowywania danych, istnieje sprytny sposób na integrację pamięci masowej w chmurze z Evernote.
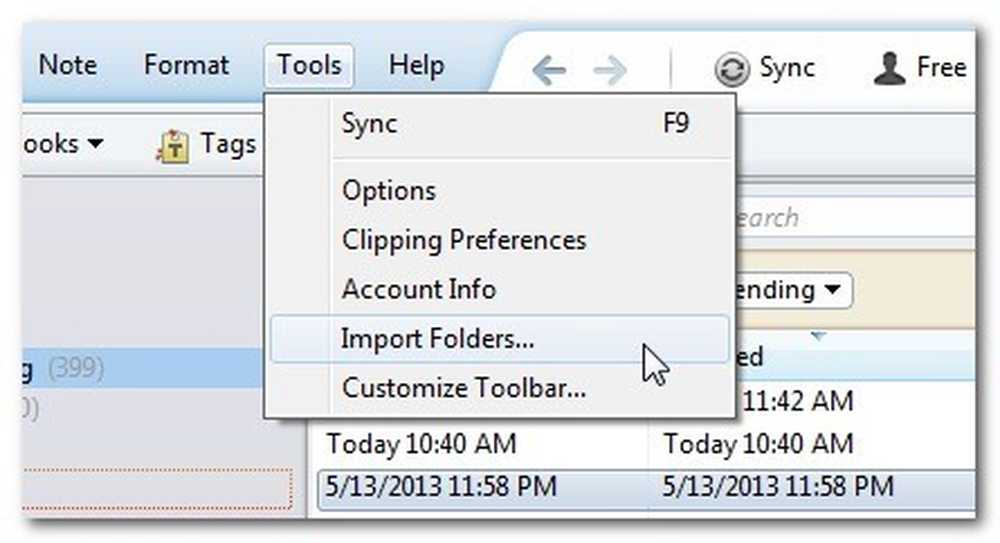
Zacznij od utworzenia folderu w katalogu głównym usługi chmurowej (np. / My Documents / My Dropbox) o nazwie Evernote Import. Po utworzeniu folderu załaduj aplikację desktop Evernote. W aplikacji desktop Evernote kliknij Narzędzia -> Importuj foldery. 
Wybierz folder Evernote z katalogu Dropbox. Wybierz Notatnik, którego chcesz użyć i upewnij się, że opcja Źródło jest ustawiona na "Zachowaj", aby zachować pliki w folderze po zaimportowaniu.
Nie tworzy kopii zapasowych istniejących załączników, ale tworzy bezpieczną strefę dla importowanych plików. Odtąd, po przejściu do importowania dokumentów, obrazów lub innych plików do Evernote, umieść je w folderze Importuj Evernote. Evernote zaimportuje je, ale pozostawi je nienaruszone w tym folderze. W ten sposób importowany plik PDF będzie istniał jednocześnie na komputerze, na serwerach Evernote, na serwerach Dropbox i (jeśli uwzględnisz foldery Dropbox w lokalnej procedurze tworzenia kopii zapasowych) w lokalnym archiwum kopii zapasowych.
Nawet jeśli nie zadałeś sobie trudu skonfigurowania folderu Importuj, Dropbox wciąż jest świetnym miejscem do przechowywania dodatkowych kopii Twoich eksportów Evernote.
Uzbrojone w te wskazówki i triki, możesz ręcznie i automatycznie tworzyć kopie zapasowe istniejących notebooków Evernote, a także cieszyć się dodatkową warstwą bezpieczeństwa danych, synchronizując załączniki i importowanie Evernote do chmury.
Masz kopię zapasową lub sztuczkę własną do udostępnienia? Dołącz do poniższej rozmowy, aby pomóc swoim czytelnikom upewnić się, że mają najbardziej płynną procedurę tworzenia kopii zapasowych w bloku.




