Jak zablokować (lub zezwolić) na niektóre aplikacje dla użytkowników w systemie Windows
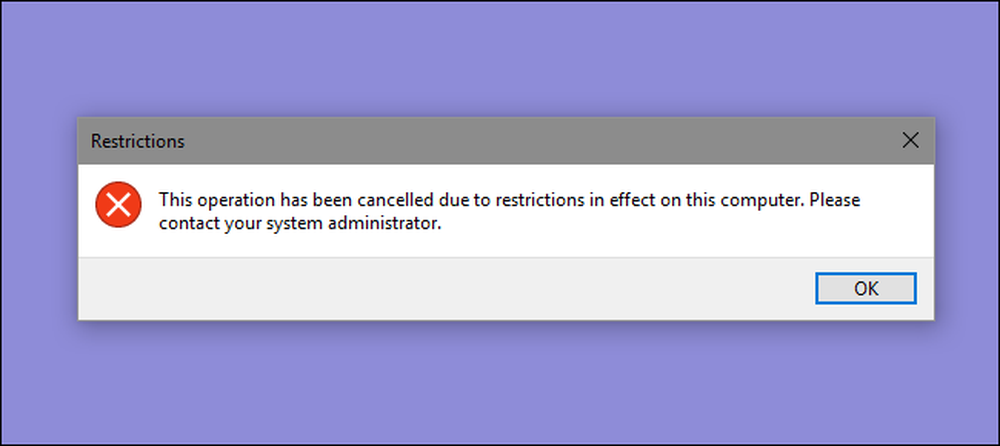
Jeśli chcesz ograniczyć aplikacje, które użytkownik może uruchamiać na komputerze, system Windows oferuje dwie opcje. Możesz zablokować aplikacje, których użytkownik nie chce uruchamiać, lub ograniczyć je do uruchamiania tylko określonych aplikacji. Oto jak to zrobić.
UWAGA: Upewnij się, że wprowadzasz zmiany na koncie użytkownika, które chcesz ograniczyć, i że zawsze masz dostęp do nieograniczonego konta administracyjnego, aby cofnąć te zmiany. Jest to szczególnie ważne, jeśli ograniczasz użytkowników do określonego zestawu aplikacji, ponieważ ci użytkownicy utracą dostęp nawet do takich narzędzi, jak Edytor rejestru i Edytor zasad grupy lokalnej. Jeśli przypadkowo zastosujesz ograniczenia do swojego konta administracyjnego, jedynym sposobem, w jaki możemy cofnąć zmiany, jest uruchomienie Przywracania systemu, wybierając Ustawienia> Aktualizuj i zabezp.> Odzyskiwanie i klikając przycisk "Uruchom ponownie teraz" w obszarze Zaawansowane uruchamianie. Stamtąd można znaleźć ustawienie do uruchamiania przywracania systemu po ponownym uruchomieniu, ponieważ nie będzie można uruchomić Przywracanie systemu w normalny sposób. Z tego powodu zalecamy również utworzenie punktu przywracania przed wprowadzeniem jakichkolwiek zmian tutaj.
Użytkownicy domowi: Zablokuj lub ogranicz aplikacje, edytując rejestr
Aby zablokować lub ograniczyć aplikacje w domowym wydaniu systemu Windows, musisz zanurkować w rejestrze systemu Windows, aby wprowadzić pewne zmiany. Sztuką jest to, że będziesz chciał się zalogować jako użytkownik, który chcesz wprowadzić zmiany dla, a następnie edytować Rejestr, gdy jest zalogowany na swoim koncie. Jeśli masz wielu użytkowników, dla których chcesz dokonać zmian, musisz powtórzyć proces dla każdego użytkownika.
Standardowe ostrzeżenie: Edytor rejestru jest potężnym narzędziem, a jego niewłaściwe użycie może spowodować niestabilność systemu lub nawet uniemożliwić jego działanie. To dość prosty hack i tak długo, jak trzymasz się instrukcji, nie powinieneś mieć żadnych problemów. To powiedziawszy, jeśli nigdy wcześniej z nim nie pracowałeś, pomyśl o tym, jak korzystać z Edytora rejestru, zanim zaczniesz. I zdecydowanie wykonaj kopię zapasową rejestru (i komputera!) Przed wprowadzeniem zmian.
Blokuj niektóre aplikacje za pośrednictwem rejestru
Najpierw musisz zalogować się do systemu Windows przy użyciu konta użytkownika, dla którego chcesz zablokować aplikacje. Otwórz Edytor rejestru, naciskając przycisk Start i wpisując polecenie "regedit". Naciśnij klawisz Enter, aby otworzyć Edytor rejestru i nadać mu uprawnienia do wprowadzania zmian na komputerze.
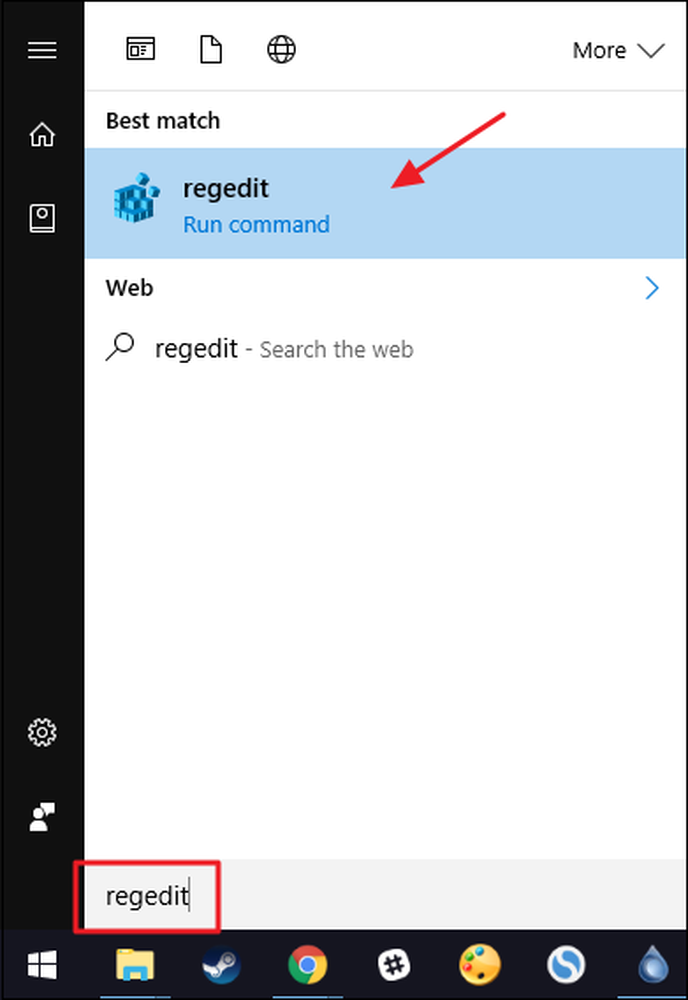
W Edytorze rejestru użyj lewego paska bocznego, aby przejść do następującego klucza:
HKEY_CURRENT_USER \ SOFTWARE \ Microsoft \ Windows \ CurrentVersion \ Policies
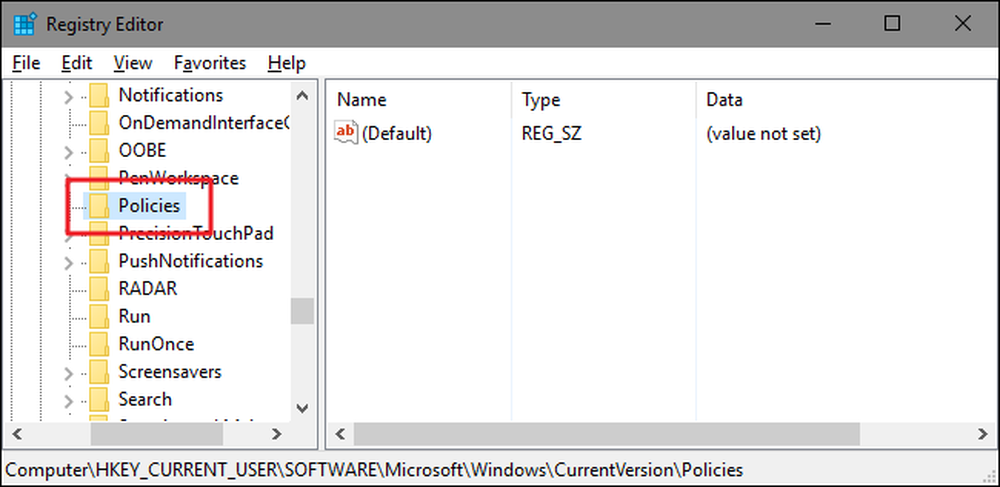
Następnie utworzysz nowy podklucz wewnątrz Zasady klawisz. Kliknij prawym przyciskiem myszy Zasady klucz, wybierz Nowy> klucz, a następnie nazwij nowy klucz poszukiwacz .

Następnie stworzysz wartość wewnątrz nowego poszukiwacz klawisz. Kliknij prawym przyciskiem myszy poszukiwacz i wybierz Nowa> Wartość DWORD (32-bitowa). Nazwij nową wartość DisallowRun .
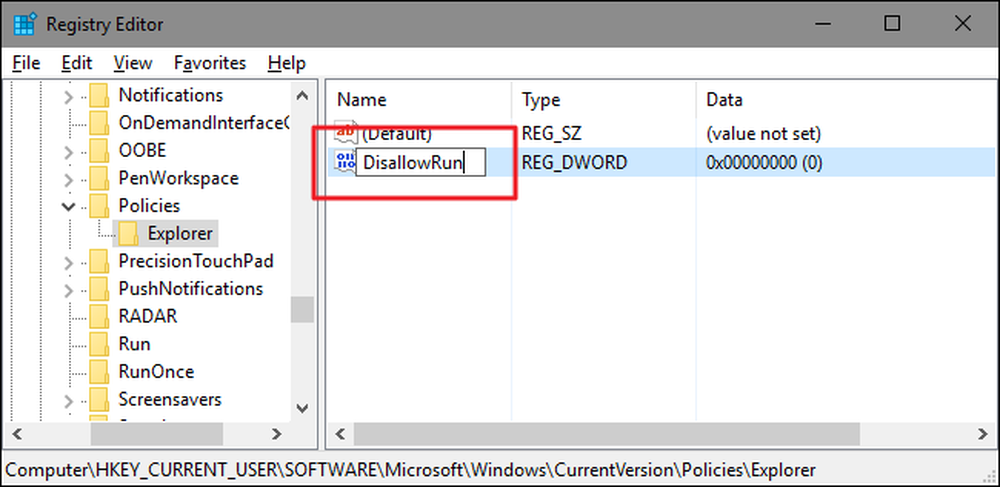
Kliknij dwukrotnie nowy DisallowRun wartość, aby otworzyć okno dialogowe właściwości. Zmień wartość z 0 na 1 w polu "Dane wartości", a następnie kliknij "OK".
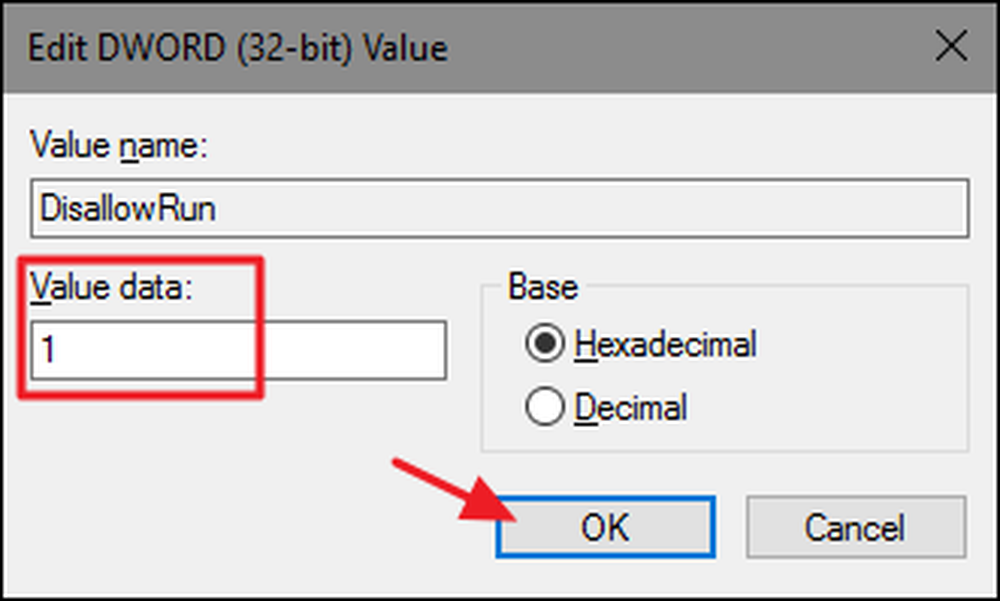
W głównym oknie Edytora rejestru utworzysz nowy podklucz wewnątrz poszukiwacz klawisz. Kliknij prawym przyciskiem myszy poszukiwacz i wybierz Nowy> Klucz. Nazwij nowy klucz DisallowRun , podobnie jak wartość, którą już stworzyłeś.
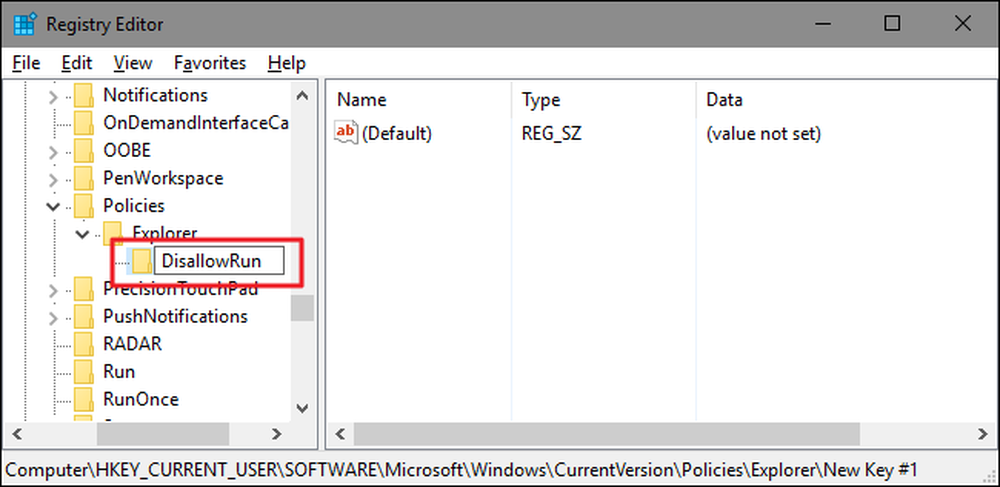
Czas zacząć dodawać aplikacje, które chcesz zablokować. Zrobisz to, tworząc nową wartość ciągu wewnątrz DisallowRun klucz dla każdej aplikacji, którą chcesz zablokować. Kliknij prawym przyciskiem myszy DisallowRun wartość, a następnie wybierz opcję Nowy> Wartość ciągu. Nazwiesz te wartości prostymi liczbami, więc podaj pierwszą wartość, którą utworzysz "1."
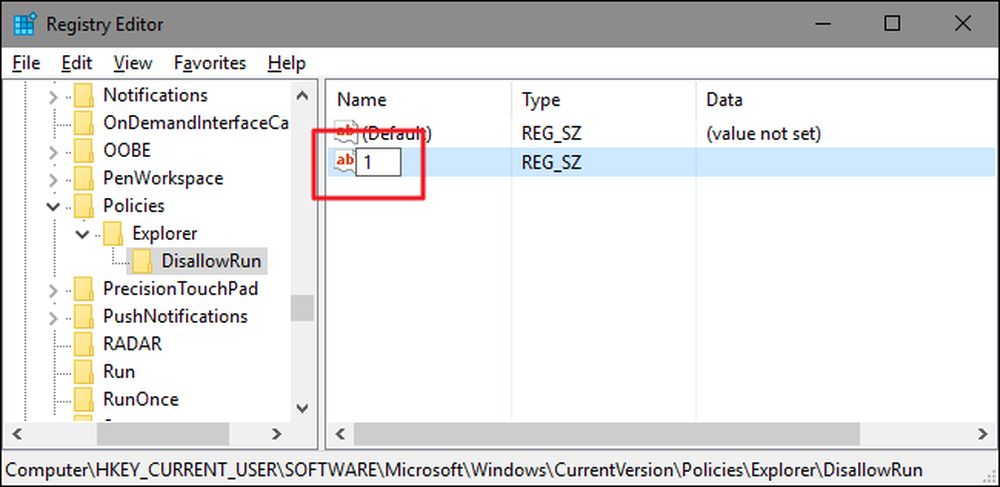
Kliknij dwukrotnie nową wartość, aby otworzyć okno dialogowe właściwości, wpisz nazwę pliku wykonywalnego, który chcesz zablokować, w polu "Dane wartości" (np.., notepad.exe ), a następnie kliknij "OK".

Powtórz ten proces, nazywając drugą wartość ciągu "2" i trzecią "3" itd., A następnie dodaj nazwy plików wykonywalnych, które chcesz zablokować dla każdej wartości.
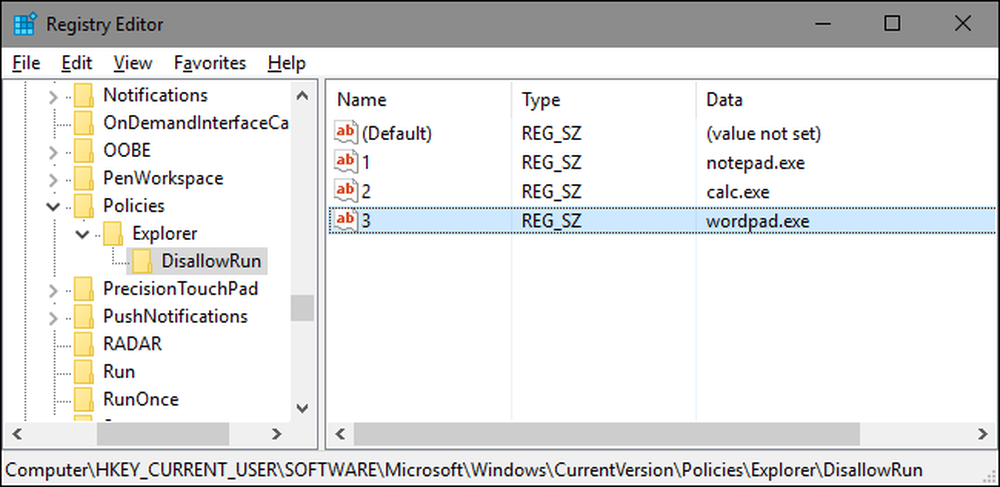
Po zakończeniu możesz ponownie uruchomić system Windows, zalogować się na to konto użytkownika, a następnie przetestować działanie, uruchamiając jedną z tych aplikacji. Powinieneś zobaczyć okienko "Ograniczenia", informujące, że nie możesz uruchomić aplikacji.

Powtórz ten proces dla każdego konta użytkownika, dla którego musisz zablokować aplikacje. Jeśli jednak blokujesz te same aplikacje dla wielu kont użytkowników, możesz zawsze utworzyć własne włamanie do rejestru, eksportując plik DisallowRun klucz po skonfigurowaniu pierwszego konta użytkownika, a następnie zaimportowaniu go po zalogowaniu się na każde kolejne konto.
Jeśli chcesz edytować listę zablokowanych aplikacji, po prostu wróć do DisallowRun klucz i wprowadź żądane zmiany. Jeśli chcesz przywrócić dostęp do wszystkich aplikacji, możesz usunąć całośćposzukiwacz klucz, który utworzyłeś wraz z DisallowRun podklucz i wszystkie wartości. Lub możesz po prostu wrócić i zmienić wartość DisallowRun wartość, którą utworzyłeś od 1 z powrotem do 0, skutecznie wyłączając blokowanie aplikacji i pozostawiając listę aplikacji na miejscu, jeśli chcesz ją włączyć ponownie w przyszłości.
Blokuj tylko niektóre aplikacje za pośrednictwem rejestru
Ograniczanie użytkowników do uruchamiania tylko niektórych aplikacji w Rejestrze odbywa się niemal dokładnie tak samo, jak blokowanie określonych aplikacji. Ponownie musisz zalogować się do systemu Windows przy użyciu konta użytkownika, które chcesz zmienić. Uruchom Edytor rejestru i przejdź do następującego klucza:
HKEY_CURRENT_USER \ SOFTWARE \ Microsoft \ Windows \ CurrentVersion \ Policies
Kliknij prawym przyciskiem myszy Zasady klucz, wybierz Nowy> klucz, a następnie nazwij nowy klucz poszukiwacz .

Następnie stworzysz wartość wewnątrz nowego poszukiwacz klawisz. Kliknij prawym przyciskiem myszy poszukiwacz i wybierz Nowa> Wartość DWORD (32-bitowa). Nazwij nową wartość RestrictRun .
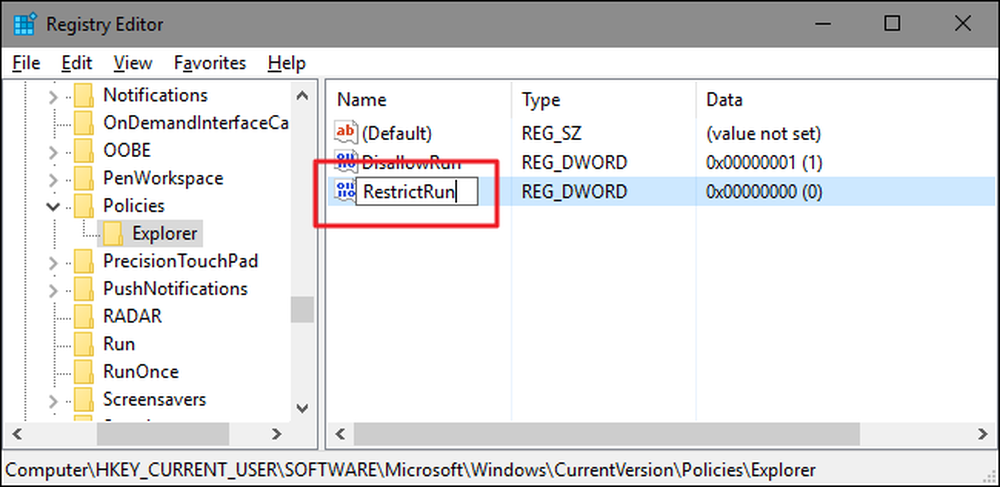
Kliknij dwukrotnie nowy RestrictRun wartość, aby otworzyć okno dialogowe właściwości. Zmień wartość z 0 na 1 w polu "Dane wartości", a następnie kliknij "OK".
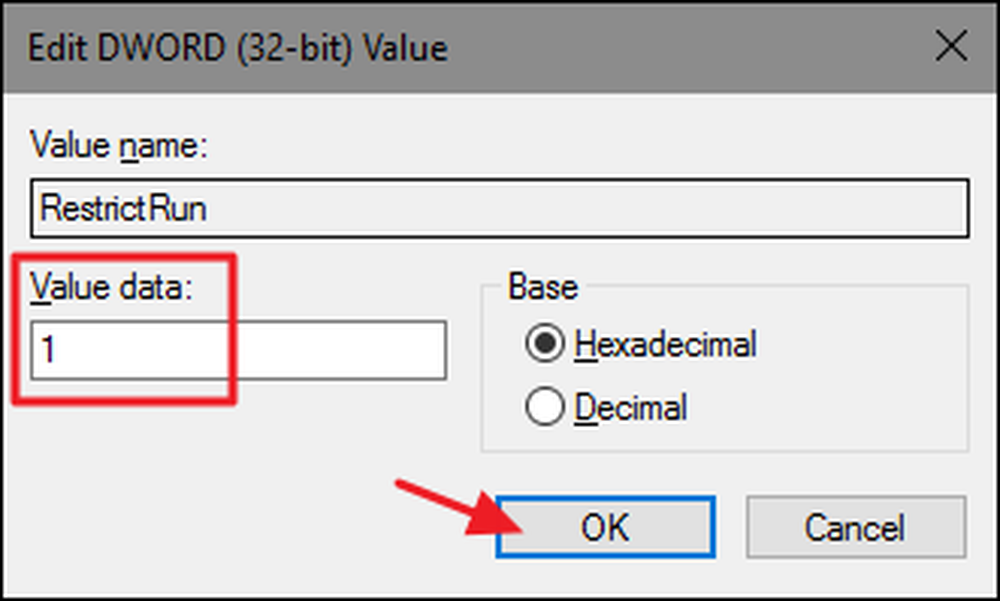
W głównym oknie Edytora rejestru utworzysz nowy podklucz wewnątrz poszukiwacz klawisz. Kliknij prawym przyciskiem myszy poszukiwacz i wybierz Nowy> Klucz. Nazwij nowy klucz RestrictRun , podobnie jak wartość, którą już stworzyłeś.
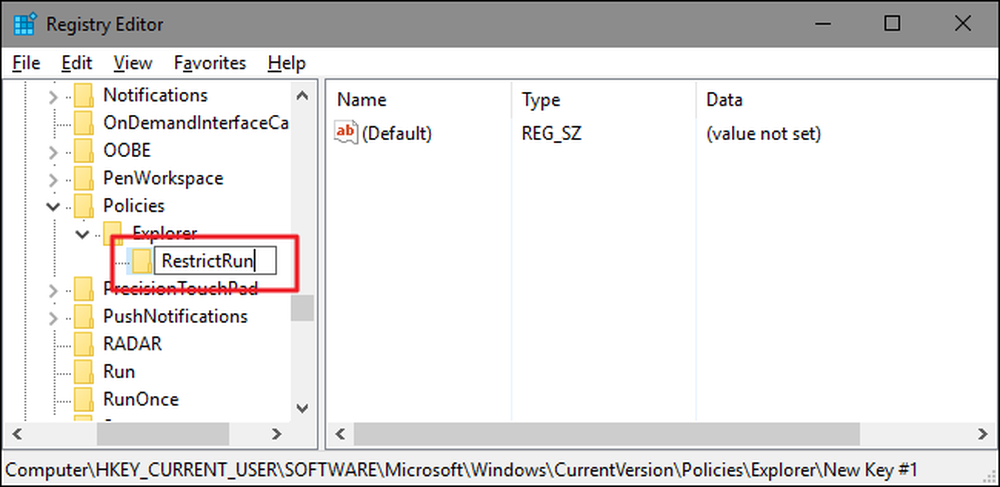
Teraz dodajesz aplikacje, do których użytkownik ma dostęp. Utwórz nową wartość ciągu wewnątrz RestrictRun klucz dla każdej aplikacji, którą chcesz zablokować. Kliknij prawym przyciskiem myszy RestrictRun wartość, a następnie wybierz opcję Nowy> Wartość ciągu. Nazwiesz te wartości prostymi liczbami, więc podaj pierwszą wartość, którą utworzysz "1."
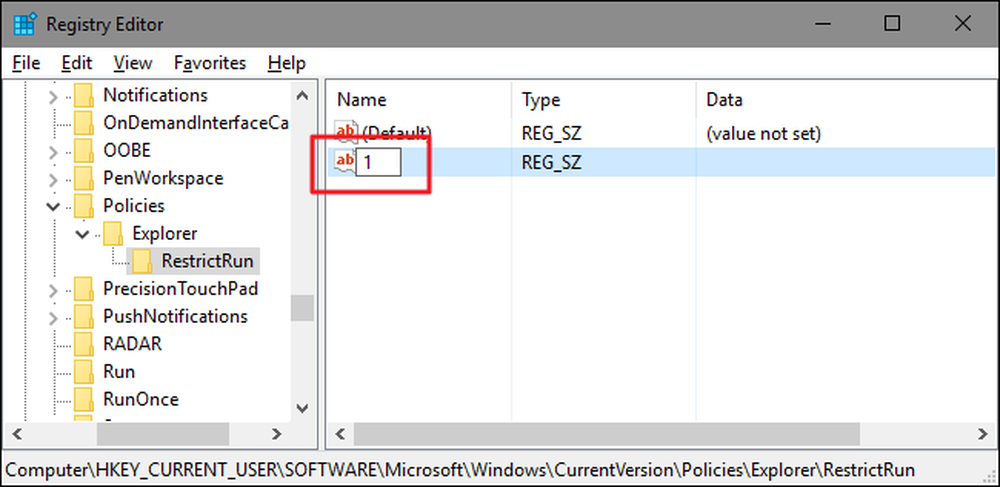
Kliknij dwukrotnie nową wartość, aby otworzyć okno dialogowe właściwości, wpisz nazwę pliku wykonywalnego, który chcesz zablokować, w polu "Dane wartości" (np.., notepad.exe ), a następnie kliknij "OK".

Powtórz ten proces, nazywając wartości "2", "3" itd., A następnie dodaj nazwy plików wykonywalnych, które użytkownik ma być w stanie uruchomić dla każdej wartości.
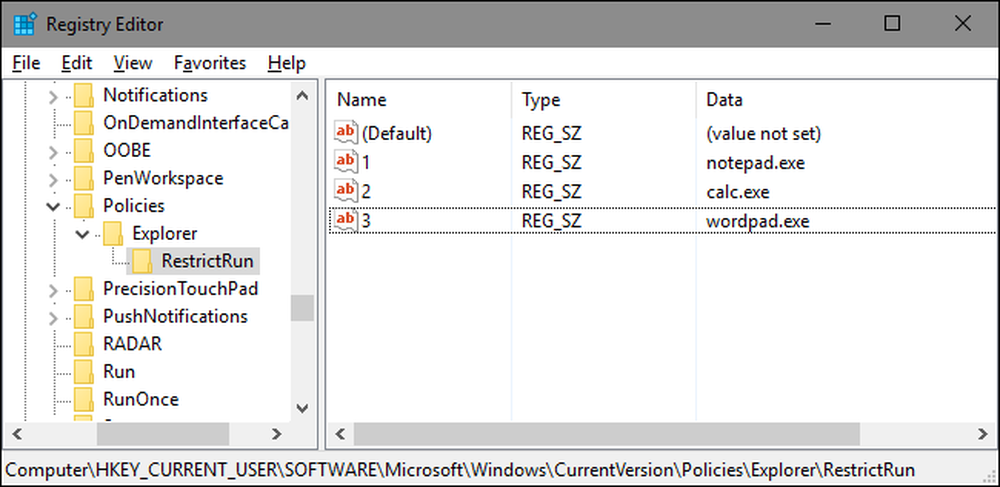
Po zakończeniu uruchom ponownie system Windows, zaloguj się ponownie na to konto użytkownika i przetestuj swoje ustawienia. Powinieneś mieć możliwość uruchamiania aplikacji, do których masz wyraźny dostęp. Będziesz musiał powtórzyć proces z każdym kontem użytkownika, dla którego chcesz ograniczyć aplikacje lub utworzyć własny klucz rejestru, dzięki któremu możesz szybciej zastosować ustawienia dla każdego użytkownika.
Aby cofnąć zmiany, możesz usunąć poszukiwacz klucz, który utworzyłeś (wraz z RestrictRun podklucz i wszystkie wartości) lub możesz to ustawić RestrictRun wartość, którą utworzyłeś z powrotem do 0, wyłączając dostęp ograniczony.
Użytkownicy Pro i Enterprise: blokuj lub ograniczaj aplikacje za pomocą lokalnego edytora zasad grupy
Jeśli używasz wersji Pro lub Enterprise systemu Windows, blokowanie lub ograniczanie aplikacji może być trochę łatwiejsze, ponieważ możesz użyć lokalnego edytora zasad grupy, aby wykonać to zadanie. Jedną dużą zaletą jest to, że można zastosować ustawienia zasad do innych użytkowników - lub nawet grup użytkowników - bez konieczności logowania się jako każdy użytkownik, aby wprowadzić zmiany w taki sam sposób, jak przy wprowadzaniu tych zmian za pomocą Edytora rejestru.
Ograniczeniem jest to, że musisz zrobić trochę dodatkowej konfiguracji, najpierw tworząc obiekt polityki dla tych użytkowników. Możesz przeczytać o tym w naszym przewodniku, aby zastosować lokalne usprawnienia zasad grupy do określonych użytkowników. Należy również pamiętać, że polityka grupowa jest dość potężnym narzędziem, warto więc poświęcić trochę czasu, aby dowiedzieć się, co można zrobić. Jeśli jesteś w sieci firmowej, wyświadcz wszystkim przysługę i sprawdź najpierw u swojego administratora. Jeśli Twój komputer służbowy jest częścią domeny, to prawdopodobnie i tak jest częścią polityki grupy domeny, która zastąpi zasady grupy lokalnej..
Proces zezwalania lub ograniczania aplikacji za pomocą lokalnego edytora zasad grupy jest prawie identyczny, więc pokażemy, jak ograniczyć użytkowników do uruchamiania tylko niektórych aplikacji i wskazać różnice. Rozpocznij od znalezienia pliku MSC utworzonego w celu kontrolowania zasad dla tych konkretnych użytkowników. Kliknij dwukrotnie, aby go otworzyć i pozwolić na dokonanie zmian na komputerze. W tym przykładzie używamy tego, który stworzyliśmy do stosowania zasad na wszystkich kontach użytkowników bez uprawnień administracyjnych.
W oknie Zasad grupowych dla tych użytkowników, po lewej stronie, przejdź do opcji Konfiguracja użytkownika> Szablony administracyjne> System. Po prawej stronie znajdź ustawienie "Tylko uruchom aplikacje dla systemu Windows" i kliknij je dwukrotnie, aby otworzyć okno dialogowe właściwości. Jeśli chcesz zablokować określone aplikacje zamiast je ograniczać, zamiast tego otworzysz ustawienie "Nie uruchamiaj określonych aplikacji systemu Windows".
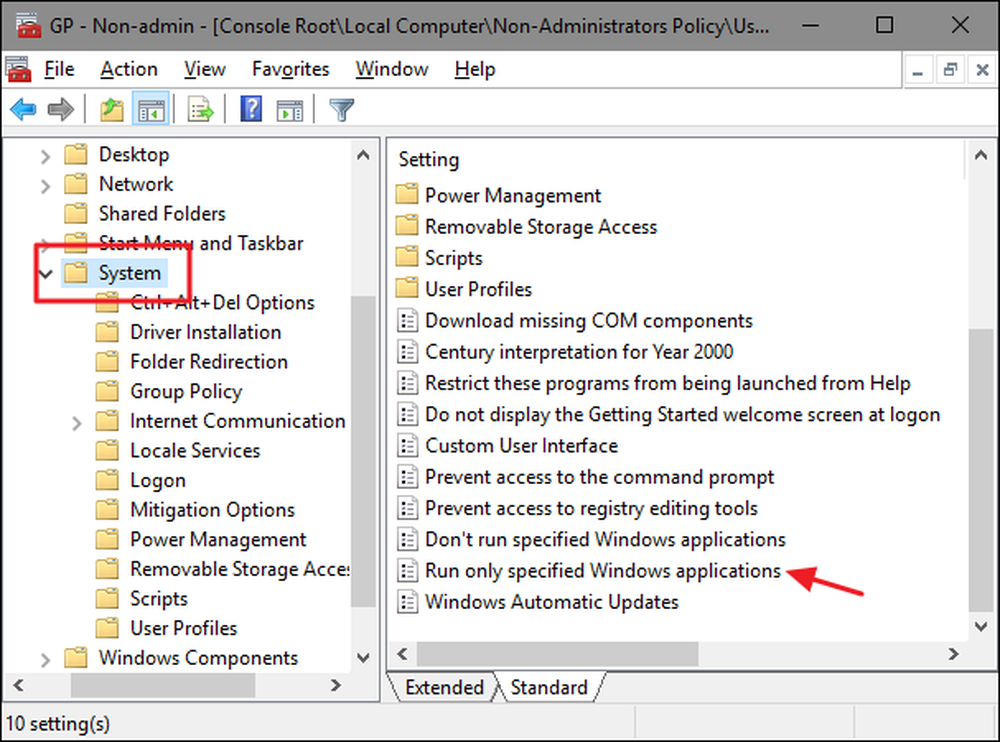
W oknie właściwości, które zostanie otwarte, kliknij opcję "Włączone", a następnie kliknij przycisk "Pokaż".
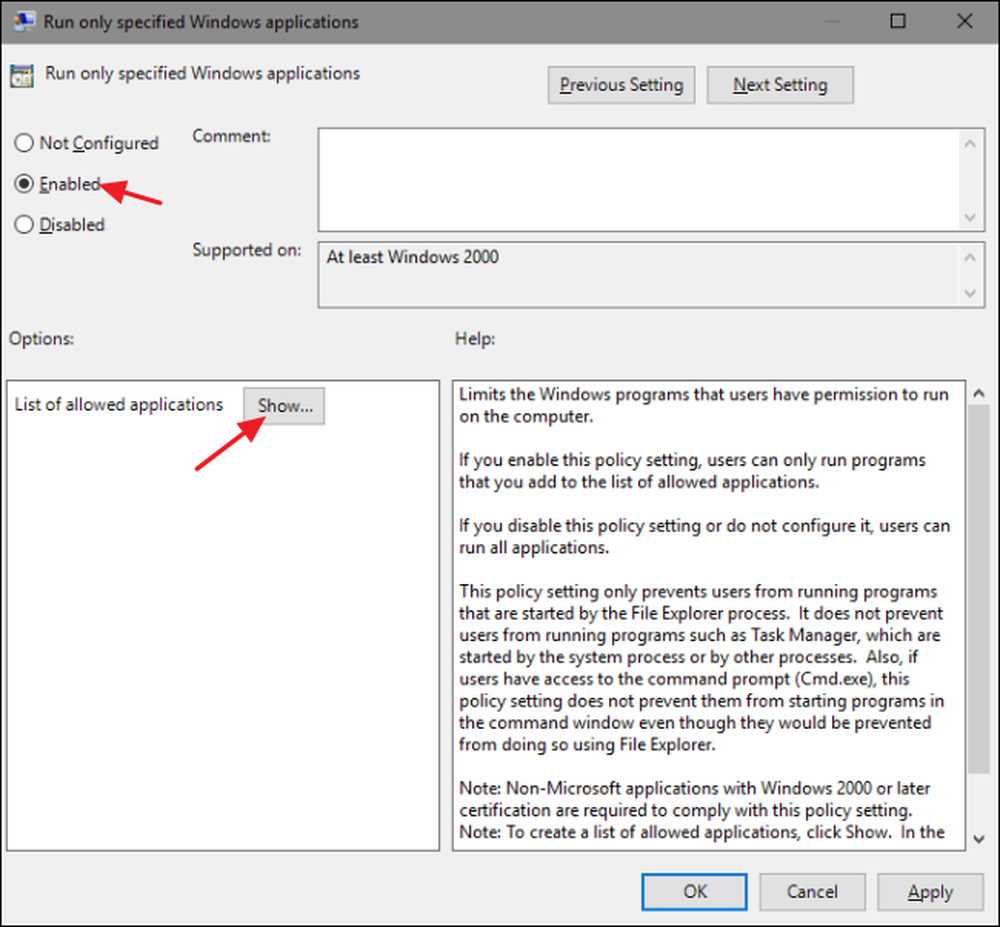
W oknie "Pokaż zawartość" kliknij każdą linię na liście i wpisz nazwę zadania, które użytkownicy będą mogli uruchomić (lub nazwę aplikacji, które chcesz zablokować, jeśli robisz to zamiast tego). Po zakończeniu budowania listy kliknij "OK".
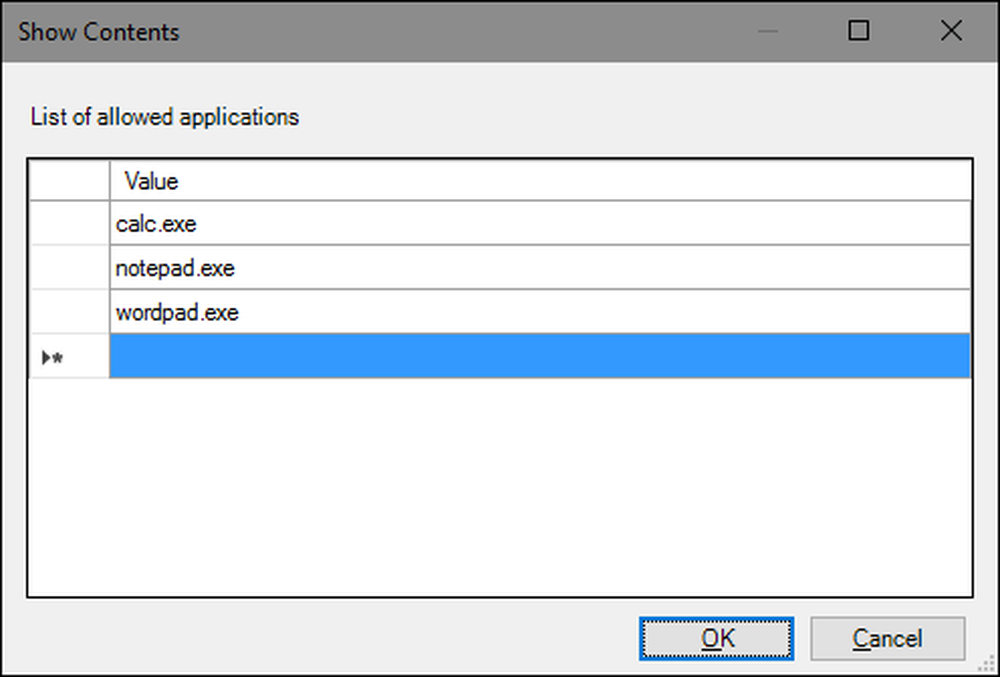
Możesz teraz zamknąć okno Lokalne zasady grupy. Aby przetestować zmiany, zaloguj się na jedno z kont użytkowników, których dotyczy problem, i spróbuj uruchomić aplikację, do której użytkownik nie powinien mieć dostępu. Zamiast uruchamiać aplikację, powinien pojawić się komunikat o błędzie.

Jeśli chcesz wyłączyć zmiany, wróć do edytora lokalnych zasad grupy, ponownie klikając dwukrotnie plik MSC. Tym razem zmień opcje "Uruchom tylko określone aplikacje systemu Windows" lub "Nie uruchamiaj określonych aplikacji systemu Windows" na "Wyłączone" lub "Nieskonfigurowane". Spowoduje to całkowite wyłączenie ustawienia. Spowoduje także zresetowanie listy aplikacji, więc jeśli chcesz ją ponownie włączyć, musisz ponownie wpisać tę listę.




