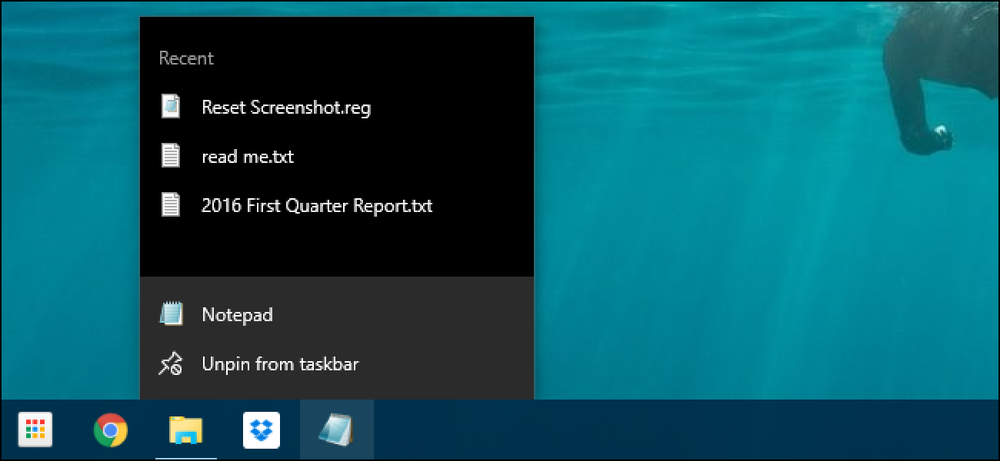Jak usunąć ostatnio używane obrazy tła pulpitu z poziomu ustawień systemu Windows 10

Po ustawieniu obrazu tła pulpitu system Windows przechowuje miniaturę tego obrazu w historii tła. Tutaj zobaczysz pięć ostatnich obrazów, które były używane jako tło, nawet jeśli przypadkowo kliknąłeś niewłaściwy obraz podczas przeglądania. Za pomocą kilku prostych zmian w rejestrze możesz usunąć jedną lub wszystkie z nich i zacząć od stanu czystego.
Wyczyść ostatnio używane obrazy tła, edytując rejestr ręcznie

Jeśli przypadkowo dodano obraz jako tło i chcesz się go pozbyć, nie możesz po prostu kliknąć obrazu prawym przyciskiem myszy i go usunąć. Oczywiście, możesz dodać jeszcze pięć różnych obrazów, ale korzystanie z tej edycji Rejestru jest o wiele łatwiejsze.
Standardowe ostrzeżenie: Edytor rejestru jest potężnym narzędziem, a jego niewłaściwe użycie może spowodować niestabilność systemu lub nawet uniemożliwić jego działanie. To dość prosty hack i tak długo, jak trzymasz się instrukcji, nie powinieneś mieć żadnych problemów. To powiedziawszy, jeśli nigdy wcześniej z nim nie pracowałeś, pomyśl o tym, jak korzystać z Edytora rejestru, zanim zaczniesz. I zdecydowanie wykonaj kopię zapasową rejestru (i komputera!) Przed wprowadzeniem zmian.
Otwórz Edytor rejestru, naciskając przycisk Start i wpisując polecenie "regedit". Naciśnij klawisz Enter, aby otworzyć Edytor rejestru, a następnie nadaj mu uprawnienia do wprowadzania zmian na komputerze.

W Edytorze rejestru użyj lewego paska bocznego, aby przejść do następującego klucza (lub skopiuj i wklej go do paska adresu Edytora rejestru):
HKEY_CURRENT_USER \ Software \ Microsoft \ Windows \ CurrentVersion \ Explorer \ Wallpapers

Po otwarciu Tapety klucz, zobaczysz kilka wartości po prawej stronie. Jedyne, które nas interesują, mają nazwy zaczynające się odBackgroundHistoryPath, następnie numery 0-4. Te wartości wskazują, gdzie znaleźć pięć ostatnich obrazów używanych w tle.

Teraz, w zależności od tego, które obrazy chcesz usunąć, możesz usunąć jedną lub wszystkie z nich, klikając prawym przyciskiem myszy wartość-0, która jest pierwszym obrazem, a 4 - piątą, a następnie wybierając "Usuń" z menu kontekstowego . Możesz również usuwać wiele obrazów naraz, tak jak robimy to w naszym przykładzie. Po ich usunięciu system Windows wyświetli monit o potwierdzenie zamiaru wprowadzenia zmian w rejestrze.

Za każdym razem, gdy usuniesz cokolwiek z historii, Windows automatycznie ponownie przebuduje te wartości i zapełni je domyślnymi tapetami.

Po zakończeniu możesz zamknąć Edytor rejestru. Aby odświeżyć historię, musisz zamknąć aplikację Ustawienia, jeśli była otwarta. Jeśli to nie zadziała, musisz wylogować się i zalogować ponownie do systemu Windows (lub po prostu uruchomić ponownie Eksploratora Windows), aby zmiany zaczęły obowiązywać.

Pobierz nasz prosty rejestr rejestru

Jeśli nie masz ochoty zagłębić się w Rejestrze, stworzyliśmy narzędzie rejestrujące, którego możesz użyć. Wystarczy pobrać i wyodrębnić następujący plik ZIP:
Usuń obrazy historii tła
Wewnątrz znajdziesz jeden plik, który usunie wartości BackgroundHistoryPath0-4 z klawisza tapet w Rejestrze, usuwając wszystkie miniatury historii tła. Po wyodrębnieniu kliknij dwukrotnie plik i zaakceptuj monity z zapytaniem, czy na pewno chcesz wprowadzić zmiany w Rejestrze.
Te hacki naprawdę po prostu usuwająBackgroundHistoryPath wartości, o których mówiliśmy w poprzedniej sekcji, a następnie wyeksportowane do pliku .REG. Uruchamianie hacków modyfikuje tylko wartość w rejestrze. A jeśli lubisz manipulować rejestracją, warto poświęcić trochę czasu, aby nauczyć się tworzyć własne luki w rejestrze.