Jak skonfigurować aplikację Windows 10 Weather
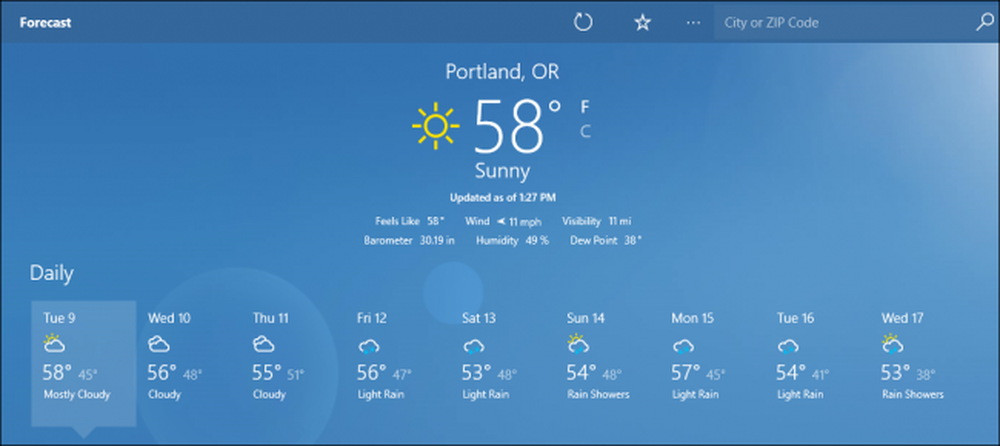
Chociaż od uaktualnienia systemu Windows 8 nie wprowadzono wiele rewolucyjnych udoskonaleń w aplikacji Windows Weather, wciąż jest to popularny sposób szybkiego sprawdzania pogody z poziomu pulpitu. Oto jak skonfigurować ustawienia aplikacji, zarządzać listą ulubionych i skonfigurować kafelek na żywo.
Ustaw swoją lokalizację
Aby dodać swoją lokalizację do aplikacji Windows 10 Weather, zacznij od znalezienia kafelka w menu Start i otwarcia programu.
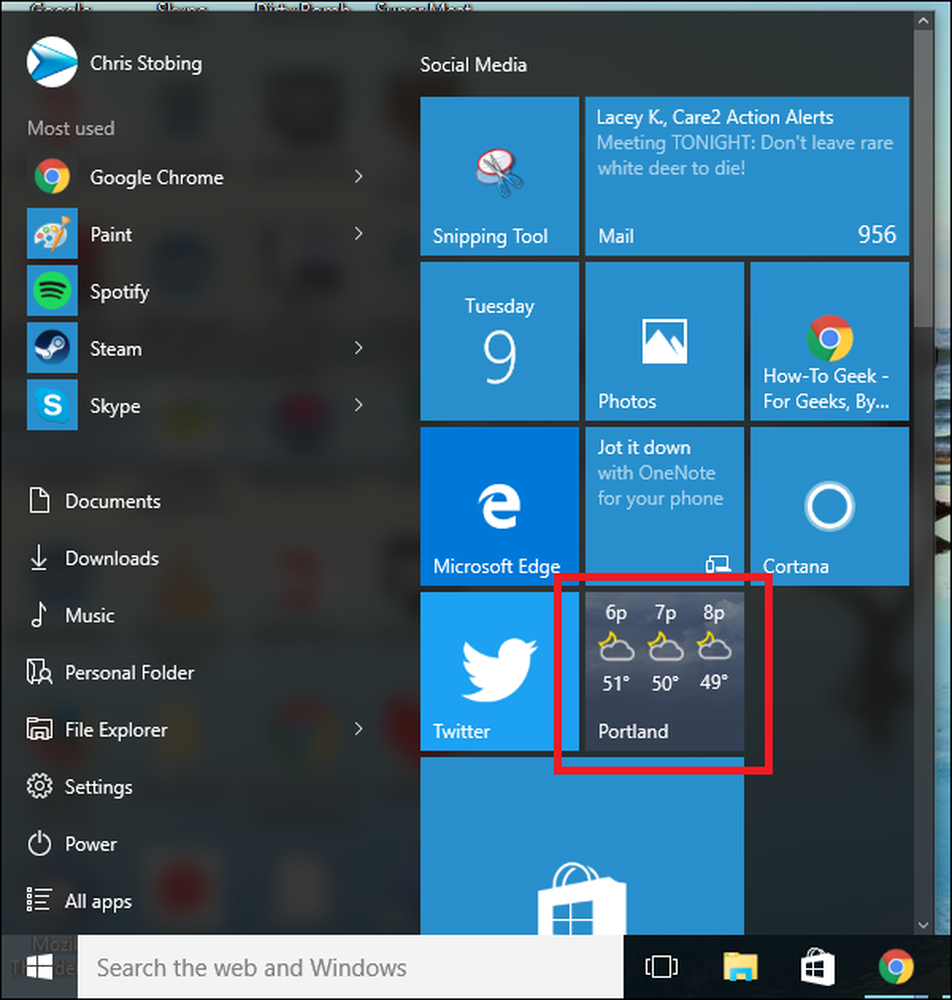
Ponieważ moja aplikacja Pogoda jest już skonfigurowana, możesz zobaczyć, że Portland, Oregon automatycznie wyświetla się jako miasto rodzinne.

Możesz wprowadzić konfigurację ustawień, klikając małą ikonę koła zębatego, znajdującą się w lewym dolnym rogu okna.
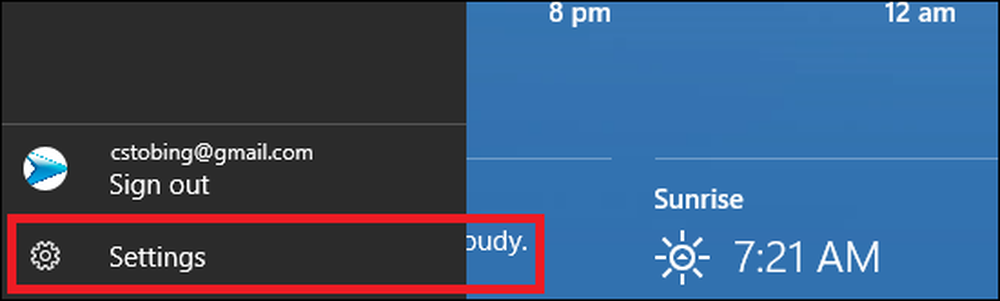
Mimo że nie ma wielu dostępnych ustawień, możesz wybrać temperaturę wyświetlanej aplikacji (Fahrenheita lub Celsjusza), a także lokalizację widoczną po uruchomieniu aplikacji..
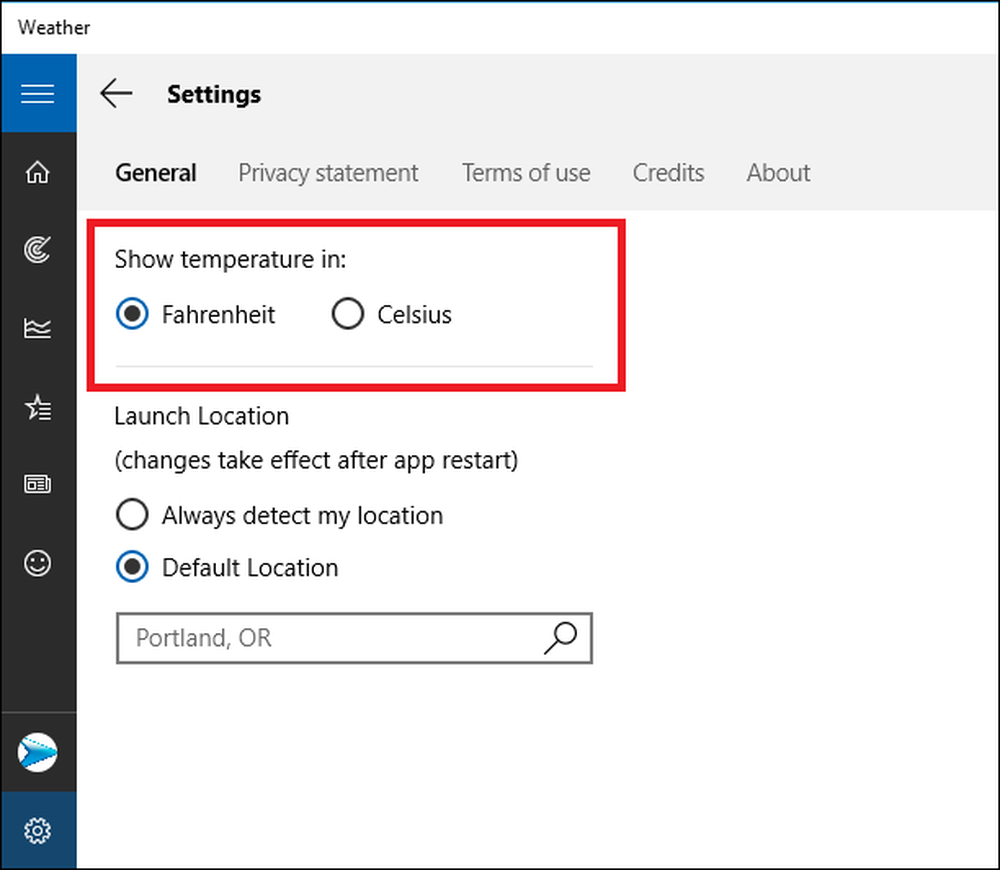
Ustawienie "Uruchom lokalizację" określa, co zobaczysz po uruchomieniu aplikacji. Możesz to zmienić, by domyślnie pokazywać jedno miasto lub aby wykrywać swoją lokalizację za każdym razem, gdy otworzysz aplikację.
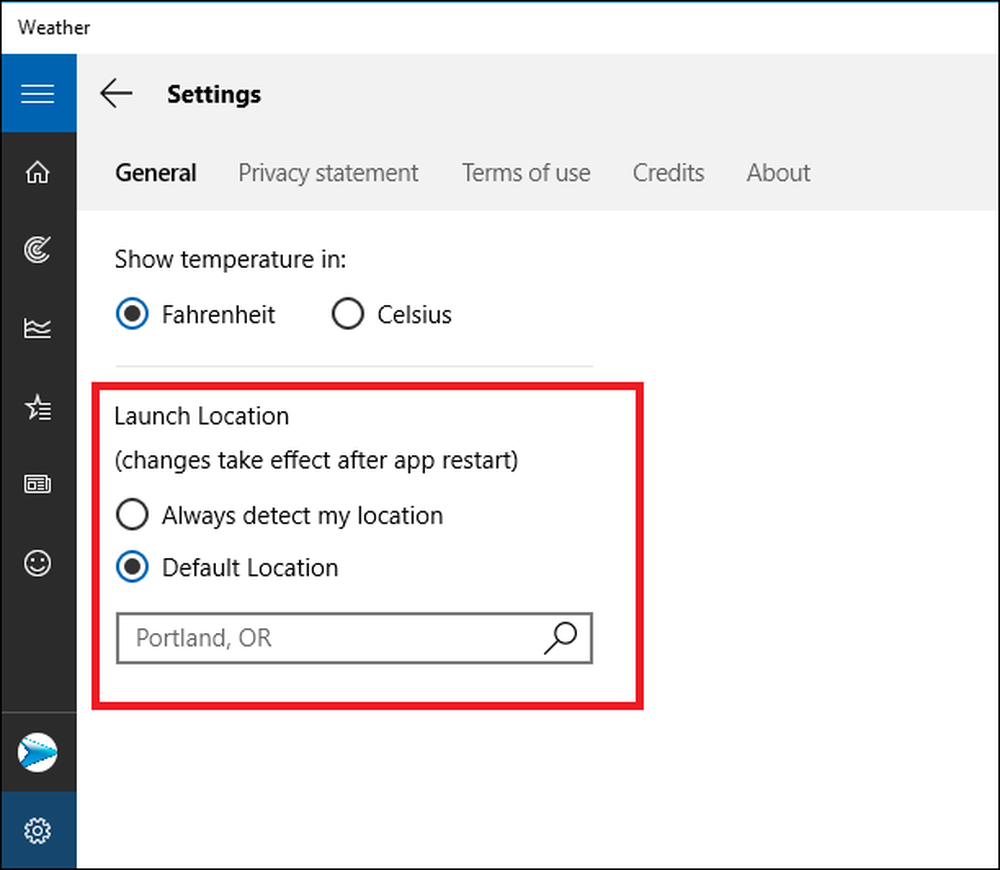
Niezależnie od wybranego ustawienia wpłynie to zarówno na miasto na stronie głównej, jak i na lokalizację początkową użytą na kartach Mapy i Historii historycznej.

Jedyną funkcją, na którą nie ma wpływu ustawienie Lokalizacja uruchamiania, są artykuły wymienione na karcie Wiadomości, które pozostaną niezmienione bez względu na to, gdzie jest ustawione miasto.
Twórz i zarządzaj swoimi ulubionymi
Jeśli często podróżujesz (lub jesteś po prostu ćpunem meteorologicznym), możesz ustawić listę ulubionych na karcie Miejsca.
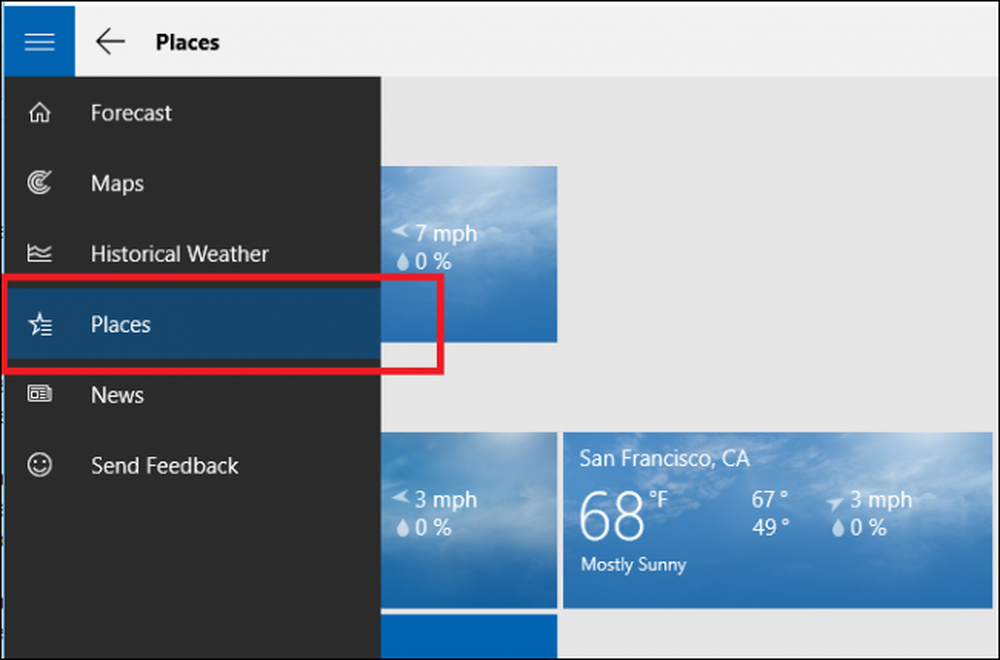
Tutaj możesz dodać ulubione miasta do kafelków, które wyświetlają krótkie podsumowania aktualnej pogody i podwaj jako link do strony głównej miasta.
Aby dodać ulubione miasto, zacznij od kliknięcia na kafelek ze znakiem plus w środku, patrz poniżej:
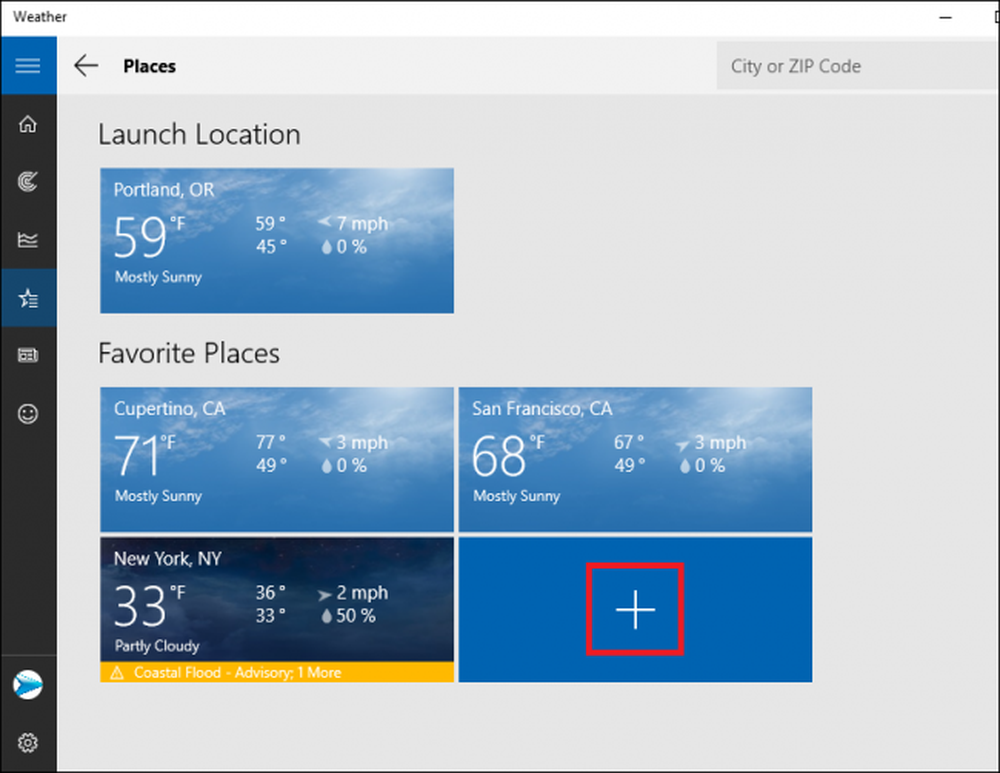
Zostaniesz przeniesiony do następującego ekranu:
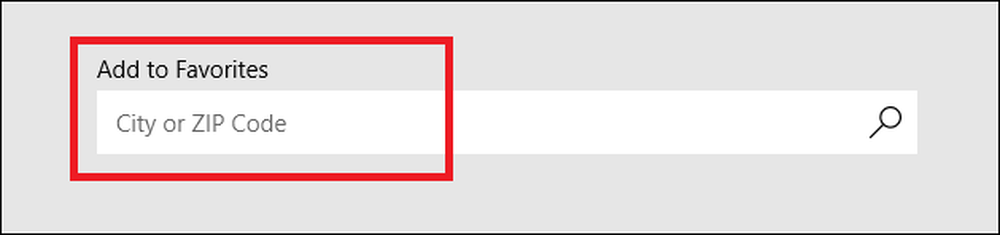
Po wejściu do swojego miasta znajdź i kliknij go na liście rozwijanej. Pojawi się teraz za każdym razem, gdy otworzysz kartę Miejsca.
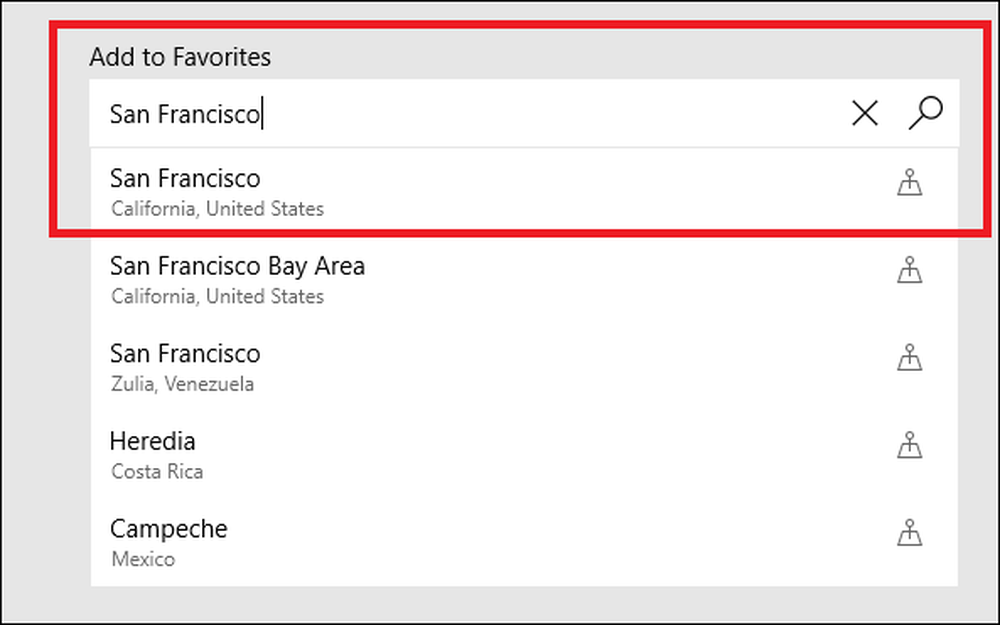
Ulubione można usunąć, klikając prawym przyciskiem myszy kafelek, którego chcesz się pozbyć, i wybierając opcję "Usuń z ulubionych".

Błąd Live Tiles
Aplikacja Weather działa wystarczająco dobrze, gdy ją otwierasz, ale było wiele skarg, że funkcja Live Tiles nie działa dokładnie tak, jak powinna.
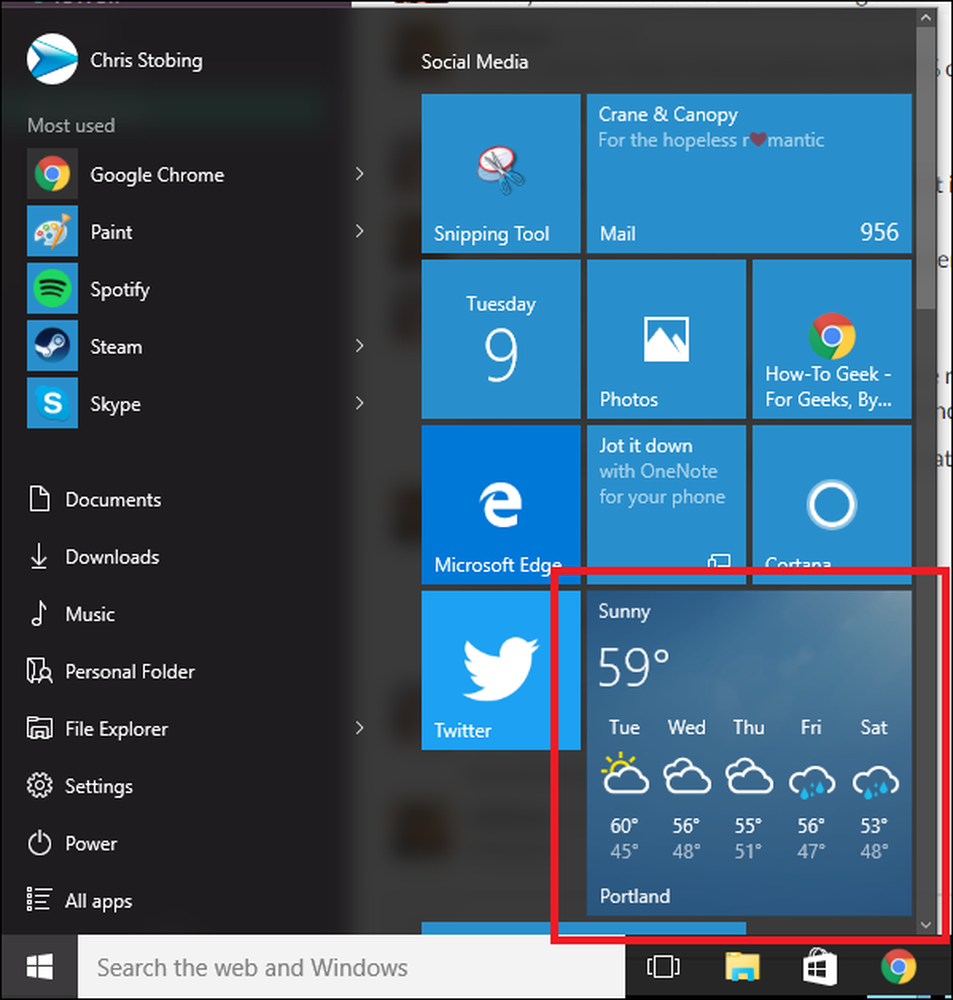
Zwykle na tym kafelku powinna być wyświetlana aktualna temperatura z migawką nadchodzącej prognozy aktualizowanej co kilka minut - jak pokazano powyżej.
Jednak użytkownicy na oficjalnym forum Windows 10 zgłosili, że czasami po zmianie rozmiaru aplikacji Pogoda w menu Start ikona przestaje wyświetlać aktualizacje na żywo, nawet po ponownym uruchomieniu. Do tej pory pojawiło się wiele proponowanych poprawek dla tego problemu, ale jak większość rozwiązań dla błędów systemu Windows, wydają się działać tylko dla wybranej liczby osób naraz. Niektóre obejmują:
- Uruchamianie narzędzia Kontroler plików systemowych
- Zmiana ustawień DPI ekranu na 100%, 125% lub 150%
- Zabicie procesu w Menedżerze zadań o nazwie "Windows RT OOP Server"
Minęły dwa lata, odkąd ludzie zaczęli narzekać na ten problem, ale Microsoft wciąż nie ujawnił żadnych planów dotyczących łaty, która mogłaby rozwiązać ten problem. Z pewnością poprawimy ten artykuł, jeśli zostanie wydana poprawka.
Niezależnie od tego, czy Live Tile działa tak, jak powinno, aplikacja Windows Weather może nadal być dobrym sposobem na obserwowanie, co dzieje się na słonecznym niebie lub nadciągających burz w Twoim obszarze, w zaciszu własnego komputera..




