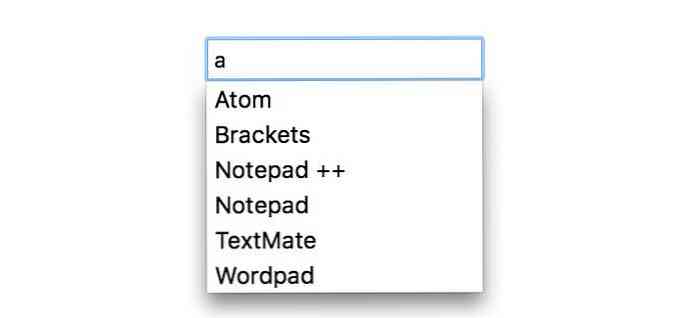Jak utworzyć dostosowaną kartę na wstążce pakietu Microsoft Office

W pakiecie Office 2007 wprowadzono funkcję Wstążki, które niektórzy użytkownicy uznali za mylące. Można jednak wykorzystać go na swoją korzyść, dodając własne niestandardowe zakładki zawierające często używane polecenia. Pozwala to na szybsze i łatwiejsze tworzenie dokumentów.
Używamy programu Word w naszym przykładzie, ale możesz też tworzyć własne karty w innych aplikacjach pakietu Office. Ten proces powinien działać w Office 2010, 2013 i 2016.
Aby utworzyć niestandardową kartę, kliknij prawym przyciskiem myszy Wstążkę i wybierz Dostosuj Wstążkę.

Zostanie wyświetlony ekran Dostosuj wstążkę w oknie dialogowym Opcje programu Word. Karty dostępne na Wstążce są wymienione po prawej stronie okna dialogowego. Kliknij Nowa karta na dole tej listy.

Nowa karta zostanie dodana po wybranej karcie (domyślnie jest to karta Strona główna). Aby nadać nowej karcie inną nazwę, kliknij prawym przyciskiem myszy Nowa karta (Niestandardowa) i wybierz Zmień nazwę z wyskakującego menu.

W oknie dialogowym Zmień nazwę wprowadź nazwę karty w polu edycji Nazwa wyświetlana i kliknij przycisk OK.

Każda karta musi zawierać co najmniej jedną grupę poleceń. Gdy utworzysz nową kartę, nowa grupa zostanie automatycznie dodana.

W oknie dialogowym Zmień nazwę wprowadź nazwę nowej grupy w polu edycji Wyświetl nazwę. Możesz również wybrać ikonę z pola Symbol, aby reprezentować nową grupę po zmianie rozmiaru Wstążki. Kliknij OK.
UWAGA: Możesz dodać wiele grup na karcie, jeśli chcesz kategoryzować polecenia dodawane do karty.

Ponieważ zakładka Strona główna została wybrana podczas tworzenia nowej karty, nowa karta została dodana zaraz po karcie Strona główna. Możesz przesunąć kartę do innej pozycji na Wstążce, wybierając kartę do przeniesienia i klikając przycisk strzałki w górę lub przycisk strzałki w dół.

Aby dodać polecenie do grupy na karcie, wybierz polecenie z listy poleceń po lewej stronie. Możesz filtrować listę, wybierając opcję z listy rozwijanej Wybierz polecenia z.

Aby dodać polecenie do grupy na karcie, przeciągnij polecenie do prawej poniżej nazwy grupy (lub innej nazwy polecenia), aż zobaczysz poziomy pasek. Możesz także dodawać polecenia, wybierając grupę, a następnie wybierając polecenie i klikając Dodaj.
UWAGA: Za pomocą przycisków strzałek w górę i w dół można również zmienić kolejność poleceń w grupach na karcie.

Po dodaniu wszystkich żądanych grup i poleceń kliknij przycisk OK, aby zaakceptować zmiany i zamknąć okno dialogowe Opcje programu Word.

Nowa karta wyświetla się na Wstążce, zapewniając wygodny dostęp do najczęściej używanych poleceń.

Możesz również wykonać kopię zapasową niestandardowych kart, aby móc je ponownie zaimportować, jeśli musisz ponownie zainstalować program Word (lub inne programy pakietu Office) lub jeśli chcesz przenieść te same dostosowania do innego komputera; na przykład, jeśli musisz wymienić komputer.
Aby wykonać kopię zapasową dostosowań, ponownie kliknij wstążkę prawym przyciskiem myszy i wybierz opcję Dostosuj wstążkę. U dołu ekranu Dostosuj wstążkę w oknie dialogowym Opcje programu Word prawym przyciskiem myszy kliknij Importuj / Eksportuj i wybierz Eksportuj wszystkie dostosowania.

W oknie dialogowym Zapisz plik przejdź do lokalizacji, w której chcesz zapisać kopię zapasową dostosowań, wprowadź nazwę pliku w polu edycji Nazwa pliku i kliknij Zapisz. Możesz skopiować ten plik na dysk zewnętrzny w celu bezpiecznego przechowywania.

Jeśli chcesz usunąć dodane niestandardowe karty lub zmiany wprowadzone w kartach wbudowanych, możesz zresetować wszystkie dostosowania, klikając Resetuj i wybierając Resetuj wszystkie dostosowania. Jeśli chcesz zresetować zmiany tylko na jednej wbudowanej karcie (nie na kartach niestandardowych), wybierz kartę, którą chcesz zresetować, kliknij Resetuj i wybierz Resetuj tylko wybrana zakładka Wstążka.

Jeśli wybrałeś zresetowanie wszystkich dostosowań, pojawi się okno dialogowe potwierdzenia, aby upewnić się, że chcesz to zrobić. Kliknij przycisk Tak, aby usunąć wszystkie zmiany na kartach wbudowanych i wszystkich utworzonych niestandardowych kartach.
UWAGA: Po wybraniu opcji Resetuj tylko wybrana zakładka Wstążka nie zostanie wyświetlone okno dialogowe z potwierdzeniem.

Możesz także usunąć niestandardową kartę, wybierając kartę i klikając Usuń. Nie wpłynie to na zmiany wprowadzone w kartach wbudowanych.
UWAGA: Podczas usuwania niestandardowej karty nie wyświetla się okno dialogowe z potwierdzeniem, więc upewnij się, że chcesz je usunąć przed wykonaniem tej czynności.

Możliwość dostosowania paska wstążki poprzez tworzenie własnych niestandardowych kart jest przydatną funkcją ułatwiającą pracę z dokumentami. Najczęściej używane polecenia można grupować razem, zapewniając szybki dostęp.