Jak tworzyć szybkie pokazy slajdów i projekty ze zdjęciami

Rozmawialiśmy o nowej aplikacji do zdjęć Apple, ponieważ została ona niedawno wydana jako część większej aktualizacji systemu OS X. Dziś chcemy opisać, jak tworzyć pokazy slajdów i inne projekty, takie jak kalendarze, karty i książki.
Zdjęcia nie są zbyt skomplikowaną aplikacją. Ma to być natywne narzędzie do zarządzania zdjęciami w OS X. Możesz go użyć do edycji zdjęć i synchronizacji wszystkiego z usługą iCloud, dzięki czemu wszystkie Twoje urządzenia Apple - inne komputery Mac, iPhone i iPad - mają te same zdjęcia.
Podobnie jak iPhoto (aplikacja, którą ma zastąpić), Photos oferuje możliwość szybkiego tworzenia pokazów slajdów dla łatwego przeglądania lub eksportowania zdjęć do różnych projektów, takich jak kalendarze, książki i karty.
Dzięki tym projektom możesz osobiście tworzyć profesjonalnie wykończone prezenty dla kolegów, rodziny i przyjaciół.
Tworzenie szybkich pokazów slajdów
Jeśli chcesz rozpocząć pokaz slajdów, możesz go utworzyć, korzystając ze zdjęć z rolki aparatu lub z albumu.
Tutaj możemy utworzyć pokaz slajdów ze zdjęć zrobionych danego dnia, klikając małą strzałkę odtwarzania w prawym górnym rogu.

Okno dialogowe zostanie wysunięte, aby można było wybierać efekty i muzykę. Możesz wybrać muzykę z dowolnego miejsca w iTunes lub używając muzyki dołączonej do motywu.

Proste, gdy wszystko jest w porządku, wystarczy kliknąć "Odtwórz pokaz" i rozpocznie się.
Ten typ pokazu slajdów ma być szybki i łatwy, ale tak naprawdę nie jest projektem. Aby utworzyć projekt, należy najpierw utworzyć album.
Dodawanie zdjęć do albumów dla projektów
Jeśli chcesz utworzyć książkę lub kalendarz lub po prostu zwykłą kartę, możesz trochę edytować zdjęcia i dodać je do albumu, aby móc je po prostu wyeksportować do projektu.
Aby dodać zdjęcia do albumu, najpierw wybierz zdjęcie lub zdjęcia i kliknij "+" obok przycisku odtwarzania pokazu slajdów.

Zwróć uwagę na to, co zobaczysz, ponieważ wrócimy do tego ponownie. Menu, które się pojawi, będzie miało kilka opcji istotnych dla tego artykułu, ale chcemy najpierw zorganizować nasz projekt, zanim go stworzymy.
Klikamy na wybór "Album".

Kiedy po raz pierwszy tworzysz album, możesz nadać mu nazwę. Następnie pojawi się w zaznaczeniach "Album". Nazwaliśmy ten pierwszy album "Food".

Teraz możemy przejść przez resztę naszej rolki aparatu i dodać zdjęcia z jedzeniem do naszego albumu "Food".
Alternatywnie możesz otworzyć album "Wszystkie zdjęcia" i użyć "Polecenia" + wybierz, aby wybrać zdjęcia, które chcesz.

Następnie kliknij "+" w prawym górnym rogu i dodaj je do swojego albumu.
Tworzenie nowego projektu z albumu
Oto nasz album "Food" w jego ukończonej formie. Możemy teraz przejść i wybrać z niego zdjęcia, klikając każde zdjęcie, które chcemy, trzymając klawisz "Polecenie".

Ponownie możesz kliknąć przycisk odtwarzania i rozpocząć pokaz slajdów, tak jak omówiliśmy to wcześniej, lub kliknąć mały znak "+" dla wybranych projektów.

Aby zilustrować tworzenie szybkiego projektu, zacznijmy książkę. Wybieramy "Book" z listy i pokazujemy formaty i opcje cenowe.

Kiedy już zdecydujemy się na format, wybieramy motyw, a następnie "Utwórz książkę", aby rozpocząć nasz projekt.

Pierwszą rzeczą, którą zauważysz, jest to, że kreator projektu umieścił wybrane przez nas zdjęcia w kolejności, w jakiej je wybrałyśmy. Łatwo jest zmienić kolejność zdjęć według preferowanej kolejności. Wystarczy kliknąć i przeciągnąć je od strony do strony; gdziekolwiek ich chcesz.

W prawym górnym rogu znajdują się cztery przyciski (od lewej do prawej) do dodawania / usuwania stron, wyświetlania opcji układu, zmiany ustawień projektu, a w tym przypadku zakupu książki po zakończeniu jej tworzenia..
Uwaga, dodanie treści (strony, miesiące itp.) Spowoduje wzrost ceny projektu. Obie te liczby zostaną zaktualizowane w celu odzwierciedlenia wprowadzonych zmian.

W szczególności może się przydać przycisk ustawień projektu. Stąd możesz szybko zwiększyć liczbę stron, zmienić temat, format i rozmiar, i więcej.

Jeśli chcesz zmienić układ dla każdej strony, kliknij stronę, a następnie otwórz opcje układu. Możesz decydować o sposobie układania każdej strony, a także o kolorze tła.
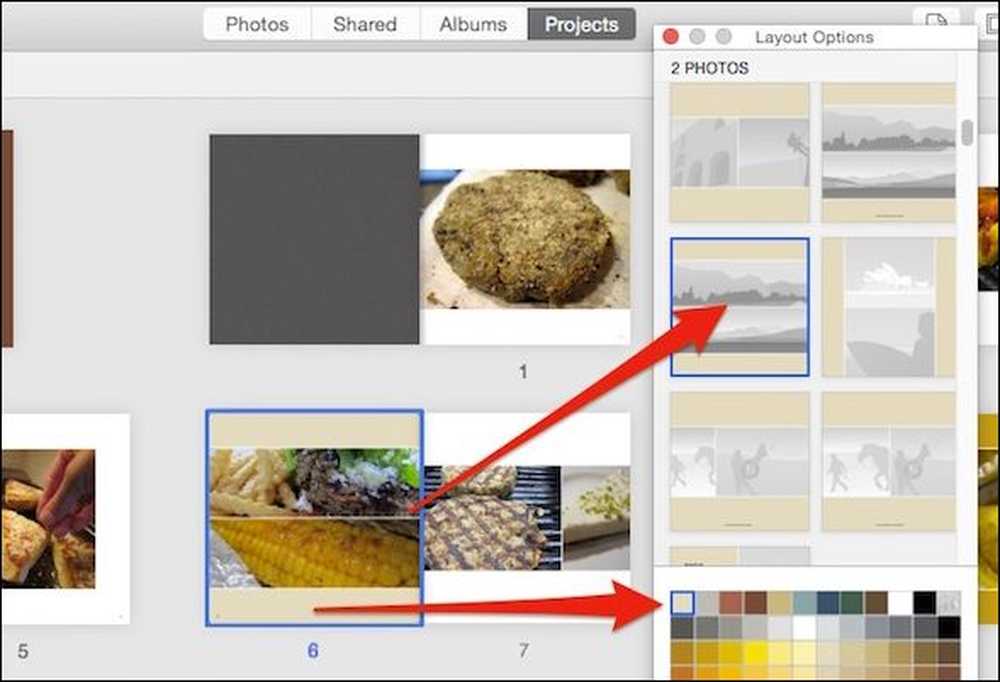 Wybierz nowy układ dla stron zawierających wiele zdjęć i inny kolor tła.
Wybierz nowy układ dla stron zawierających wiele zdjęć i inny kolor tła. Kliknij dwukrotnie stronę, aby się na niej skoncentrować, zmień kolejność i przenieś swoje zdjęcia oraz edytuj tekst.

Na koniec zwróć uwagę na tacę "Zdjęcia", która pojawia się w dolnej części okna projektu. Użyj tego do sortowania złożonych i nieużywanych zdjęć, automatycznego wypełniania, usuwania umieszczonych zdjęć, a co ważniejsze "Dodaj zdjęcia" do swojego projektu.
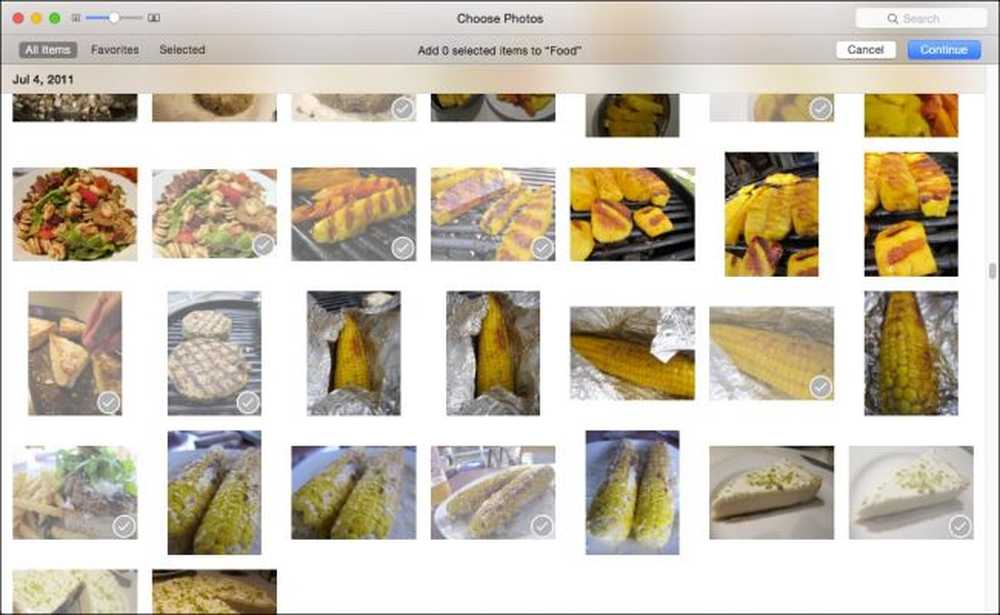 Szybko dodawaj zdjęcia do swojego projektu, zaznaczając je i klikając "Kontynuuj".
Szybko dodawaj zdjęcia do swojego projektu, zaznaczając je i klikając "Kontynuuj". Po dodaniu nowych zdjęć do projektu pojawią się one w zasobniku jako nieużywane. Nadal będziesz musiał umieścić je tam, gdzie chcesz, aby się pojawiły.

To podstawa projektów Photos. Oczywiście jest w tym coś więcej, każdy projekt jest trochę inny, ale wszystkie powinny działać bardzo podobnie. Stąd myślimy, że potrafisz zrozumieć.
Zrób przerwę, zamawiaj odbitki i więcej informacji o pokazach slajdów
Nie jesteś zobowiązany do ukończenia projektu od razu, ani nie zamawiasz go natychmiast po wykonaniu. Twoje projekty, ukończone i niedokończone, będą teraz wyświetlane w oknie "Projekty".

Oprócz książek, kalendarzy i kart możesz również zamówić odbitki swoich zdjęć.

Możesz także tworzyć niestandardowe pokazy slajdów, które możesz nazwać, zapisać i odtwarzać na specjalne okazje.
Utworzenie niestandardowego pokazu slajdów z przycisku dodawania daje więcej opcji niż szybkie tworzenie, jak pokazaliśmy wcześniej. Oprócz motywów i muzyki można ustawić czas trwania każdego slajdu i efektów przejścia.

Jeśli chcesz dodać więcej zdjęć, kliknij małe "+" na skrajnym prawym końcu zasobnika fotograficznego u dołu. Przeciągnij zdjęcia do wybranej kolejności. Aby obejrzeć pokaz slajdów przed zakończeniem, kliknij przycisk "Podgląd".
Tym razem Twój pokaz slajdów jest projekt, więc będzie dostępny do edycji w oknie Projekty.

Jeśli chcesz wyeksportować film do filmu, możesz go udostępnić znajomym i rodzinie.

Oczywiste jest, że Zdjęcia są naprawdę dostosowane do osób, które chcą robić zdjęcia ze swoimi zdjęciami. Chociaż możliwość synchronizowania i udostępniania ich na wszystkich urządzeniach jest świetna, nadal dobrze jest mieć coś, na co możesz patrzeć, dotykać i cieszyć się bez konieczności usuwania iPhone'a lub iPada.
Co najważniejsze, projekty są na tyle proste, że można je utworzyć w ciągu kilku minut, ale dają wystarczająco dużo opcji dostosowywania, że twój projekt jest unikatowy..
Jeśli masz pytania lub komentarze, które chcesz dodać, zostaw swoją opinię na naszym forum dyskusyjnym.




