Jak tworzyć, używać i konfigurować skumulowane foldery dokowania w systemie OS X

Skompilowane foldery są szczególnie przydatną funkcją systemu OS X, która zapewnia natychmiastowy dostęp do ważnych plików i aplikacji. Są one podobne pod pewnymi względami do funkcji Windows "Jump Lists", tylko pobieranie OS X jest znacznie bardziej wszechstronne i konfigurowalne.
Stosy, jak są oficjalnie znane, to funkcja, która po raz pierwszy pojawiła się w systemie OS X w wersji 10.5 (Leopard). Stosy to faktycznie foldery, które można przypiąć do prawej strony Docku. Tam będą usiąść, dopóki ich nie klikniesz, kiedy wyskoczą w układzie wentylatora, siatki lub listy.
Większość przypadkowych użytkowników prawdopodobnie zna tę funkcję jako fan, ale można z nimi więcej zrobić.
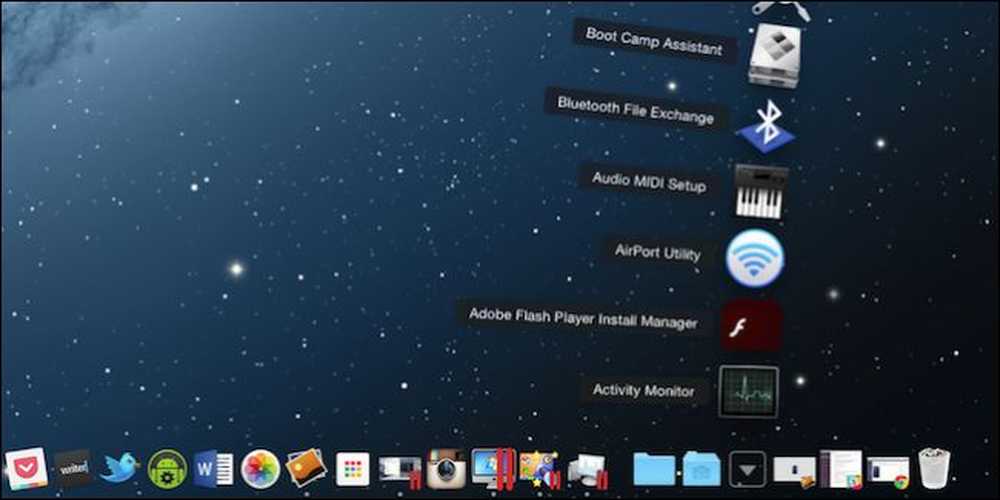 Tutaj folder System Utilities jest "ułożony" na Docku. Za każdym razem, gdy go klikamy, aplikacje wachlarzują.
Tutaj folder System Utilities jest "ułożony" na Docku. Za każdym razem, gdy go klikamy, aplikacje wachlarzują. Nie ma znaczenia, co masz w swoim folderze, po prostu kliknij na stos, a on się otworzy i możesz wybrać plik (zdjęcie, dokument, plik PDF itp.) Lub aplikację.
Stosy są naprawdę łatwe do utworzenia. Załóżmy, że mamy folder pełen zabawnych memów, które chcesz natychmiast uzyskać dostęp z Docku. Aby utworzyć stos tego folderu, po prostu przeciągamy go na prawą stronę i upuszczamy.

Kiedy go klikniemy, otworzy się automatycznie na styl, który najlepiej pasuje do jego rozmiaru i zawartości, która w tym przypadku jest siatką.

Nie ograniczamy się jednak do tej jednej aranżacji. Kliknij prawym przyciskiem myszy stos (lub przytrzymaj klawisz "Control" i kliknij lewym przyciskiem myszy) i sprawdź sekcję "Wyświetl zawartość jako". Domyślnie jest ustawiony na "Automatyczny", ale możesz ręcznie wybrać trzy inne ustawienia, w tym wcześniej wspomniane "Wentylator" i "Siatka".

Możesz także zobaczyć swoje pliki na liście, co jest bardziej przydatne w przypadku takich aplikacji i dokumentów jak zdjęcia.

Po kliknięciu stosu, a jest to folder pełen aplikacji, takich jak tutaj z naszym folderem "Narzędzia", wtedy wybrana aplikacja otworzy się (tak jak w przypadku dowolnego dokumentu, obrazu lub innego typu pliku), a Twój stos będzie zamknij się automatycznie.

Jeśli chcesz otworzyć swój stos w swojej lokalizacji Findera, zwróć uwagę, że po kliknięciu na niego istnieje opcja "Otwórz w Finderze". Możesz też otworzyć go natychmiast w Finderze, przytrzymując klawisz "Command" i klikając stos.

Jeśli interesuje Cię sposób wyświetlania elementów w Docku, możesz także zmienić ikonę Stack na folder.

W tym momencie pozostaniesz z nudną ikoną folderu, ale możesz ją spersonalizować, zmieniając jej ikonę w Finderze, tak jak zrobiliśmy to w naszym folderze Narzędzia. Ani ikona stosu, ani folder nie były satysfakcjonujące, więc znaleźliśmy coś, co uważaliśmy za bardziej odpowiednie.

Na koniec zauważ, że możesz zmienić sposób sortowania zawartości przez stos.

Jeśli chcesz kiedykolwiek usunąć stos z Docka, po prostu kliknij i przeciągnij go z Docku, aż pojawi się "Usuń", a następnie puść.
Jak widać, stosy to całkiem dobry sposób na uzyskanie dostępu do folderu bez konieczności jego otwierania. Chcesz wyświetlać często używany dokument? Masz śmieszne zdjęcie, które chcesz wkleić do wiadomości? Po prostu kliknij stos i aplikację lub plik, a teraz jest otwarty bez okien Findera do zamknięcia.
Jeśli masz jakieś uwagi lub pytania, które chcesz wnieść do tego artykułu, zostaw swoją opinię na naszym forum dyskusyjnym.




