Jak przycinać i edytować zdjęcia w systemie Android

Smartfony to prawie doskonała technologia rozpowszechniania. Zrób zdjęcie i kilka puknięć później, jest w Internecie. Jednak zanim to zrobisz, możesz poświęcić kilka chwil, aby poprawić zdjęcia, przycinając je, dostosowując kolory i ulepszenia.
Android ma całkiem przyzwoity zestaw opcji edycji, co oznacza, że możesz naprawdę ustawić swoje zdjęcia osobno, jeśli chcesz poświęcić czas na eksperymentowanie. I chcemy stresu: to tyle samo w eksperymentowaniu, ile wiedza o tym, co chcesz robić. Możesz zrobić wiele ze swoimi zdjęciami, więc dobrze jest poświęcić trochę czasu na przeglądanie i sprawdzanie, gdzie twoja kreatywność Cię zajmuje..
Większość wersji Androida od Lollipopa powinna pochodzić z nowej aplikacji Zdjęcia Google. Jeśli nie, możesz pobrać go ze Sklepu Play - tego zalecamy do edycji zdjęć. Ma dość szeroki zestaw kontroli edycji i kilka innych naprawdę fajnych funkcji.
Gdy otworzysz swoje zdjęcie w aplikacji Zdjęcia, zobaczysz trzy przyciski u dołu. Dotknij ołówka, aby edytować.

Kontrolki są rozmieszczone wzdłuż dna. Dostępna jest funkcja automatycznej naprawy z różdżką, która sprawdza się w przypadku poprawek dotyczących koloru, jasności i kontrastu. Przycinanie i obracanie są osobnymi kontrolkami.

Kontrolki przycięcia działają, przeciągając do środka od krawędzi lub rogów. W prawym dolnym rogu możesz wybrać dowolny rzut lub ograniczyć go do kwadratu.

Istnieje również sporo "Wyglądów" (czyli filtrów), które można przerzucić, aby zmienić wygląd zdjęcia. Za każdym razem, gdy chcesz porównać nowy wygląd z oryginałem, dotknij prostokąta z ikoną pionowej linii (wskazaną przez naszą poręczną czerwoną strzałkę).

Aby odrzucić zmiany, dotknij "X". Aby je zastosować, naciśnij mały znacznik wyboru.
W przypadku wielu opcji edycji, takich jak "Dostosuj obraz" i "Selektywny", możesz wybrać różne elementy sterujące, przesuwając palcem w górę lub w dół, a następnie przesuwając palec w lewo lub w prawo, aby dostosować wybrane ustawienie.
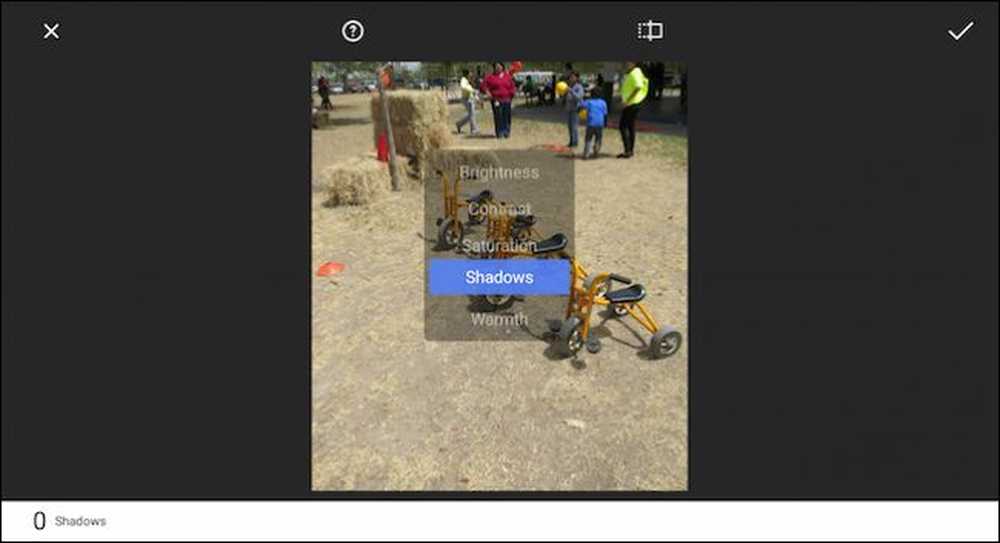 Przesuwanie palcem w górę lub w dół pozwala wybierać elementy sterujące, natomiast w lewo i w prawo pozwala dokonywać drobnych zmian za pomocą tej kontroli.
Przesuwanie palcem w górę lub w dół pozwala wybierać elementy sterujące, natomiast w lewo i w prawo pozwala dokonywać drobnych zmian za pomocą tej kontroli. Pamiętaj, że możesz łatwo porównać zmiany z oryginałem, trzymając oryginalny przycisk u góry. Jeśli naciśniesz przycisk pomocy (kółko ze znakiem zapytania), zdjęcia pokażą ci, jak korzystać z każdej funkcji.
Aplikacja Zdjęcia dla Androida ma również kilka efektów, z którymi możesz się bawić (Vintage, Dramat, Czarno-biały itd.) I możesz dodawać ramki.

Zauważ w tym przykładzie, że wybraliśmy efekt "Tilt Frame", który możesz przeciągnąć i zmienić według własnych upodobań. W prawym dolnym rogu dotknij przycisku "Styl", aby wybrać różne style w obrębie każdego efektu.

Jest dużo do zabawy i zachęcamy do eksperymentów. Jeśli zmienisz zdanie, zawsze możesz wrócić. Aby to zrobić, dotknij trzech kropek w prawym górnym rogu i wybierz "Przywróć" z listy.

Jeśli nie masz Zdjęć Google - powiedz, jeśli nadal korzystasz ze starszego telefonu z Androidem - nadal możesz mieć wbudowaną przeglądarkę i edytor zdjęć, na przykład oryginalną aplikację Galeria. Galeria ma te same funkcje edycji, które można otworzyć, dotykając pędzla.

Podobnie jak w przypadku naszych dwóch aplikacji "Zdjęcia", masz wszystkie te same typy funkcji i kontroli na wyciągnięcie ręki.

Mimo to, jeśli używasz zmodyfikowanej wersji Androida, takiej jak wariant Samsunga, aplikacja do zdjęć na Twoim urządzeniu może się bardzo różnić. Nie martw się, powinien mieć wszystkie te elementy sterujące edycją, a może nawet jeszcze więcej. Ale naprawdę zalecamy Google Photos do jego funkcji edycji i automatycznego wykonywania kopii zapasowych zdjęć. Naprawdę nie możesz się pomylić.




