Jak wyłączyć synchronizację zdjęć iCloud w OS X Photos

Apple w końcu zabrał okłady ze swojego następcy iPhoto: Zdjęcia. To wspaniałe jak dotąd, ale nie jesteśmy pewni, czy wszyscy będą zachwyceni integracją z iCloud. Oto jak wprowadzić poprawki do funkcji iCloud Photos lub całkowicie je wyłączyć.
Zdjęcia już dawno nadejdą. Rozwój w iPhoto, który był ulubioną przez Apple edycją do edycji zdjęć i biblioteką od 2002 r., Zakończył się w 2014 r. Szczerze mówiąc, iPhoto urósł w zarodku i pilnie potrzebował odświeżenia, ale przestał Rozwój oznaczał, że Apple miał zauważalną lukę w aplikacji zdjęć między swoim komputerowym systemem operacyjnym a milionami urządzeń z systemem iOS.
Nie obawiaj się jednak, że zdjęcia, które nie będą się dzielić tym samym nazwiskiem i ikoną z odpowiednikami systemu iOS, zamkną tę lukę w repertuarze biblioteki zdjęć / edycji / udostępniania w systemie operacyjnym Apple X.
Zdjęcia mają zsynchronizować wszystkie urządzenia, co oznacza, że jeśli masz iPada lub iPhone'a, możesz zrobić zdjęcie na jednym z nich, a automatycznie pojawi się ono w bibliotece zdjęć Maca i na odwrót..
Mimo to, jeśli używasz tylko Maca i nie posiadasz urządzenia z iOS lub masz rzeczy na Macu, których nie chcesz udostępniać w usłudze iCloud, prawdopodobnie będziesz chciał je wyłączyć lub wprowadzić zmiany. Zdjęcia "Opcje iCloud.
Wyłączanie lub zmiana udostępniania zdjęć w usłudze iCloud w systemie OS X
Istnieją dwa sposoby wyłączenia lub przynajmniej zmniejszenia udostępniania zdjęć w iCloud. Najpierw otwórz "Preferencje systemowe" i kliknij ikonę "iCloud".

Opcje iCloud umożliwiają wyłączenie dowolnej liczby funkcji, które są dołączane i synchronizowane z kontem iCloud. Aby wyłączyć synchronizację iCloud, odznacz pole obok "Zdjęcia".

Możesz też kliknąć przycisk "Opcje ...", aby dokładniej kontrolować synchronizację zdjęć w iCloud.
Tutaj widzimy twoje wybory. Możesz wyłączyć automatyczne przesyłanie i przechowywanie, wyłączyć Strumień zdjęć (na wypadek, gdy korzystasz z urządzenia bez biblioteki zdjęć iCloud), możesz wyłączyć udostępnianie zdjęć iCloud, dzięki czemu nie będziesz mógł udostępniać swoich albumów innym osobom.
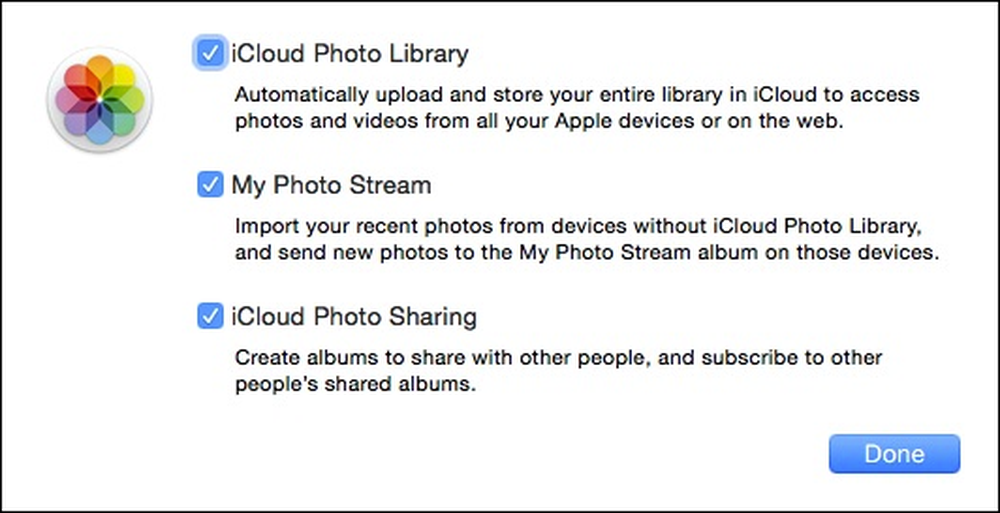 Opcje iCloud Photo zawierają załączone wyjaśnienia, dzięki czemu wiesz, co każdy z nich robi.
Opcje iCloud Photo zawierają załączone wyjaśnienia, dzięki czemu wiesz, co każdy z nich robi. Nie powinieneś mieć kłopotów z wymyślaniem tych rzeczy, a Apple dość dobrze wyjaśnia każdą opcję. Podejrzewamy, że wielu użytkowników sprawi, że będzie to wszystko lub nic (wł. / Wył.).
Możesz także uzyskać dostęp do tych opcji z rzeczywistej aplikacji Zdjęcia (w Preferencjach, "Polecenie +"), z jedną dodatkową opcją, która może zainteresować wielu użytkowników komputerów Mac z zatłoczonymi dyskami twardymi.
W opcji "iCloud Photo Library" możesz decydować o sposobie przechowywania przedmiotów na Macu. Jeśli chcesz przechowywać oryginalne zdjęcia i filmy (w pełnej rozdzielczości) na komputerze Mac, wybierz "Pobierz oryginały do tego komputera Mac".
Jeśli chcesz "Zoptymalizować Mac Storage", twoje produkty w pełnej rozdzielczości będą przechowywane w iCloud, podczas gdy oryginały będą przechowywane tylko na twoim Macu pod warunkiem, że masz wystarczająco dużo miejsca na dysku.
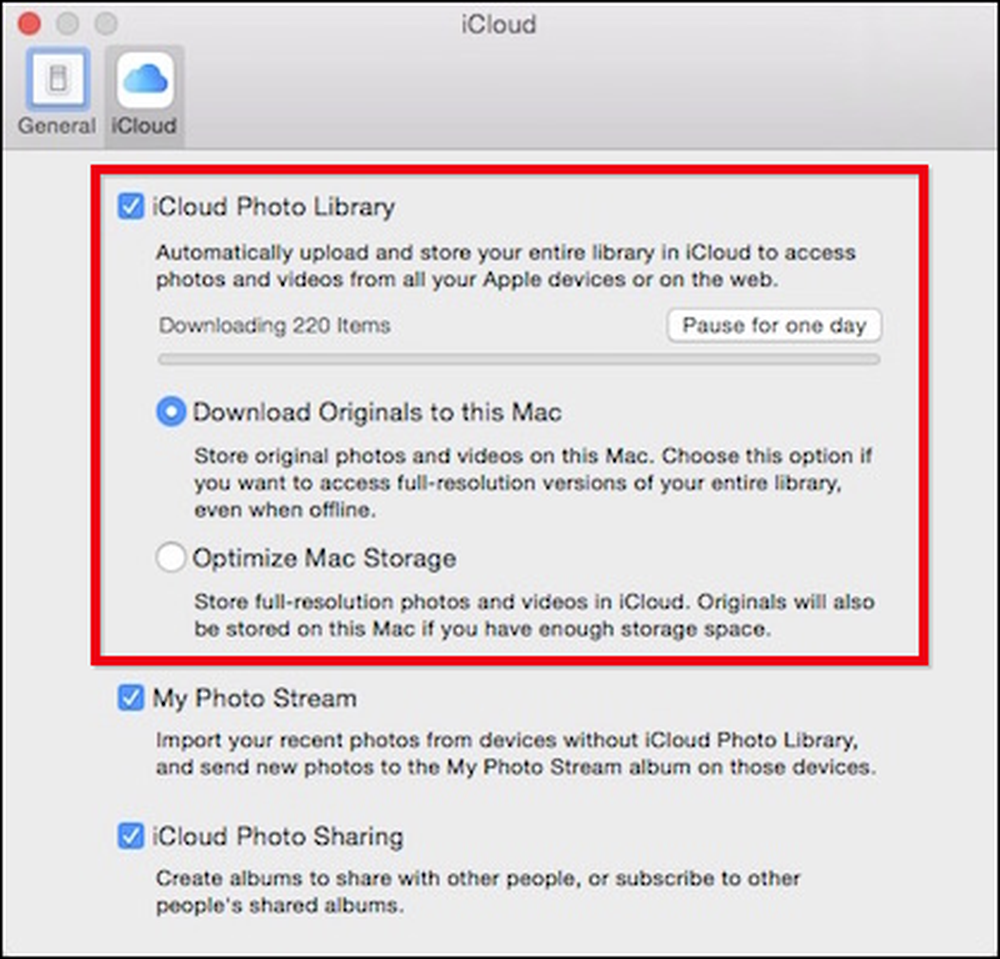 Uwaga: jeśli chcesz wstrzymać synchronizację biblioteki zdjęć iCloud, kliknij przycisk "Wstrzymaj na jeden dzień".
Uwaga: jeśli chcesz wstrzymać synchronizację biblioteki zdjęć iCloud, kliknij przycisk "Wstrzymaj na jeden dzień". Chodzi o zrozumienie, w jaki sposób Zdjęcia udostępniają i synchronizują zdjęcia i filmy do iCloud, a to oznacza, że możesz zachować swoje zdjęcia na komputerze Mac i udostępniać je w inny sposób, jeśli iCloud nie uderzy w twoją wyobraźnię..
Wyłączenie go wyraźnie zmniejsza wygodę synchronizowania biblioteki zdjęć na wszystkich urządzeniach, jeśli używasz tylko komputera Mac lub komputera stacjonarnego, możesz nie widzieć potrzeby przechowywania wszystkiego w usłudze iCloud (a może chcesz wykonaj kopię zapasową do innego dostawcy pamięci masowej w chmurze). W każdym razie, jeśli pewnego dnia dodasz do miksu iPhone'a lub iPada, zawsze możesz włączyć synchronizację iCloud.
Mamy nadzieję, że ten artykuł był pomocny dla każdego, kto zaczął korzystać ze Zdjęć na OS X. Jeśli masz jakieś pytania lub komentarze, którymi chcesz się z nami podzielić, poświęć chwilę, aby zostawić swoją opinię na naszym forum dyskusyjnym.




