Jak włączyć CMD + n Skróty w Safari do łatwego przełączania tabulatorów

Safari OS X ma wiele zalet w porównaniu z Chrome, ale brakuje nam możliwości zmiany kart przez Chrome za pomocą "Command + #". Na szczęście znaleźliśmy rozwiązanie, które umożliwi stosowanie skrótów klawiszowych na klawiaturze w przeglądarce Safari.
Nie chodzi o to, że Chrome jest zły, wciąż jest tam z pozostałymi przeglądarkami, które nie są przeglądarką Internet Explorer, ale na OS X, to słynny świder baterii. Safari, będąc natywnym dla OS X, nie ma tego problemu.
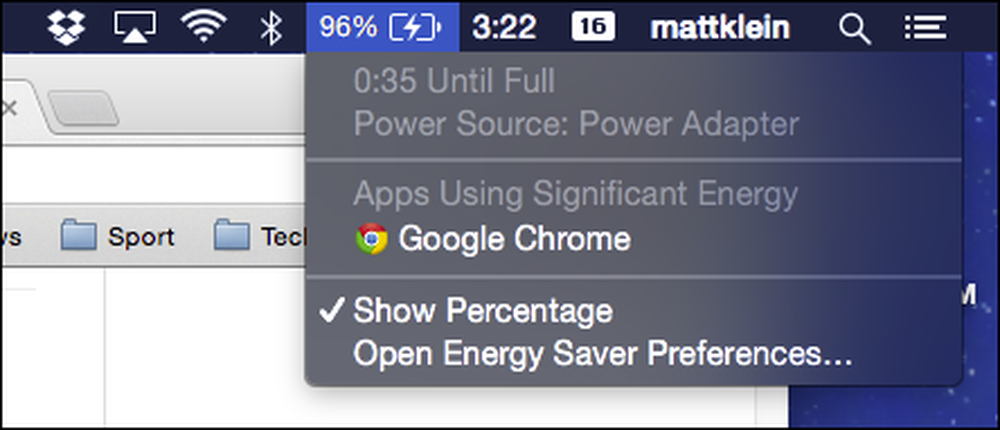 Widzimy, co robisz w Chrome!
Widzimy, co robisz w Chrome! Dodatkowo Safari ma kilka ciekawych funkcji, których nie ma w Chrome, takich jak możliwość zapisywania stron internetowych na liście czytelniczej i zasubskrybowania kanałów informacyjnych RSS.
Jeśli jednak jesteś stałym użytkownikiem Chrome, przełączanie się na Safari może wymagać pewnego dostosowania. Jedną z rzeczy, których najbardziej brakuje, gdy używamy Safari, są skróty klawiszowe w przeglądarce Chrome.
Załóżmy na przykład, że masz kilka otwartych kart i chcesz szybko przełączać się między nimi. W przeglądarce Chrome możesz przełączać się między maksymalnie dziewięcioma otwartymi kartami, używając kombinacji klawiszy "Command + #". Tak więc "Command + 1" dla Tab 1, "Command + 2" dla Tab 2, itp.
W Safari domyślne zachowanie polega na otwarciu pierwszych dziewięciu odsyłaczy do paska zakładek.
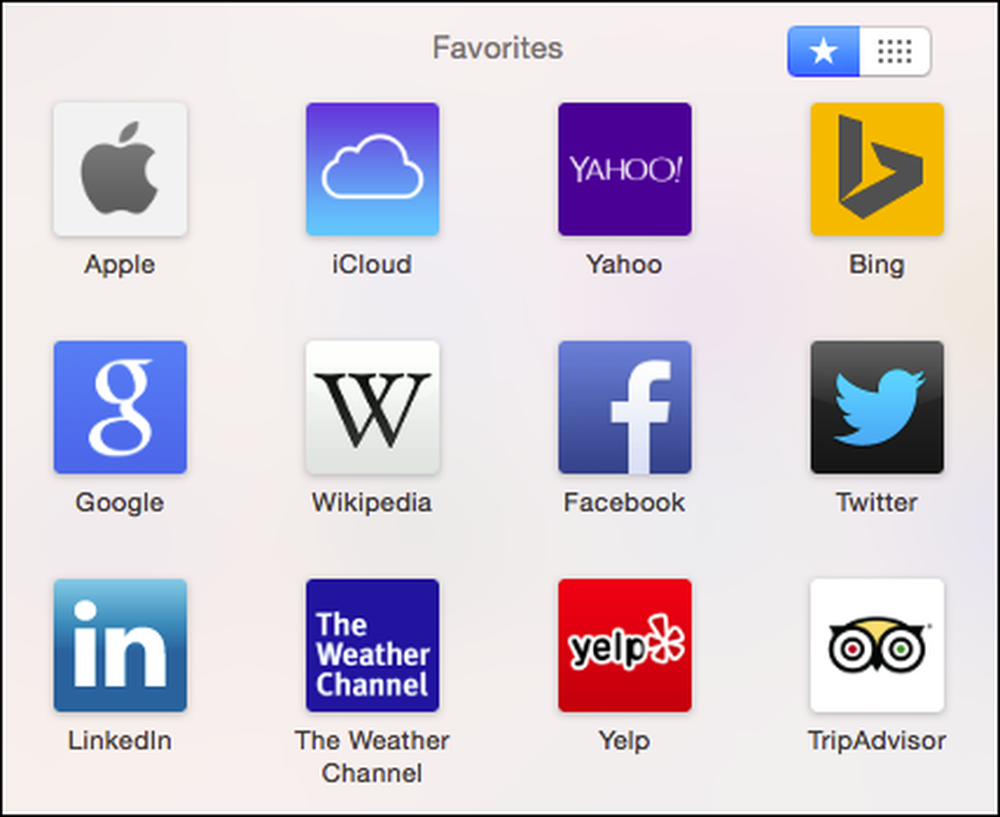 "Polecenie + #" otworzy pierwszych 9 zakładek Ulubionych w Safari, co naszym zdaniem nie jest zbyt przydatne.
"Polecenie + #" otworzy pierwszych 9 zakładek Ulubionych w Safari, co naszym zdaniem nie jest zbyt przydatne. Znaleźliśmy jednak zgrabny hack, który ponownie przywiązuje te klawisze "Command + #" z ulubionych zakładek Safari do zakładek. Daje także możliwość ponownego otwarcia ostatnio zamkniętej karty (ale tylko jednej) za pomocą "Command + Shift + T".

Wtyczka Safari Tab Switching to prosty pakiet, który możesz zainstalować w kilka minut. Aby to zrobić, najpierw musisz pobrać plik SafariTabSwitching.zip.
Po pobraniu pliku upewnij się, że Safari nie działa. Jeśli jest uruchomiony, użyj menu "Plik" lub "Command + Q", aby całkowicie go zamknąć.
Rozpakuj wtyczkę Safari Tab Switching i kliknij dwukrotnie wynikowy plik pakietu wtyczek. Pierwszą rzeczą, która najprawdopodobniej nastąpi, będzie okno dialogowe błędu.

Nie bój się, jeśli to widzisz, oznacza to, że twoje preferencje bezpieczeństwa systemu są ustawione poprawnie. Kliknij "OK" i otwórz preferencje "Bezpieczeństwo i prywatność" systemu na karcie "Ogólne".
Widzisz, że nasz system zezwala tylko na aplikacje ze sklepu Mac App Store i zidentyfikowanych programistów. Aby to zmienić, musimy kliknąć blokadę i wprowadzić hasło systemowe, a następnie zmienić je na "Anywhere".

Oczywiście, musimy to zmienić, gdy tylko zainstalujemy wtyczkę Safari (lub dowolną inną niezidentyfikowaną aplikację). Powiedział, że powinieneś móc kliknąć przycisk "Otwórz mimo to", aby zainstalować wtyczkę Safari Tab Switching w tym samym czasie. Zalecamy to zamiast zmieniać ustawienia zabezpieczeń.
Będziesz wiedział, że jesteś na dobrej drodze, gdy zobaczysz, że pop instalator jest otwarty.

Następnie przejdź do procesu instalacji i po wyświetleniu monitu wprowadź hasło systemowe, aby całkowicie zainstalować wtyczkę Safari Tab Switching.

Gdy wszystko zostanie ukończone, ponownie otwórz Safari i kilka kart (do dziewięciu) i spróbuj "Command + #", aby sprawdzić, czy to działa. Zamknij zakładkę i spróbuj "Command + Shift + T" - pamiętaj, że jeśli zamkniesz więcej niż jedną zakładkę, tylko ostatnia może zostać przywrócona.
Jeśli kiedykolwiek chcesz odinstalować wtyczkę Safari Tab Switching, otwórz Terminal i użyj następującego polecenia (możesz je po prostu wkleić, aby się nie pomylił):
sudo rm -r "/ Biblioteka / Application Support / SIMBL / Plugins / SafariTabSwitching.bundle"
Uwaga: po wykonaniu tego polecenia ponownie trzeba będzie wprowadzić hasło systemowe, aby zatwierdzić akcję.
Jak już wcześniej mówiliśmy, skróty klawiaturowe i możliwość ich zmiany są jedną z mocnych stron OS X. Dodanie skrótów klawiaturowych do Safari przenosi nas o krok bliżej do naszej codziennej przeglądarki na OS X.
Dlatego mamy nadzieję, że ten artykuł był przydatny dla każdego, kto korzysta z Safari. Jeśli masz jakieś pytania lub komentarze, które chciałbyś zaoferować, zostaw swoją opinię na naszym forum dyskusyjnym.




