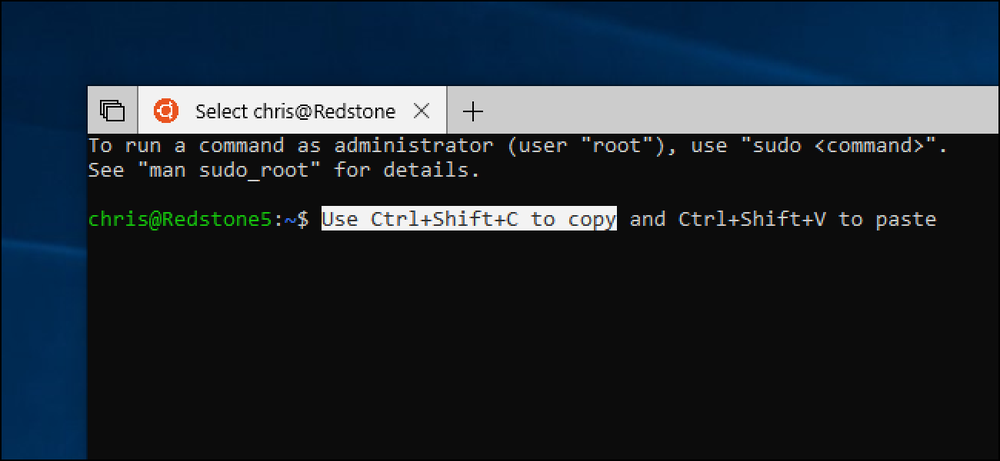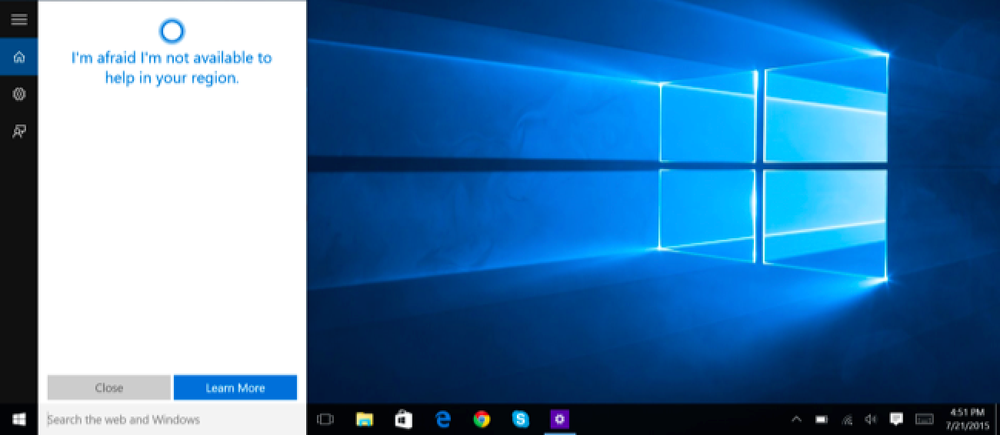Jak włączyć CTRL + C / Ctrl + V do wklejania w wierszu polecenia systemu Windows

Jednym z bardziej irytujących problemów z wierszem poleceń systemu Windows jest to, że nie można niczego wkleić do okna za pomocą klawiatury - wymaga to użycia myszy. Oto, jak rozwiązać ten problem.
Rozwiązaniem, podobnie jak w przypadku wielu niedociągnięć systemu Windows, jest użycie szybkiego skryptu AutoHotkey do włączenia wklejania z klawiatury. To, co faktycznie robi, to wziąć zawartość schowka i użyć funkcji SendInput, aby bardzo szybko wysłać klawisze do okna konsoli.
Ale najpierw ... oto inny sposób na zrobienie tego.
Włączanie CTRL + C i CTRL + V w Windows 10
Wszystko, co musisz zrobić, aby skopiować i wkleić pracę w systemie Windows 10, to kliknąć prawym przyciskiem myszy na pasku tytułu wiersza polecenia, wybierz Właściwości ...

A następnie kliknij "Włącz nowe skróty klawiszowe Ctrl". Najprawdopodobniej będziesz musiał najpierw zaznaczyć pole wyboru "Włącz eksperymentalne funkcje konsoli".

Teraz możesz skopiować i wkleić w wierszu polecenia.
Alternatywny wbudowany sposób wklejania z klawiatury (Windows 10, 8, 7 lub Vista)
W rzeczywistości istnieje sposób wklejenia czegoś za pomocą klawiatury, ale nie jest to zbyt wygodne w użyciu. Musisz użyć kombinacji klawiszy Alt + Spacja, aby wywołać menu okna, a następnie nacisnąć klawisz E, a następnie klawisz P. Spowoduje to uruchomienie menu i wklejenie do konsoli.

Kiedy już się przyzwyczaisz, to naprawdę nie jest takie złe ... ale kto chce użyć innej kombinacji dla jednej aplikacji niż reszta systemu Windows?
Skrypciarze AutoHotkey Ctrl + V Awesomeness
Najpierw musisz upewnić się, że masz zainstalowany AutoHotkey, a następnie utworzyć nowy skrypt AutoHotkey lub dodać do istniejącego skryptu. Dostarcziliśmy również pobieranie w przypadku problemów z formatowaniem.
#IfWinActive ahk_class ConsoleWindowClass
^ V ::
WyślijInput Raw% clipboard%
powrót
#IfWinActive
To, co robi ten skrypt, to po prostu użyć funkcji SendInput, aby wysłać dane do okna, które jest dużo szybsze niż jakakolwiek inna metoda.

Uwaga: skrypt nie wkleja linii podziału bardzo dobrze. Jeśli masz na to lepsze rozwiązanie, daj nam znać w komentarzach, a my zaktualizujemy wpis.
Skrypt AutoHotkey do pobrania
Po prostu chwyć skrypt, zapisz go w dowolnym miejscu, a następnie kliknij go dwukrotnie, aby go uruchomić. Możesz go zabić poprzez ikonę na pasku zadań, jeśli chcesz - jeśli chcesz ukryć ikonę na pasku zadań, dodaj #NoTrayIcon na początek skryptu.
Pobierz skrypt AutoHotkey PasteCommandPrompt ze strony howtogeek.com