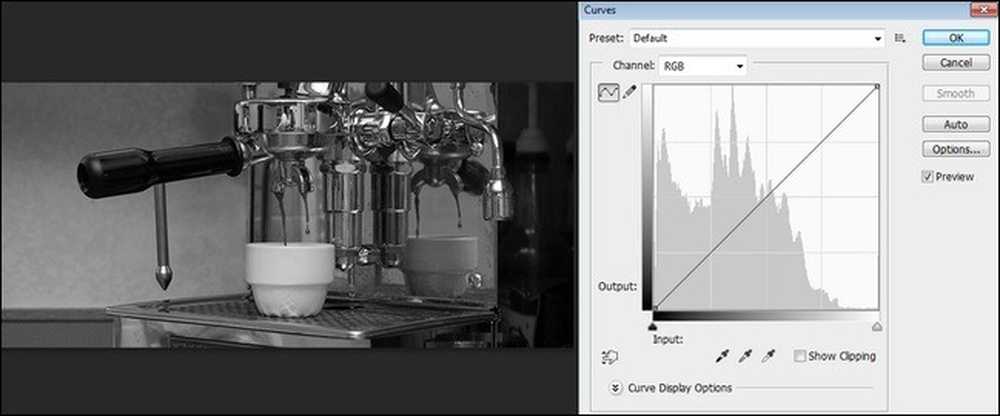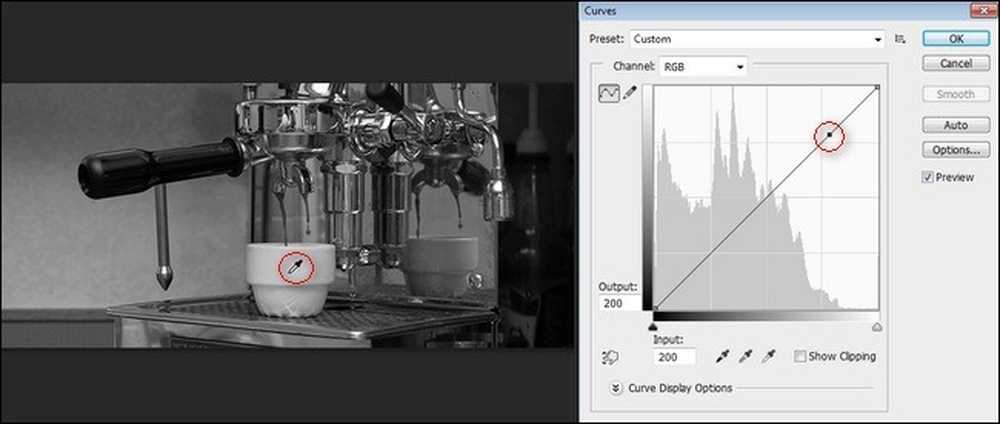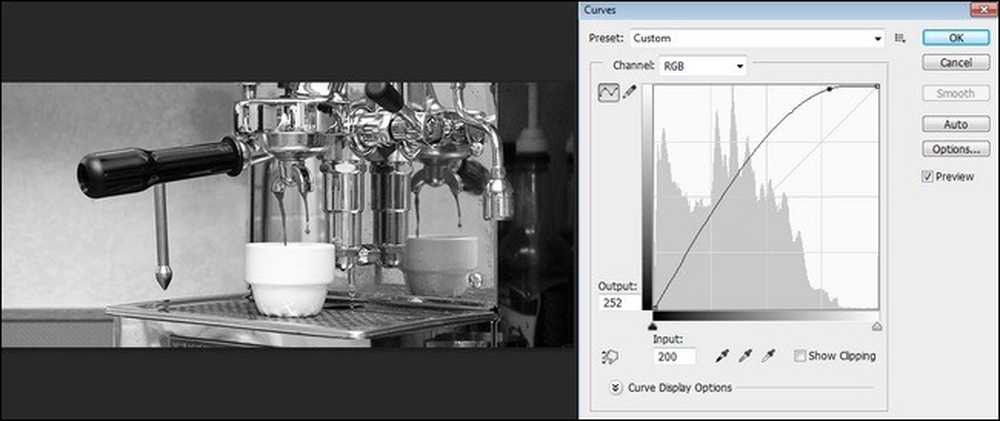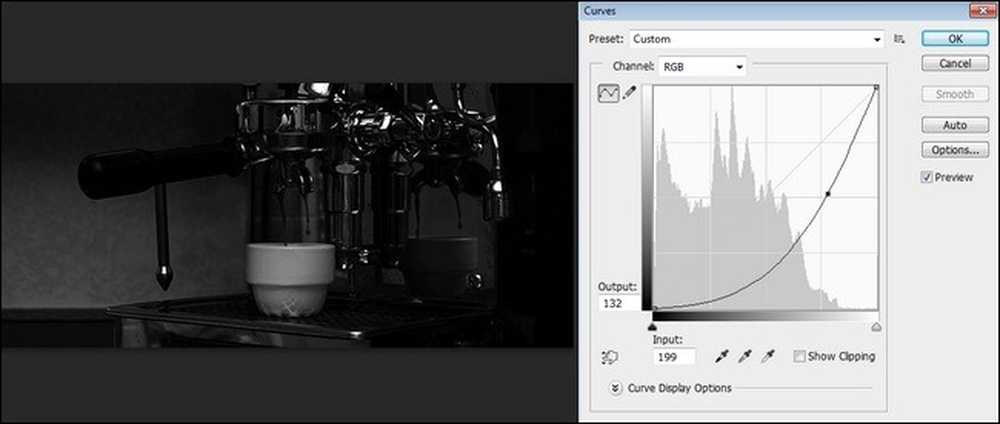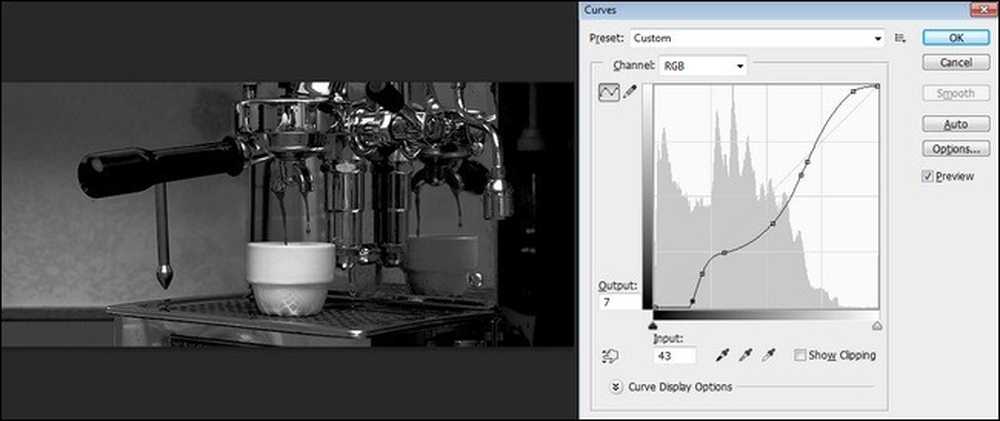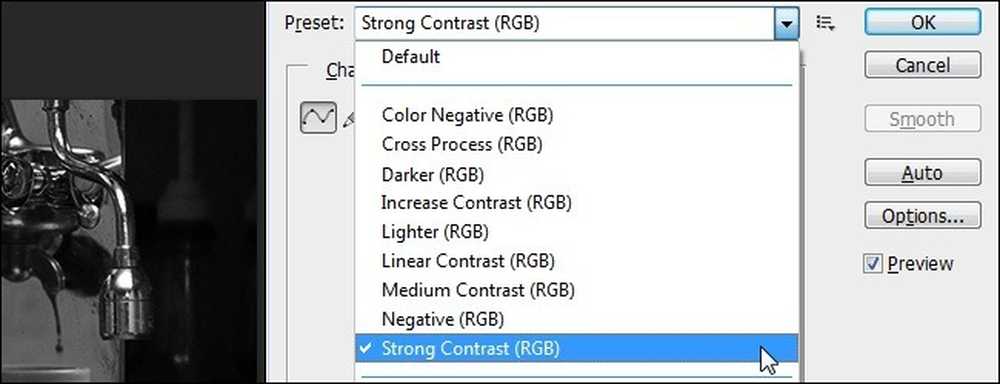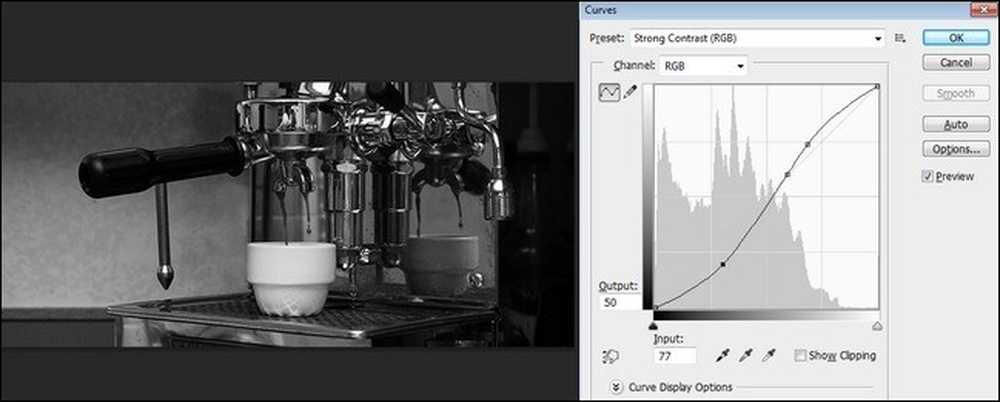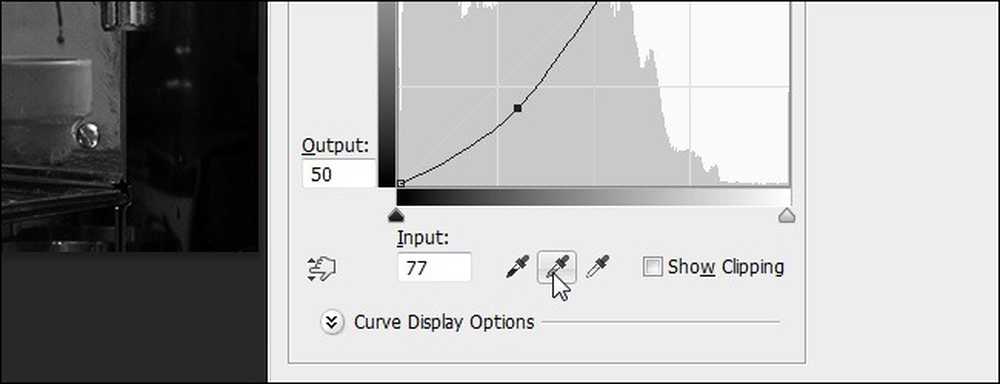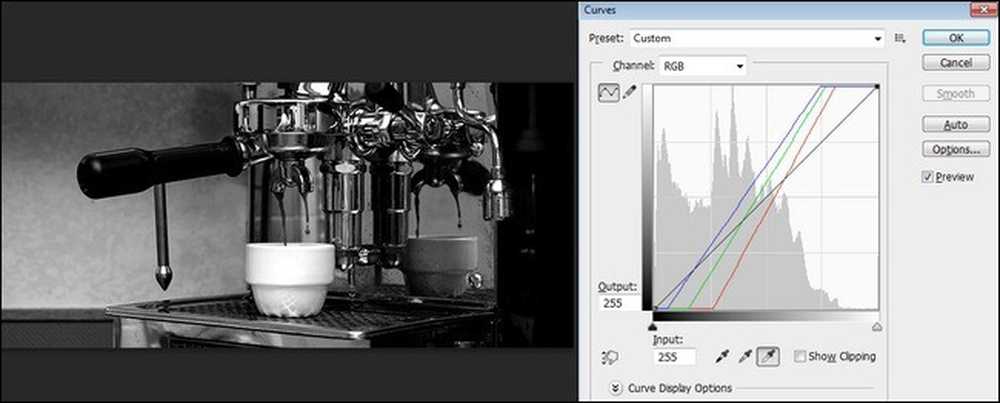Jak poprawić swoje czarno-białe zdjęcia za pomocą krzywych dopasowania

W zeszłym tygodniu pokazaliśmy, jak konwertować kolorowe zdjęcia na czarno-białe. Podczas gdy wskazówki i triki, które nam udostępniliśmy, dają niesamowite rezultaty, wracamy w tym tygodniu, aby podkreślić niektóre zaawansowane techniki, które pozwolą przenieść Twój wizerunek na wyższy poziom.
Dlaczego chcę to zrobić?
Jeśli jesteście nowicjuszami w odwrotnej obróbce zdjęć z nowoczesnych cyfrowych aparatów fotograficznych w czarno-białe, powinniśmy najpierw zapoznać się z poprzednim samouczkiem Konwertowanie zdjęć w kolorze na wspaniałe czarno-białe wydruki. We wstępie do tego samouczka omawiamy nadrzędny motyw używania zaawansowanych technik edycji zdjęć do tworzenia wspaniałych czarno-białych wydruków.
Podążając za baterią bardziej zaawansowanych wskazówek, które omówiliśmy w tym samouczku, będziesz mógł przenieść swoje czarno-białe zdjęcia na wyższy poziom. Nie możesz edytować każdego zrobionego zdjęcia do tego stopnia, ale dla tych, które naprawdę chcesz masować, manipulować i ulepszyć w inny sposób przed zawieszeniem się na ścianie, techniki mogą dodać odpowiednią ilość popu do obrazu.
Czego potrzebuję?

Podobnie jak nasz poprzedni tutorial do zdjęć, będziesz potrzebować dwóch podstawowych rzeczy:
- Zdjęcia do edycji
- Adobe Photoshop
- Będziemy używać kopii Adobe Photoshop CS6, ale techniki opisane w dzisiejszym tutorialu powinny działać dobrze w poprzednich edycjach Photoshopa, ponieważ narzędzia, z których korzystamy od lat znajdują się w Photoshopie. W dzisiejszym samouczku będziemy używać zwykłego zdjęcia, które wyskoczyło z porannej kawy espresso spływającej do filiżanki. Nie wiemy, jak bardzo wygląda to w Parku Narodowym Yosemite, ale lubimy wykorzystywać zdjęcia z niskimi klawiszami, aby zaprezentować techniki, ponieważ skupiają się bardziej na subtelnych zmianach samej techniki. Podejdziemy do miejsca, w którym skończyliśmy w naszym poprzednim samouczku do zdjęć. Masz zdjęcie, które chcesz edytować, przekonwertowałeś je na czarno-białe za pomocą jednej ze skutecznych technik, które nakreśliliśmy, a teraz jesteś gotowy, aby zrobić jeszcze kilka poprawek. Zrobiliśmy nasz podstawowy obraz, jak wyżej, i użyliśmy domyślny filtr w menu regulacji Czarno-biały, aby stworzyć dość neutralny czarno-biały obraz bazowy. Opieramy się na tym poniżej.
Jakie są krzywe i jak mogę je wykorzystać?
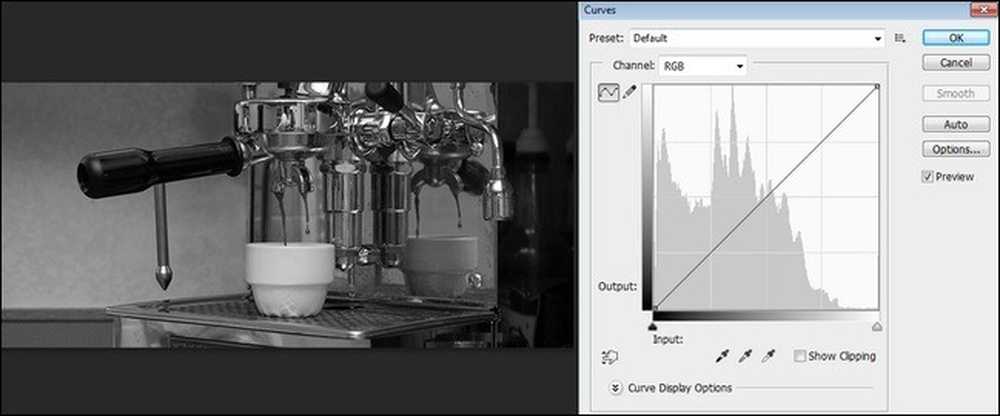
Krzywe są prawdopodobnie najbardziej niedostatecznie wykorzystanym narzędziem w arsenale programu Photoshop i stanowią dziś sedno naszego tutoriala. Wielu ludzi zniechęca się do korzystania z nich, ponieważ nie są szczególnie intuicyjni i istnieje tak wiele innych dostępnych narzędzi, które są nieco łatwiejsze do uchwycenia przez bramę.
W przeciwieństwie do poziomów, w których wprowadzone korekty są stosowane jednolicie w całym obrazie, krzywe są stosowane bardziej ziarnisto, co znacznie ułatwia edytorowi wprowadzanie bardzo subtelnych zmian w obrazie. Jeśli chcesz uzyskać głębsze cienie, jaśniejsze biele lub wyizolować konkretny odcień niebieskiego (teraz szary) na niebie ujętym na zdjęciu, możesz to zrobić za pomocą narzędzia Krzywe.
Na powyższym obrazku widać zarówno zdjęcie podstawowe, jak i nieskorygowane wyświetlanie krzywych obrazu. Zwróć uwagę, że linia od dolnej lewej do prawej górnej jest ładną, czystą, prostą, ukośną linią; Innymi słowy, nasze Curves są całkiem płaskie. Krzywe mogą wydawać się nieco abstrakcyjne, więc wybierzmy miejsce na naszym zdjęciu i zobaczmy, gdzie spada na zakręt. Kliknij białą stronę kubka, aby wypróbować to miejsce. Uwaga: Jeśli po prostu klikniesz miejsce i przytrzymasz je, pokaże ci ono punkt na krzywej, ale jeśli przytrzymasz CTRL i klikniesz, wtedy na linii krzywej pojawi się trwałe oznaczenie:
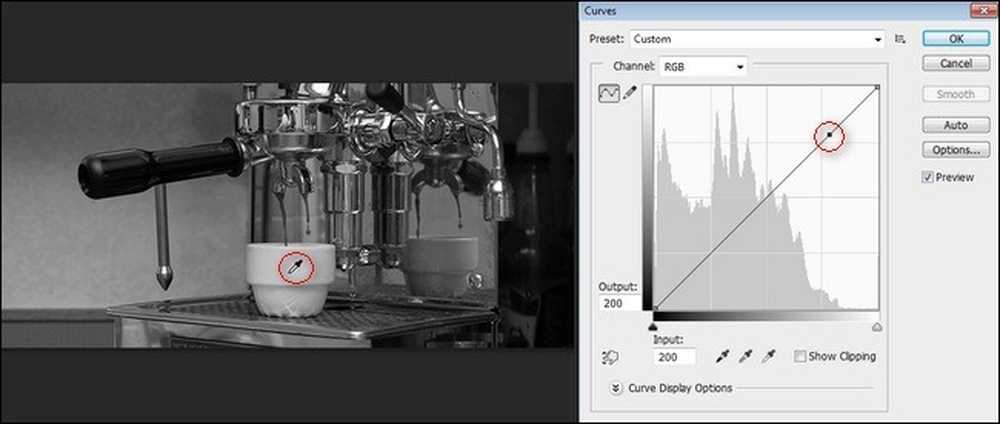
Teraz spójrzmy na tę małą czarną kropkę na tej krzywej. Podążaj za nim wzrokiem do lewego paska gradientu, a następnie podążaj za nim z oczami w dół do dolnego paska gradientu. Ta kropka przedstawia lekko szarą, prawie białą wartość kubka na zdjęciu.
Ponieważ krzywa jest nieskorygowana, wejście (dolny pasek gradientu) pasuje do wyjścia (lewy pasek gradientu). Gdybyśmy złapali ten mały znacznik na zakręcie i pociągnęli go w dół, przyciemniłoby to wartość, a gdyby go podnieść, to rozjaśniłoby to wartość. Rzućmy okiem na to, co dzieje się, gdy robimy to w następnej sekcji samouczka.
Dostosowywanie obrazu poprzez ręczną manipulację krzywą
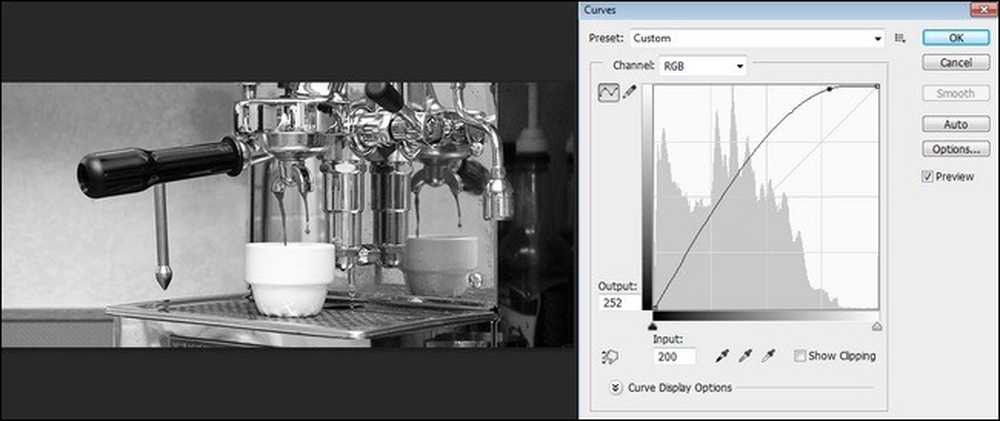
Wartości tego konkretnego tonu, jak również cała krzywa zostały zmienione. Wcześniej lekko szary kubek jest teraz szokująco biały, a światła na chromie ekspresu są znacznie jaśniejsze (podobnie jak reszta obrazu). Są pewne subtelne subtelne zmiany w obrazie, takie jak w odbiciach, a kształt bakelitowego uchwytu filtra do espresso jest znacznie lepiej zdefiniowany w tle. Nie jest to źle wyglądający obraz, a teraz jest o wiele ciekawszy wizualnie niż przedtem.
A co jeśli pójdziemy w przeciwnym kierunku? Co by było, gdybyśmy obniżyli wartość w dół, zamiast podbijać ją w górę?
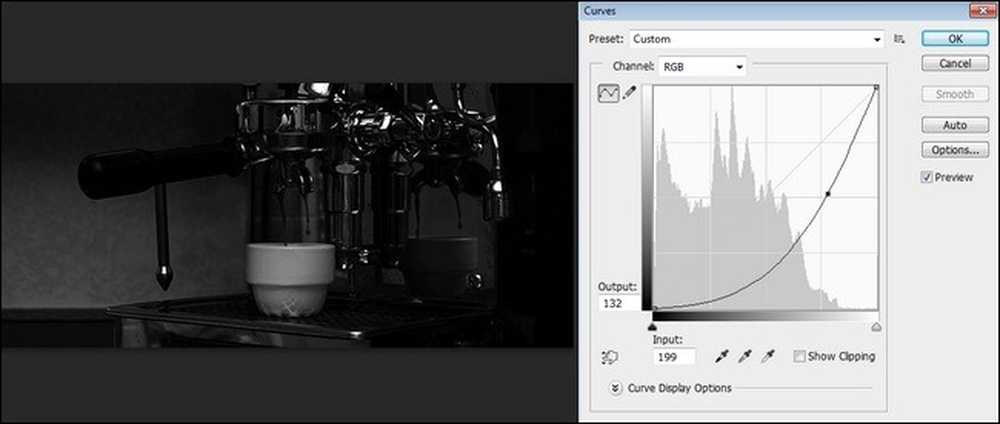
Nie mogliśmy tego upuścić wszystko w dół, ponieważ to sprawi, że obraz będzie prawie całkowicie czarny. Zamiast tego spadliśmy znacznie poniżej linii startu (jasnoszara linia wskazująca pierwotną krzywą linii podstawowej). Możesz zobaczyć, jak znacznie przyciemnia zdjęcie i zamienia jasne zdjęcie z kawiarni w coś bardziej nastrojowego. Najwyraźniej efekt końcowy jest nieco niedoświetlony, ale chcieliśmy zobaczyć, jak dramatycznie niewielkie dopasowanie krzywej może zmienić rzeczy.
Teraz, gdy graliśmy z jednym punktem na krzywej i zobaczyliśmy, jak wpływa na wszystko, wyzerujmy krzywą. Przytrzymaj klawisz ALT, a przycisk "Anuluj" w polu Krzywe zmieni się w "Resetuj". Kliknij, aby przywrócić krzywą powrót do stanu, w którym była, kiedy otworzyłeś menu.
Zobaczmy, co się stanie, gdy dodamy więcej punktów do krzywej. Śmiało i powtórz powyższy proces, aby wybrać jeden z najlżejszych punktów na zdjęciu (np. Nasz kubek espresso), a następnie wybierz najciemniejszy punkt używając tej samej techniki. Skończysz z kropką na światło i kropką na ciemność na zakręcie.
To jest, gdzie rzeczy się bawią. Właśnie stworzyliśmy punkt zaczepienia dla najciemniejszych i najlżejszych części naszego wizerunku, Zróbmy trochę szału ze wszystkim pomiędzy. Użyj narzędzia wkraplacza, aby wybrać dowolną część obrazu, którą chcesz dostosować (lub, ponieważ jesteśmy w ruchu, po prostu chwycić dowolny punkt na linii) i dokonać regulacji. Jeśli ci się podoba, zostaw to. Jeśli ci się nie podoba, wsuń go z powrotem na miejsce. Możesz przeciągnąć i pociągnąć za krzywą, jak chcesz, aby stworzyć obraz, którego szukasz. Po chwili lub dwóch grania to właśnie wymyśliliśmy:
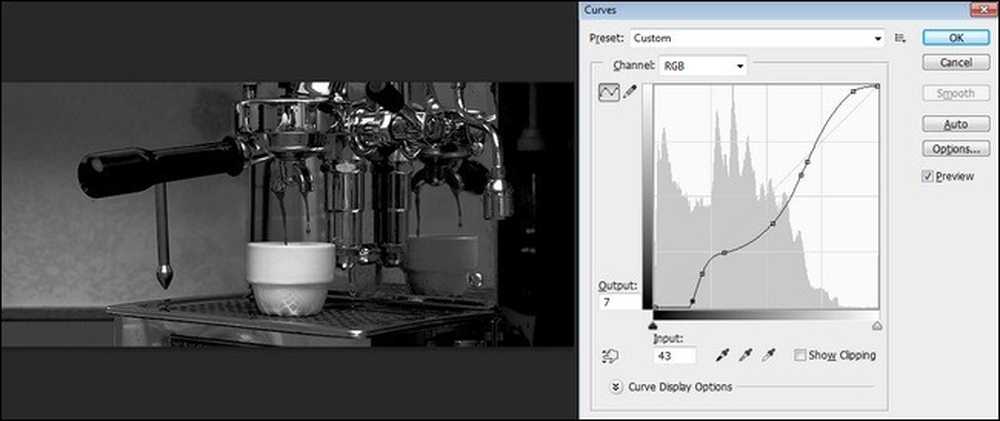
Możesz zobaczyć, jak podczas grania za pomocą krzywych możliwe jest uchwycenie elementów z dwóch wcześniejszych obrazów. Podobała nam się jasność kielicha, ale lubiliśmy także bogate cienie. Niewielkie błahostki z zakrętami pozwalają nam odkryć niektóre cienie, zwiększyć intensywność świateł i cieszyć się najlepszymi z obu.
Teraz, gdy przyjrzeliśmy się ręcznym korektom krzywych, przyjrzyjmy się ustawieniom Curve.
Szybkie manipulacje z zaprogramowanymi krzywymi
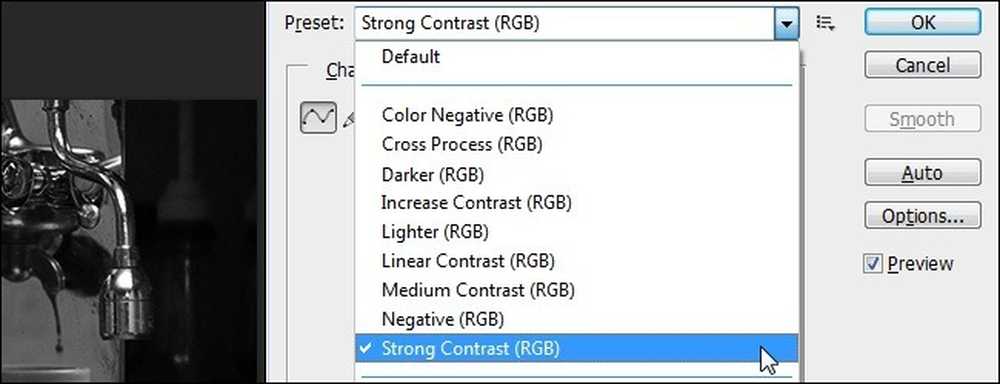
Zalecamy ręczne odtwarzanie za pomocą narzędzia Krzywe przez pewien czas, dopóki nie uzyskasz prawdziwego zrozumienia, jak zmiana krzywej zmienia twoje obrazy. Kiedy już to zrobisz, prawdopodobnie uznasz za nieocenione wywoływanie wstępnych ustawień narzędzia Krzywa.
Na przykład na ostatnim obrazie poprzedniej sekcji samouczka uzyskaliśmy dość kontrastowy obraz. Białka i światła były dość jasne, a cienie były dość bogate. Ponieważ ustaliliśmy, że lubimy obrazy o wysokim kontraście, następnym razem, gdy użyjemy narzędzia Krzywe, możemy wstępnie wysiać naszą krzywą obrazu, wybierając "Silny kontrast". Spójrzmy na krzywą, którą daje nam to ustawienie:
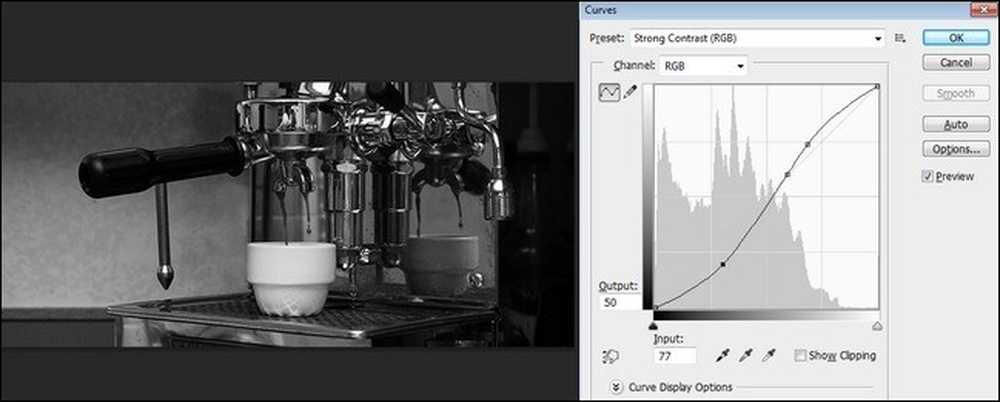
Preset jest w istocie krzywą, którą mieliśmy na poprzednim obrazie (z wyjątkiem nieco gładszej, ponieważ nie ma dodatkowego przyciągania podświetlenia i lowlights, które umieściliśmy). Możesz zobaczyć, jak za pomocą prezentów przeskoczyć w kierunku, w którym chcesz iść, a następnie kończąc pracę, wprowadzając subtelne zmiany do istniejącej krzywej, to znacznie szybszy sposób na osiągnięcie pożądanych rezultatów niż ponowne wynalezienie koła.
Gra z czarnymi, szarymi i białymi punktami
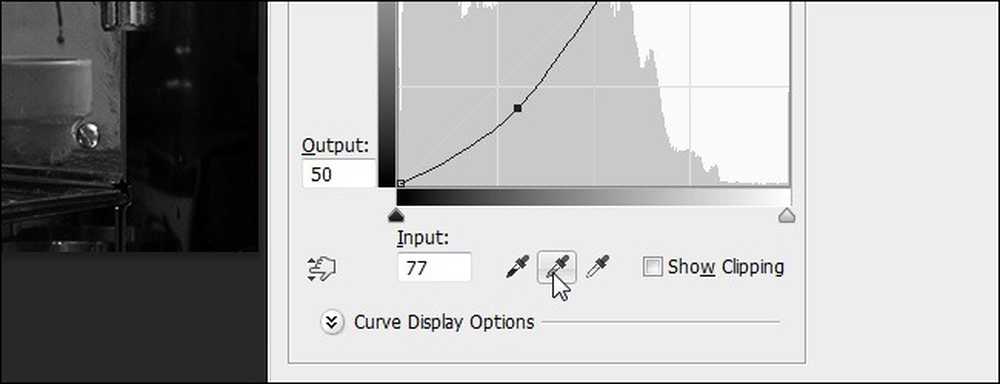
Jeśli martwiłeś się, że zabrakło zabawnych sztuczek w menu Curves, nie martw się więcej. Mamy kolejną poręczną sztuczkę, która pomoże ci manipulować krzywymi i jeszcze bardziej poprawi twoje czarno-białe obrazy. Jest duża część okienka menu Krzywe, o których jeszcze nie rozmawialiśmy, a to są czarne, szare i białe kropelki dopasowania u dołu panelu.
Nasza praca z czarno-białymi obrazami czyni te narzędzia jeszcze bardziej przydatnymi. Kiedy chcemy tworzyć obrazy o wysokim kontraście i naprawdę uchwycić ostrość powszechną w starych czarno-białych zdjęciach, tak łatwo jest to zrobić dzięki szybkiej manipulacji czarnymi, szarymi i białymi punktami. Kliknij każdy z nich i wybierz najciemniejszy punkt obrazu, środkowo szary punkt i najbielszy punkt obrazu:
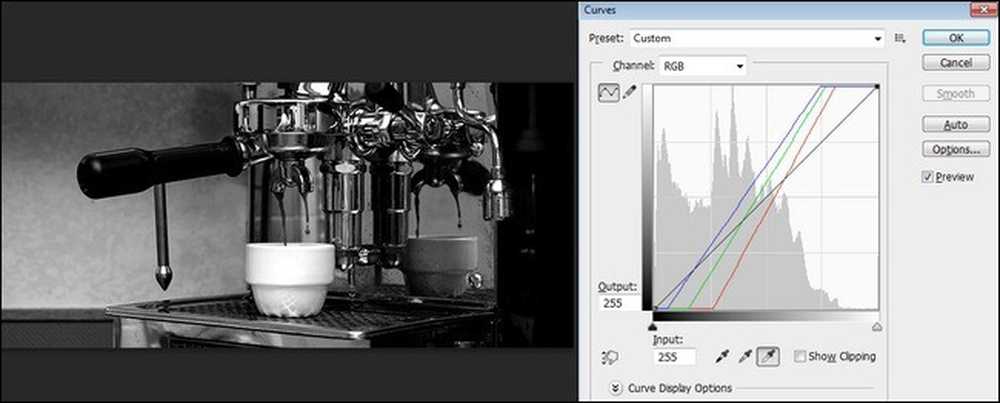
Z tego miejsca można manipulować krzywą i stosować ustawienia wstępne, tak jak w poprzednich dwóch krokach samouczka.
Chociaż wielu ludzi jest zniechęconych złożonością narzędzia Curves, mamy nadzieję, że po małym majsterkowaniu zobaczysz, że dodatkowy wysiłek jest wart czasu i daje naprawdę fantastyczne obrazy.
Masz wskazówkę lub sztuczkę, aby przekonwertować zdjęcia na czarno-białe i sprawić, by się pojawiły? Dołącz do poniższej rozmowy.