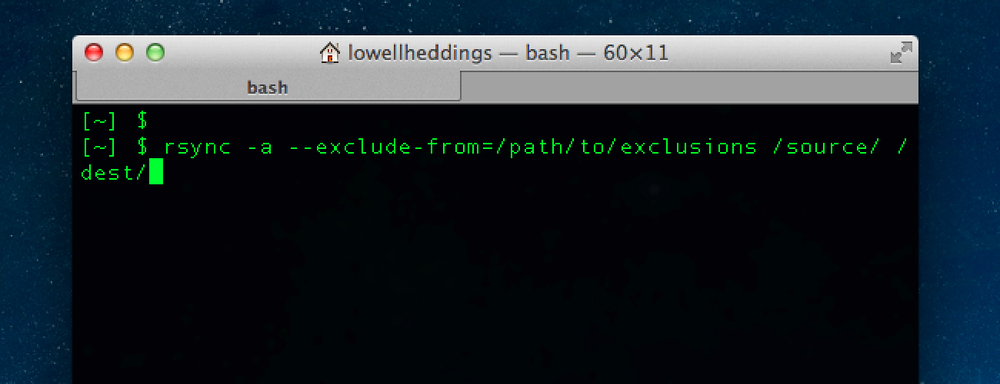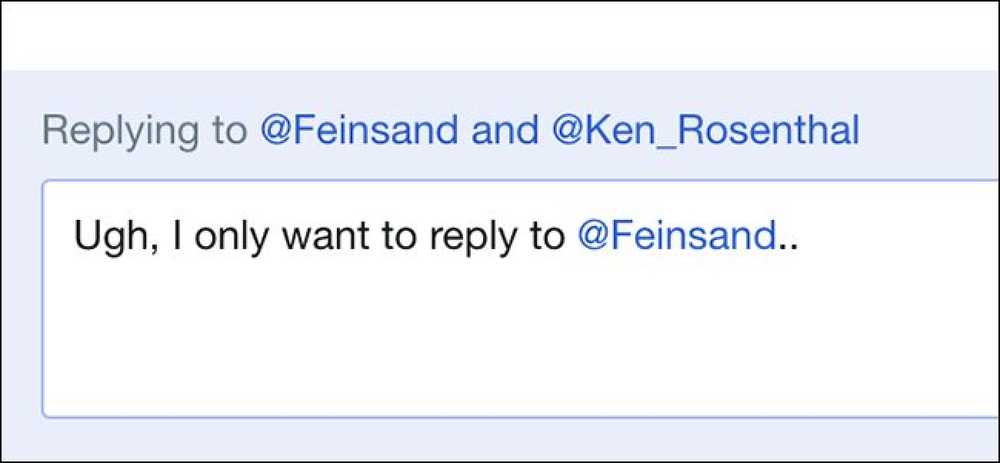Jak wykluczyć niektóre słowa z sprawdzania pisowni w programie Microsoft Word

Lista wykluczeń ortograficznych to lista słów, które możesz zmusić do oznaczenia flag jako błędnie napisane, nawet jeśli są one wymienione w głównym słowniku jako prawidłowo napisane słowa. Pokażemy Ci, jak dodać niestandardową listę słów, które chcesz zawsze oznaczać jako błędnie napisane.
Na przykład, jeśli masz tendencję do wpisywania "pozwania" zamiast "używania" lub "rodzica", a nie "patentu", zwykłe sprawdzanie pisowni będzie uważało, że "pozywanie" i "rodzic" są poprawnie pisanymi słowami, kiedy to rzadko się zdarza przeznaczone do pisania. A może postępujesz zgodnie ze wskazówkami dotyczącymi stylu i używasz konkretnych pisowni słów, takich jak "teatr" zamiast "teatr". W tych przykładach dodajesz słowa "suing", "parent" i "theatre" do listy wykluczeń, więc są wykluczone ze głównego słownika i oznaczone jako błędnie napisane bez względu na to, co.
Zgłaszanie słów jako błędnych nie oznacza, że zostaną one automatycznie poprawione. Jeśli rzeczywiście chciałeś użyć jednego z tych słów w konkretnym przypadku, możesz wybrać, czy chcesz zignorować słowo za każdym razem, gdy zaznacza je sprawdzanie pisowni. Lista wykluczeń jest okrężną metodą "usuwania" słów ze słownika głównego Worda.
Pliki listy wyłączeń są standardowymi plikami tekstowymi. Możesz je edytować za pomocą dowolnego edytora tekstów, takiego jak Notatnik, lub nawet samego Worda (o ile zapisujesz go w formacie tekstowym). Po zainstalowaniu programu Word utworzono co najmniej jeden plik listy wykluczeń. Te pliki są początkowo puste, czekając na dodanie do nich słów. Nasze pliki listy wykluczeń znajdują się w następującej lokalizacji w naszym systemie Windows 10. Zastąp "Lori" swoją nazwą użytkownika w systemie.
C: \ Users \ Lori \ AppData \ Roaming \ Microsoft \ UProof
W zależności od wersji systemu Windows lokalizacja plików listy wykluczeń może być inna. Jeśli nie masz pewności, gdzie znaleźć pliki listy wykluczeń, możesz wyszukać pliki w oknie Eksplorator plików (lub Eksplorator Windows). Wszystkie pliki zaczynają się od "ExcludeDictionary" i kończą się rozszerzeniem ".lex". Jeśli więc wyszukasz "ExcludeDictionary * .lex", powinieneś znaleźć pliki (to gwiazdka po "ExcludeDictionary").
Po znalezieniu lokalizacji plików listy wykluczeń możesz zobaczyć wiele plików. Jak możesz określić, którego użyć? Nazwa pliku ma strukturę ułatwiającą dokładne określenie. Główna część nazwy pliku zawiera dwuliterowy kod języka, taki jak "EN" dla języka angielskiego i "FR" dla języka francuskiego. Po kodzie języka są cztery cyfry alfanumeryczne (szesnastkowe) zwane "językiem LCID". Wskazuje, który dialekt określonego języka obejmuje plik wykluczenia. Istnieje pełna lista kodów LCID języka, jednak ta lista nie zawiera kodów języków. Istnieje lista, która zawiera kody języków, ale nie jest tak kompletna jak poprzednia lista.
Znaleźliśmy dwa pliki w naszym systemie, jak pokazano na poniższym obrazku. Mamy tylko jeden plik w języku angielskim, ale w nazwie mogło być więcej niż jeden plik z napisem "EN". W takim przypadku odnosimy się do ostatnich czterech znaków w pierwszej części nazwy pliku (przed rozszerzeniem) i dopasowujemy te znaki do pozycji "Język - Kraj / Region" na liście kodów LCID języka do znajdź plik, którego powinieneś użyć. W naszym przykładzie "EN" jest kodem języka, a "0409" jest językiem LCID dla angielskiego w Stanach Zjednoczonych, więc użyjemy pliku "ExcludeDictionaryEN0409.lex".

Po ustaleniu, który plik listy wykluczeń ma zostać użyty, kliknij plik prawym przyciskiem myszy i wybierz "Otwórz za pomocą" z menu podręcznego.

Wyświetli się okno dialogowe z zapytaniem, w jaki sposób chcesz otworzyć plik. Kliknij "Więcej aplikacji".

Przewiń listę i wybierz "Notatnik". Jeśli zawsze chcesz używać Notatnika do edycji plików ".lex", kliknij pole wyboru "Zawsze używaj tej aplikacji, aby otwierać pliki .lex", aby w polu znajdował się znacznik wyboru. Następnie kliknij "OK".

Plik listy wykluczeń zostanie otwarty i początkowo pusty. Wpisz słowa, które chcesz dodać do listy wykluczeń, umieszczając jedno słowo w każdym wierszu. Upewnij się, że uwzględniłeś wszystkie formy słowa, które chcesz oznaczać jako błędnie napisane. Na przykład uwzględniliśmy trzy formy słowa "teatr" i dwie formy "rodzica".

Po zakończeniu dodawania do listy zapisz plik.

Jeśli podczas zmiany pliku listy wykluczeń został otwarty program Word, zmiany nie zostaną wprowadzone. Musisz zamknąć program Word i ponownie go otworzyć, aby program Word rozpoznał nowo dodaną zawartość pliku listy wykluczeń.
Gdy którekolwiek z słów znajdujących się na liście wykluczeń zostanie znalezionych i oznaczonych podczas sprawdzania pisowni, możesz nie być w stanie wybrać poprawnej pisowni. Jeśli jednak masz włączoną opcję, która automatycznie sprawdza pisownię podczas pisania, zobaczysz czerwone, falujące linie pod słowami dodanymi do pliku listy wykluczeń, co pozwala zauważyć te słowa w dokumencie i je zmienić.
Innym sposobem dostosowania narzędzia sprawdzania pisowni Word jest użycie niestandardowych słowników. Są to pliki tekstowe, które pozwalają dodawać wyrazy sprawdzania pisowni, które nie znajdują się w głównym słowniku, ale nie chcesz, aby program Word oznaczał jako błędnie napisany. Możesz również ograniczyć sprawdzanie pisowni tylko do głównego słownika. Jest to przydatne, jeśli stworzyłeś niestandardowe słowniki, których obecnie nie chcesz używać, ale których nie chcesz usuwać.