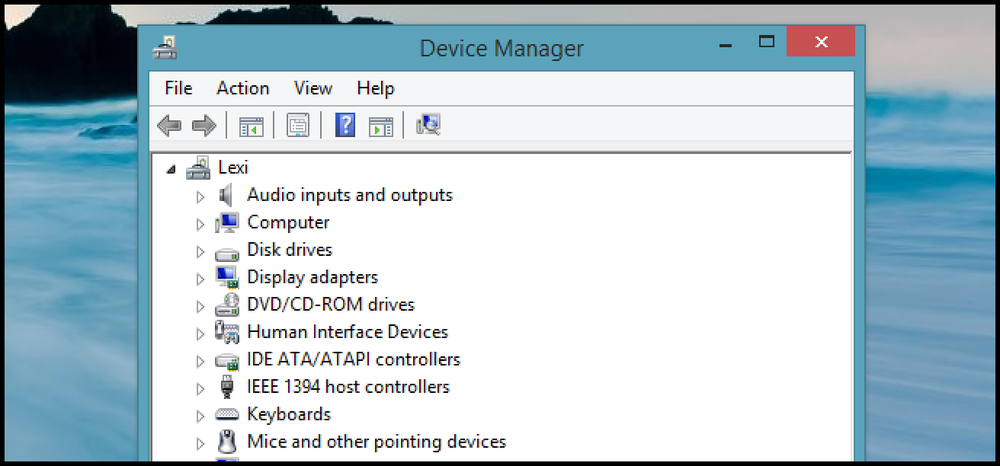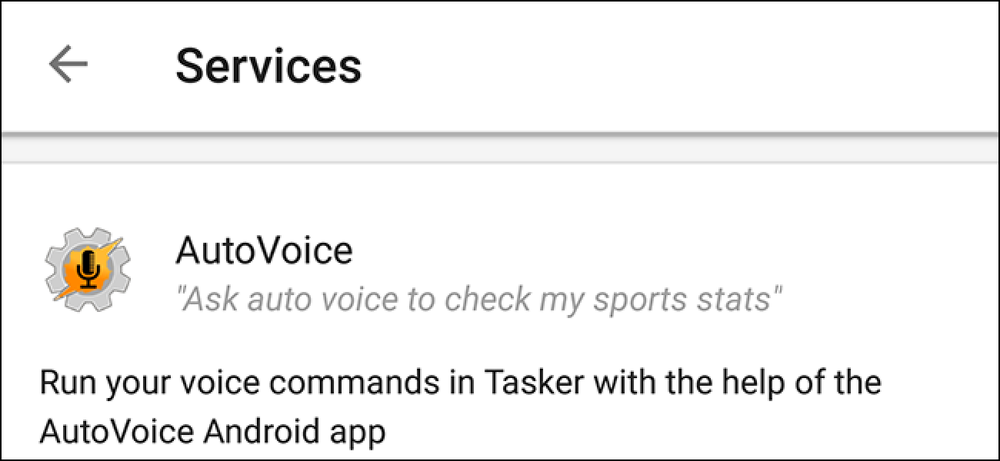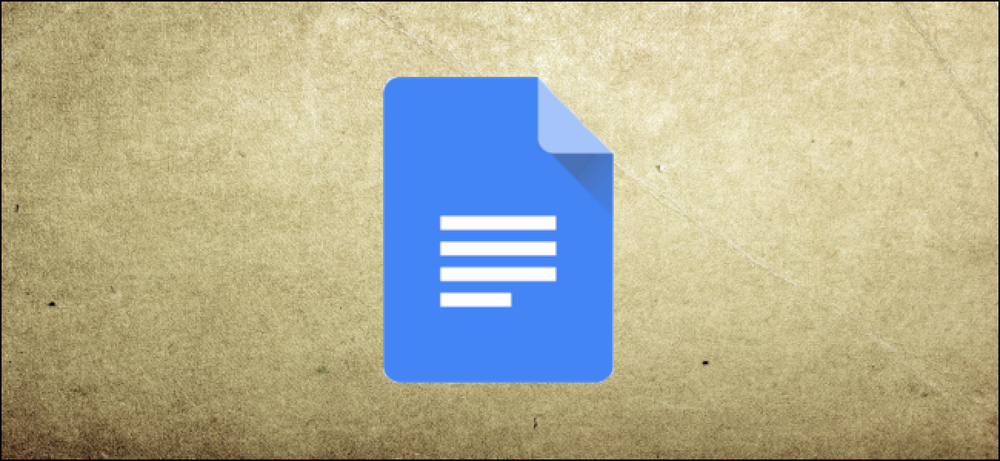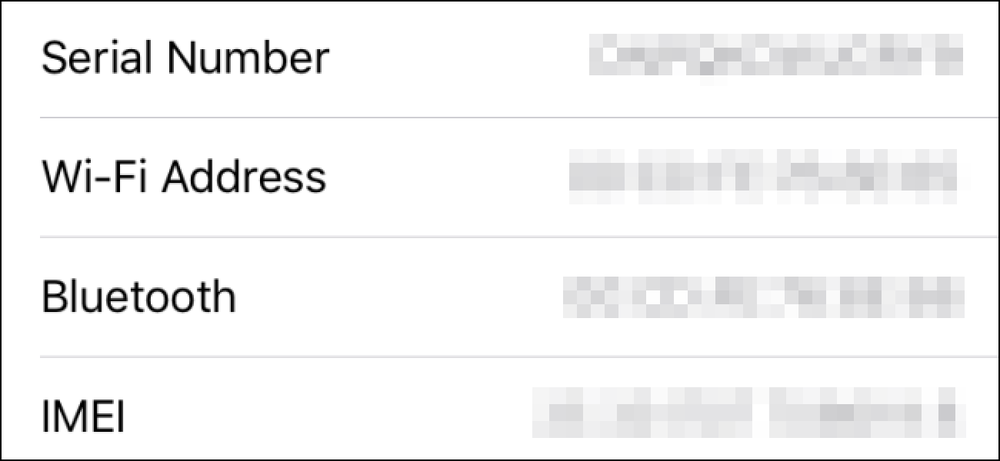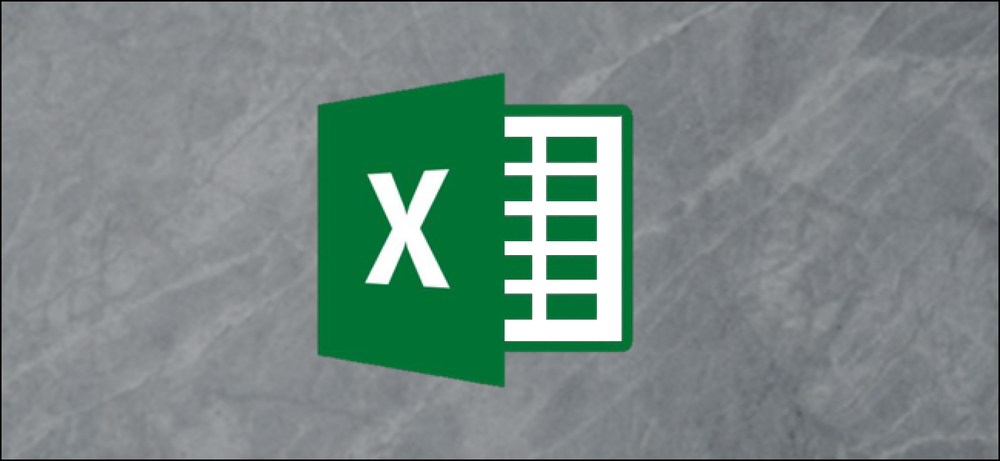Jak znaleźć główną przyczynę problemów z Androidem
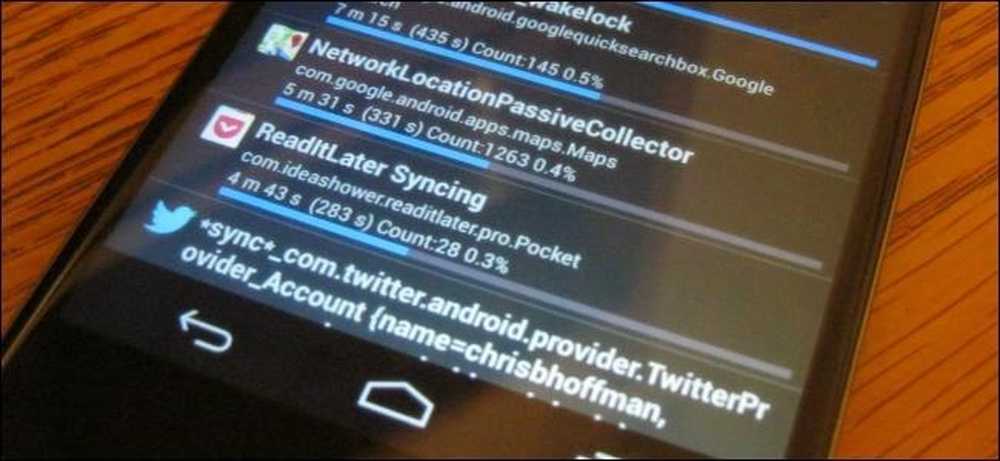
Android ma wbudowane narzędzie statystyki baterii, które pokazuje, co używa baterii. Niestety to narzędzie nie dostarcza wszystkich informacji potrzebnych do zidentyfikowania podstawowych przyczyn słabej żywotności baterii.
BetterBatteryStats to aplikacja, która pokazuje znacznie więcej szczegółowych informacji o tym, co faktycznie używa baterii telefonu. Dzięki BetterBatteryStats możesz dokładnie określić, które aplikacje i ustawienia wyczerpują Twoją baterię.
Pierwsze kroki
BetterBatteryStats jest dostępny w Google Play za 2,99 USD i jest tego wart. Jeśli chcesz wypróbować przed zakupem, możesz pobrać aplikację za darmo ze swojego wątku na forum programistów XDA. Upewnij się, że wspierasz programistę i kupujesz aplikację, jeśli uznasz to za przydatne.
Aplikacja rozpocznie monitorowanie po pierwszym obciążeniu. Po zainstalowaniu aplikacji będziesz musiał naładować telefon, a następnie dać BetterBatteryStats czas na zebranie danych. Możesz używać telefonu normalnie przez kilka godzin, używać go przez typowy dzień lub nawet pozostawić go na noc, aby zobaczyć, co robi twój telefon, gdy go nie używasz. BetterBatteryStats używa standardowych zdarzeń systemu Android, więc nie powinno się używać dodatkowej baterii do zbierania tych danych.

Poradnik Wakelocks
Twój telefon z Androidem ma trzy stany: Obudź się z włączonym ekranem (kiedy go używasz), Obudź się z wyłączonym ekranem (gdy wykonuje czynności w tle) i Śpiącym.
Jeśli nie używasz telefonu lub tabletu, chcesz, aby pozostawał w trybie uśpienia tak często, jak to możliwe. Tryb uśpienia zużywa bardzo mało baterii.
Jednak telefon nie może pozostawać w stanie uśpienia przez cały czas. Aplikacje, które muszą wykonywać czynności w tle, korzystają z częściowych wakeloków, aby telefon nie zasypiał podczas wykonywania działania. Dowolna aplikacja, która musi robić wszystko w tle - Gmail odbiera nową pocztę, odtwarzacz muzyczny odtwarzający muzykę z wyłączonym ekranem telefonu lub aplikację Kontakty synchronizujące kontakty - wszystkie korzystają z częściowych wakeloków, aby utrzymać telefon w stanie czuwania.
Możesz zobaczyć efekt wakelocks w akcji, przeglądając informacje o stanie telefonu po tym, jak BetterBatteryStats miał trochę czasu na zebranie danych. Na przykład na poniższym zrzucie ekranu widzimy, że telefon jest włączony od ponad 21 godzin. Ekran telefonu jest włączony tylko przez 12 minut, ale sam telefon nie śpi od prawie dwóch godzin.
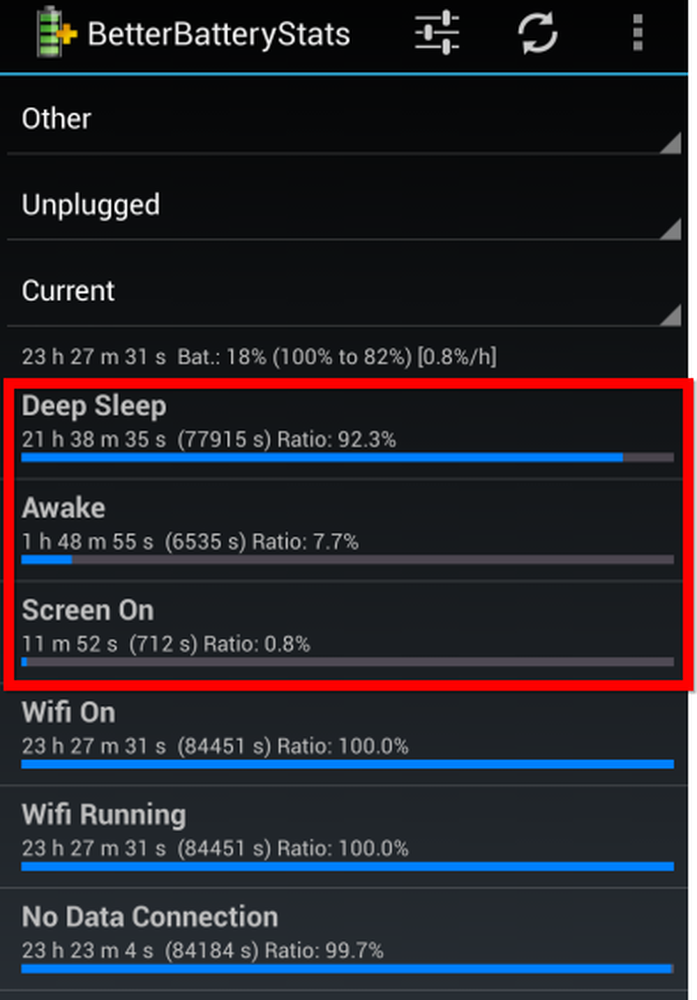
Dlaczego telefon spędził ponad półtorej godziny na jawie, kiedy go nie używaliśmy? Częściowe wakelocks nie pozwalały jej zasnąć. Możemy zmniejszyć ilość czasu spędzanego przez telefon na przebudzeniu, zwiększając tym samym żywotność baterii, eliminując wakelocks. (Zwróć uwagę, że funkcja wakelocks mierzy czas, w którym telefon był wyłączony, gdy ekran był wyłączony.) Jeśli używasz telefonu do słuchania muzyki przy wyłączonym ekranie, spodziewana jest duża ilość czasu czuwania przy wyłączonym ekranie i nieunikniona.)
Oglądanie częściowych Wakelocks
Aby wyświetlić częściowe wakeloki, dotknij menu Inne u góry aplikacji i wybierz Częściowe Wakeloki. Zobaczysz listę działań, które spowodowały wakelocks. Aplikacja, która spowodowała najwięcej wakeloków pojawi się na górze listy, dzięki czemu będziesz wiedzieć, na jakie problemy musisz się skupić.
Na przykład na poniższym zrzucie ekranu widzimy kilka przyczyn wakeloków: Mapy Google automatycznie aktualizują naszą lokalizację (prawdopodobnie Google Now będzie wiedzieć, gdzie jesteśmy), Pocket synchronizuje nasze nieprzeczytane artykuły, Twitter synchronizuje nowe tweety i synchronizację aplikacji Google+ Nowa treść.

Elimanating Częściowe Wakelocks
Dzięki tym informacjom wiemy, co możemy zrobić, aby wydłużyć czas pracy baterii z naszego telefonu. Możemy wyłączyć raportowanie lokalizacji w tle w Mapach Google (aplikacja Mapy Google -> Ustawienia -> Ustawienia lokalizacji -> Raportowanie lokalizacji -> Nie aktualizuj swojej lokalizacji), ustaw Kieszeń, aby synchronizować artykuły rzadziej (lub nawet korzystać z ręcznej synchronizacji), ustaw Twittera w celu częstszego sprawdzania nowych tweetów i wyłączania funkcji synchronizacji aplikacji Google+.
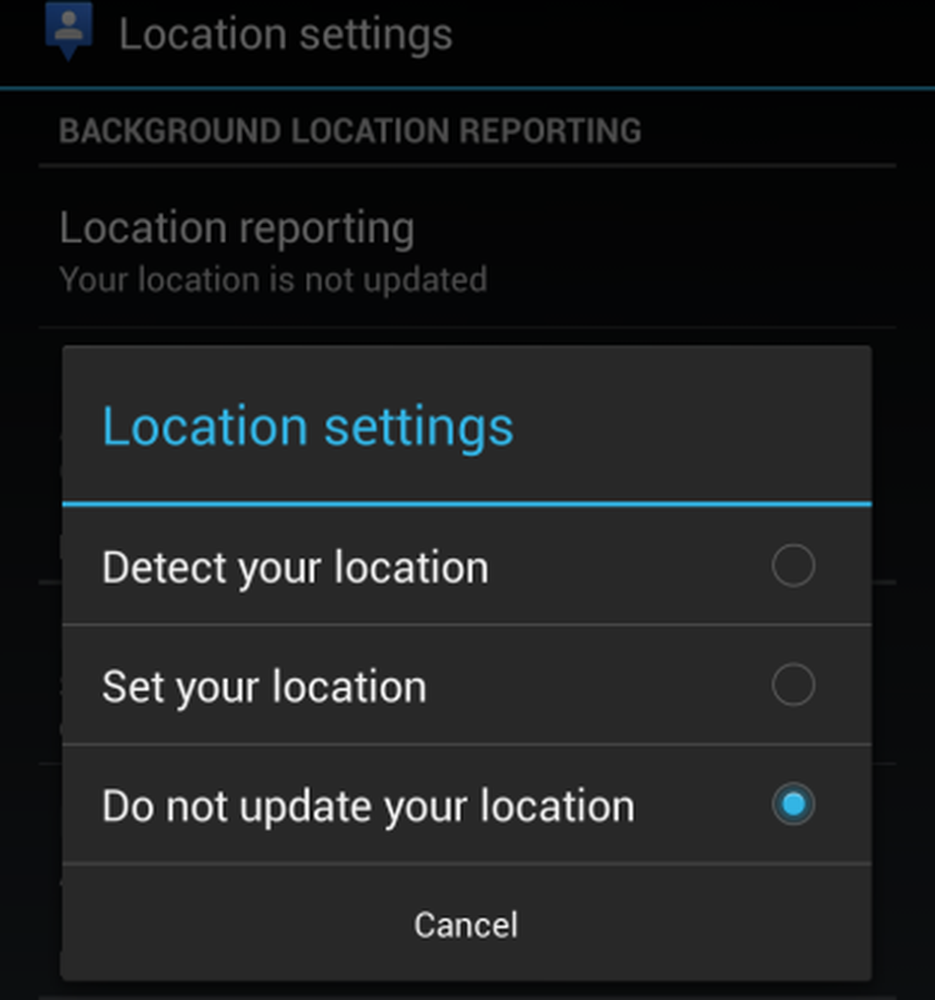
Gdybyśmy zobaczyli Google Talk u góry tej listy i nigdy z niego nie korzystaliśmy, moglibyśmy wylogować się z Google Talk, aby zmniejszyć wakeloki. Jeśli aplikacja powodująca wakelocks ma funkcję synchronizacji, ustaw ją na mniejszą synchronizację, zsynchronizuj ręcznie lub całkowicie zignoruj synchronizację (jeśli nigdy jej nie używasz).
Oczywiście decyzje, które tu podejmujesz, są kompromisami. Na przykład, jeśli Gmail jest dla Ciebie dużym źródłem wakelocks, możesz ustawić Gmail tak, aby nigdy automatycznie nie synchronizował nowych wiadomości e-mail. Otrzymujesz nowe e-maile tylko wtedy, gdy ręcznie wykonasz synchronizację za pomocą przycisku odświeżania w aplikacji Gmail i nigdy nie otrzymasz powiadomień o nowych e-mailach, jeśli to zrobisz.
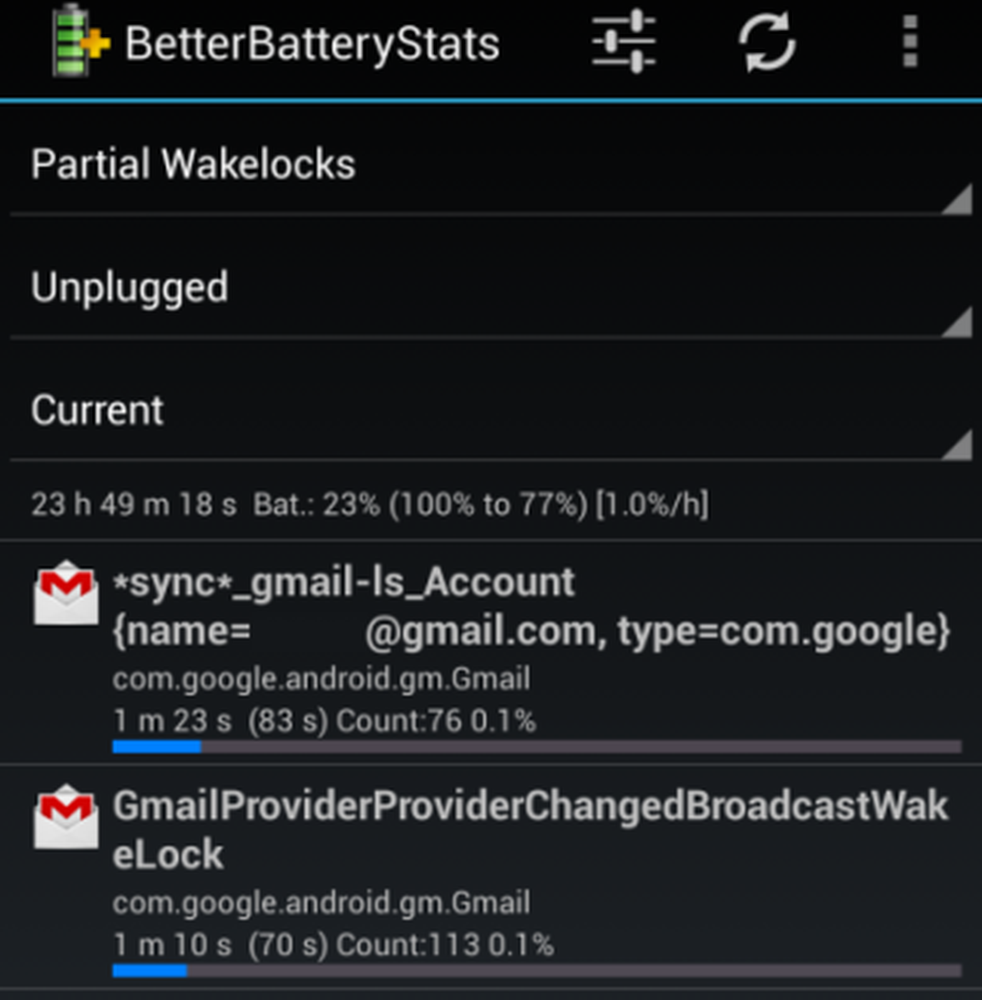
Jeśli istnieje aplikacja, która nadal tworzy wakelocks i jej nie używasz, powinieneś ją odinstalować. Jeśli nie możesz odinstalować aplikacji, ponieważ pochodzi ona z telefonu, możesz ją wyłączyć. Aby wyłączyć aplikację, otwórz ekran Ustawienia, dotknij Aplikacje, przesuń palcem do listy Wszystkie i zlokalizuj aplikację. Stuknij nazwę aplikacji i dotknij przycisku Wyłącz. (Nie należy używać tej funkcji do wyłączania przydatnych aplikacji, ponieważ może to powodować problemy).
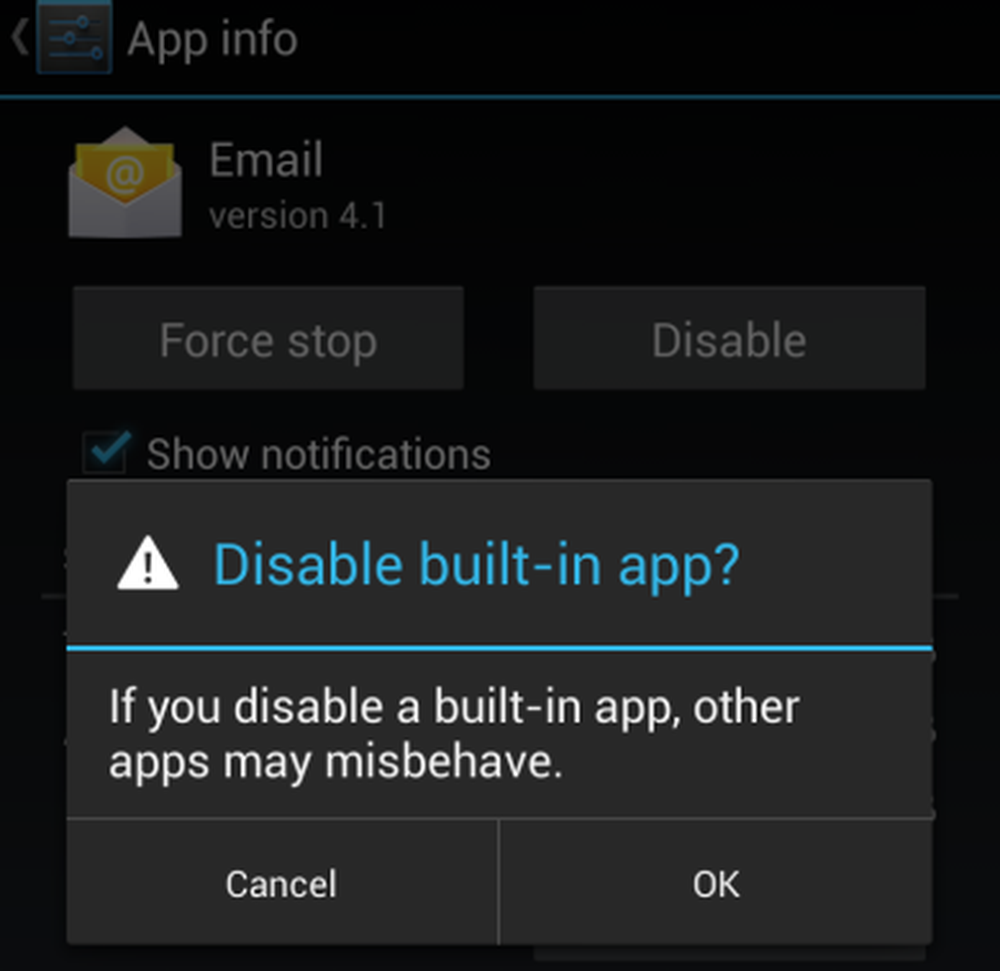
Jeśli nie masz pewności, z czym wiąże się wakelock, spróbuj go uruchomić. Inni użytkownicy prawdopodobnie napotkali i rozwiązali problem wcześniej.
Aby uzyskać więcej wskazówek na temat poprawy żywotności baterii, zapoznaj się z naszym kompletnym poradnikiem, jak zmaksymalizować żywotność baterii telefonu z Androidem.