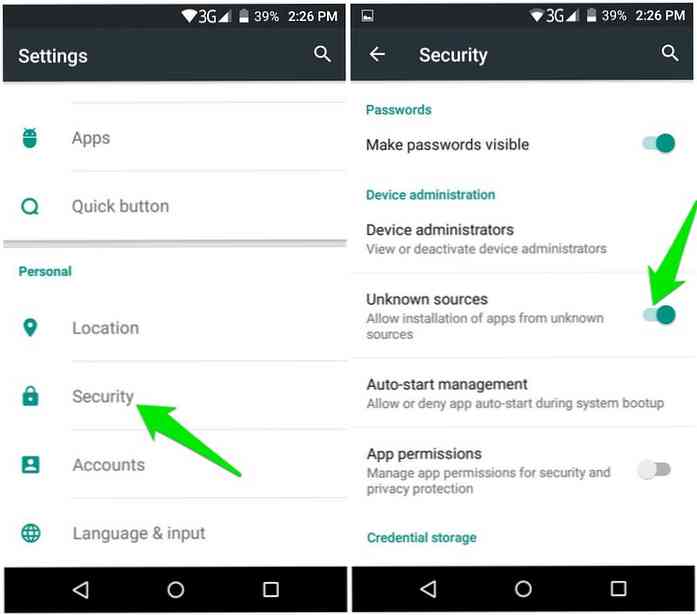Jak uzyskać nawigację gestami na dowolnym telefonie z Androidem

Nadchodząca iteracja Androida (obecnie nazywana po prostu "P") zawiera nową funkcję nawigacji gestami. Ale jeśli nie masz telefonu obsługującego wersję beta (lub nie masz ochoty czekać), możesz teraz dodać gesty do swojego telefonu.
A oto najlepsza część: te dostępne na rynku wtórnym opcje nawigacji gestami są znacznie lepsze niż te oferowane przez Androida P. W rzeczywistości opcje gestów P są dość źle-więc nie czuj się pominięty, jeśli Twój telefon nie ma dostępu do P beta. Naprawdę nie brakuje ci wielu gestów.
Ale to właśnie w grę wchodzą Gesty nawigacyjne - aplikacja XDA. Dodaje doskonałe i konfigurowalne opcje gestów do dowolnego telefonu (choć prawdopodobnie wygląda / działa lepiej na telefonach z nawigacją ekranową nad tymi z klawiszami pojemnościowymi). To powiedziawszy, jest trochę skomplikowane, zanim zaczniesz korzystać z Gestów nawigacyjnych - nie jest to tak proste jak "zainstaluj i używaj" z tym.
Zanim zaczniemy, warto zauważyć, że ADB - Android Debugging Bridge - musi być skonfigurowany do tego. Gesty nawigacyjne nie wymagają uprawnień administratora, ale wymagają jedno zezwolenie na przyznanie ADB. Jeśli nie jesteś zaznajomiony z ADB, będziesz musiał sprawdzić nasz pełny podkład na temat instalacji i korzystania z ADB. Z początku wydaje się nieco zniechęcający, ale nie jest zły.
Konfigurowanie gestów nawigacyjnych
Po zainstalowaniu aplikacji uruchom ją i uruchom. Po przesunięciu ekranu powitalnego musisz przyznać Accessibility Service dostęp do aplikacji. Naciśnij przycisk "Grant".


Po otwarciu menu Ułatwienia przewiń w dół i dotknij ustawienia "Gesty nawigacyjne". Przesuń przełącznik, by włączyć dostęp, a następnie wycofaj, aż ponownie pojawi się ekran konfiguracji aplikacji.


Będziesz potrzebował ADB do następnego kroku, więc śmiało podłącz telefon do komputera. Jeszcze raz, jeśli wcześniej nie korzystałeś z ADB, zapoznaj się z naszym postem na temat konfiguracji i korzystania z ADB.

Po podłączeniu telefonu i uzyskaniu dostępu do debugowania, wpisz następujące polecenie w oknie PowerShell lub w wierszu polecenia:
adb shell pm grant com.xda.nobar android.permission.WRITE_SECURE_SETTINGS
Jeśli wszystko pójdzie poprawnie, powinno nie działać przez kilka sekund, a następnie powrócić do monitu. Nie będzie żadnego potwierdzenia, że polecenie zostało poprawnie wykonane.

Potem reszta jest dość prosta. Otrzymasz szczegółowe informacje o kafelku Szybkich ustawień i ostrzeżenie, na które należy zdecydowanie zwrócić uwagę: Jeśli zdecydujesz się na odinstalowanie Gestów nawigacyjnych, najpierw odkryj pasek nawigacyjny. Poważnie, jeśli tego nie zrobisz, będzie źle.

Jest jeszcze kilka ekranów, które powinieneś przeczytać tutaj, ale w większości przypadków możesz jechać.
Używanie i dostosowywanie gestów nawigacyjnych
Na pierwszym ekranie zobaczysz po uruchomieniu instalacji, są tylko dwie opcje, z których obie chcesz włączyć. Pierwsza z nich umożliwia gest "pigułka" (czytaj: przycisk), a drugi ukrywa pasek nawigacyjny na ekranie, zastępując go wspomnianą pigułką. To jest czystszy wygląd.

Aby zacząć dostosowywać sposób działania gestów, kliknij ikonę zębatki w prawym górnym rogu.
Pierwsze opcje dotyczą gestów. Stąd staje się super subiektywny, ponieważ możesz go ustawić prawie jak chcesz. Domyślnie dotknięcie przycisku przenosi cię do domu, przytrzymanie pigułki powoduje otwarcie asystenta, przesunięcie w lewo powoduje powrót, a przesuwanie w prawo otwiera menu po ostatnim naciśnięciu.

Oczywiście nie musisz trzymać się tego układu, jak to jest mnóstwo opcji do wyboru. Niektóre z nich są ukryte w wersji Pro, która przywróci Ci 1,49 $ w Sklepie Play, ale aplikacja jest nadal bardzo przydatna w darmowej wersji.


Możesz także dostosować tabletkę do własnych upodobań. Kolor, obramowanie, przezroczystość, rozmiar, szerokość, promień narożny i położenie to wszystkie opcje w menu Wygląd, więc zwariuj i spraw, aby wyglądał tak, jak chcesz.


Ale poczekaj, jest więcej! Możesz także zmienić zachowanie pigułki - co nie jest tym samym, co jej gesty - uważaj. W menu zachowania jest kilka niesamowicie fajnych funkcji. Możesz wyświetlić pasek nawigacji w magazynie (zamiast pigułki) w określonych aplikacjach, całkowicie ukryć pigułki w określonych aplikacjach, zmienić czasy wibracji i animacji, automatycznie ukryć tabletkę po określonym czasie lub w określonych aplikacjach i dostosować ustawienia wrażliwość. Mów o otrzymywaniu granulatu.


Na koniec są menu zgodności i ustawienia eksperymentalne. Tych menu najlepiej jest unikać, ponieważ te ustawienia mogą powodować problemy, zamiast je naprawiać, ale istnieją pewne specjalne poprawki, które mogą być atrakcyjne. Jeśli znajdziesz je powodujące niekorzystne problemy, musisz je wyłączyć. A jeśli chcesz je wypróbować, sugerujemy włączanie tylko jednego, a następnie testowanie.


To wszystko, co trzeba dodać, aby dodać telefon do nawigacji gestami - Gesty nawigacyjne są łatwe w użyciu, ale niezwykle wydajne i łatwe do dostosowania. Jeśli znajdziesz w nim wartość, zachęcamy do zakupu wersji pro, która znajduje się w menu "i" głównego ekranu aplikacji. Za pięćdziesiąt, to prawie nie myślenia.