Jak ręcznie importować zdjęcia i wideo z iPhone'a lub iPada do systemu Windows

iPhone i iPad współpracują z komputerami Mac jak masło orzechowe z galaretką. Jeśli jednak korzystasz z systemu Windows, nadal możesz uzyskać dostęp do swoich zdjęć i filmów na tych urządzeniach, wykonując zaledwie kilka prostych czynności.
Tak popularne jak produkty Apple stały się w ostatnich latach, wciąż istnieje ogromna liczba użytkowników Windows. Oznacza to często, że wspomniani użytkownicy pozostawiają po sobie głowę, jak sprawić, by ich iPhony i iPady mogły współpracować z komputerami.
Odkryliśmy, że chociaż dostęp do zdjęć i filmów z komputera Mac jest bardzo łatwy, korzystanie z komputera z systemem Windows wymaga nieco więcej pracy. Nie jest to zbyt trudne, ale niekoniecznie eleganckie. To powiedziawszy, gdy już wiesz, jak importować zdjęcia i filmy na urządzeniu z systemem iOS, możesz szybko je wykonać.
Po pierwszym podłączeniu urządzenia z systemem iOS do komputera z systemem Windows monituje o zezwolenie komputerowi na dostęp do zdjęć i filmów.
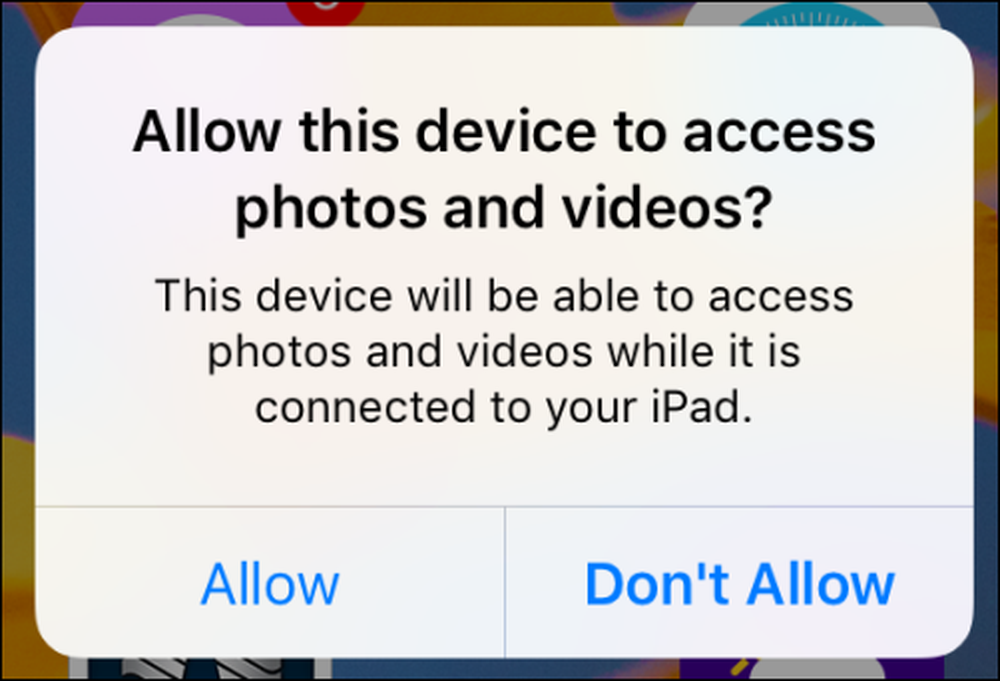 Zanim będziesz mógł kontynuować proces importowania na swoim komputerze, najpierw musisz zezwolić mu na dostęp do twojego urządzenia iOS.
Zanim będziesz mógł kontynuować proces importowania na swoim komputerze, najpierw musisz zezwolić mu na dostęp do twojego urządzenia iOS. Jeśli dotkniesz "Zezwalaj" i masz zainstalowany program fotograficzny, możesz otrzymać monit z pytaniem, czy chcesz zaimportować. W tym przykładzie nasz komputer z systemem Windows 10 natychmiast wyskakuje z oknem dialogowym z pytaniem, czy chcemy importować przedmioty z naszego iPhone'a.
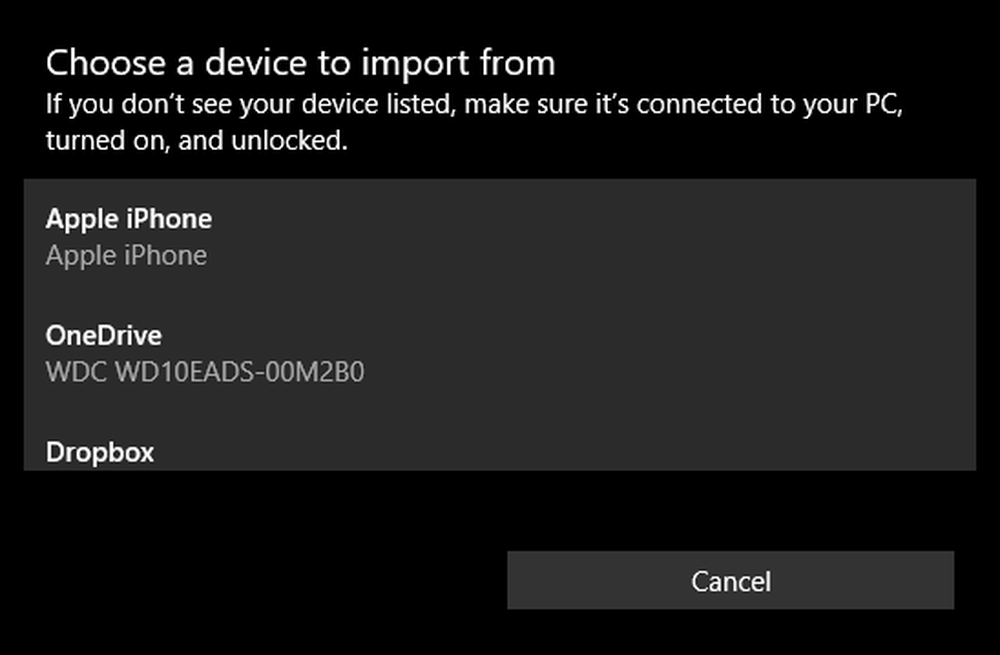 Nasz komputer z systemem Windows 10 automatycznie otwiera aplikację Zdjęcia, aby importować zdjęcia z naszego urządzenia (Apple iPhone).
Nasz komputer z systemem Windows 10 automatycznie otwiera aplikację Zdjęcia, aby importować zdjęcia z naszego urządzenia (Apple iPhone). Jeśli nie masz zainstalowanej aplikacji do obsługi zdjęć (jest to mało prawdopodobne, ale możliwe) lub nie chcesz importować wszystkich zdjęć na komputer (możesz mieć setki lub nawet tysiące), możesz to zrobić ręcznie.
Najpierw otwórz Eksplorator plików i przejdź do katalogu swojego komputera. Kliknij iPhone'a lub iPada, a następnie otwórz folder "Internal Storage". Wszystkie twoje zdjęcia i filmy zostaną zapisane w folderze DCIM.
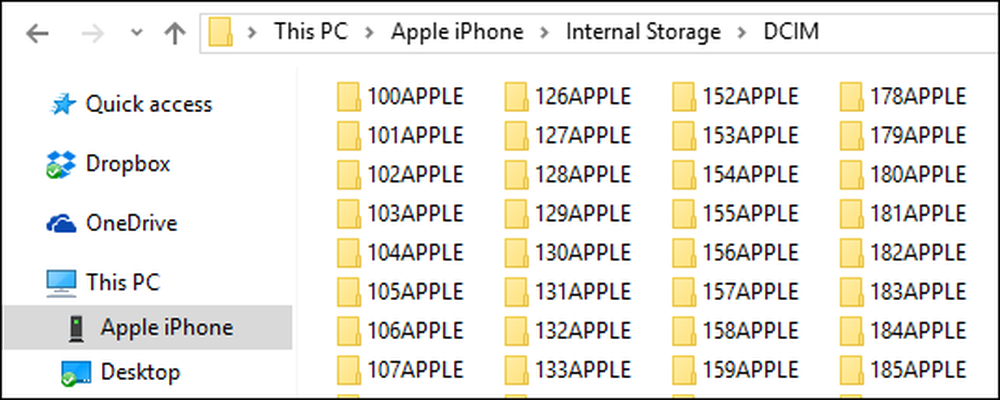 Jest to o wiele za dużo, aby przejść indywidualnie, więc najlepiej spróbować poszukać.
Jest to o wiele za dużo, aby przejść indywidualnie, więc najlepiej spróbować poszukać. Trochę jest to trudne, ponieważ nie będzie od razu widoczne, gdzie znajduje się poszukiwana zawartość. Możesz albo przeglądać każdy folder jeden po drugim, co będzie dość uciążliwe i czasochłonne, albo możesz spróbować wyszukać.
Jeśli wyszukujesz, możesz wypróbować listę wszystkich swoich zdjęć według typu, tak aby użyć ciągu wyszukiwania "* .jpg", aby wyświetlić wszystkie zdjęcia zawarte w telefonie, ale spowoduje to wyświetlenie wszystkich plików na urządzeniu kończących się na .jpg więc i to zajmie dużo czasu.
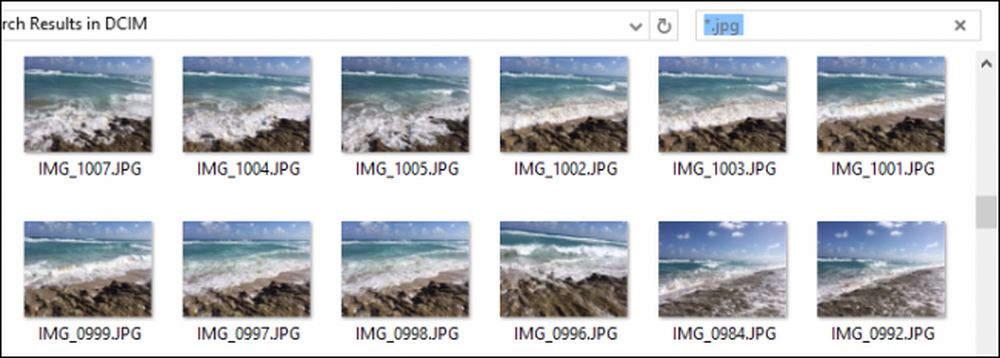 W przypadku wyszukiwania możesz najpierw przeglądać zdjęcia, zmieniając widok na duże lub bardzo duże ikony.
W przypadku wyszukiwania możesz najpierw przeglądać zdjęcia, zmieniając widok na duże lub bardzo duże ikony. Z drugiej strony, jeśli wiesz, kiedy zdjęcie, którego szukasz, zostało zrobione, możesz je posortować w ten sposób, korzystając z widoku Szczegóły.
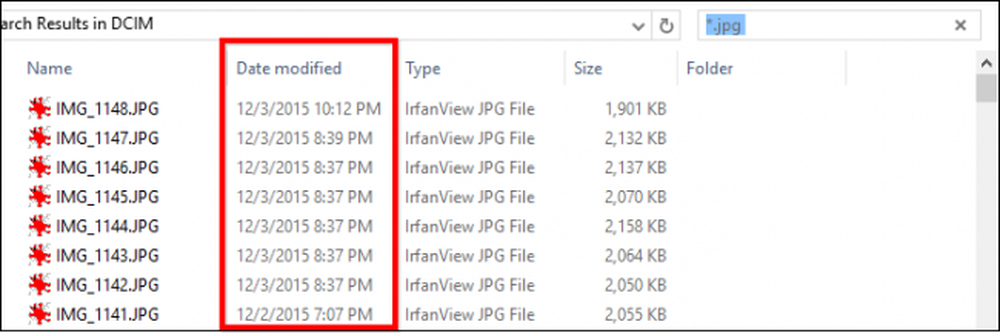 Możesz też spróbować sortować według daty, korzystając z widoku Szczegóły.
Możesz też spróbować sortować według daty, korzystając z widoku Szczegóły. Sposób wybierania i sortowania zdjęć i filmów zależy od Ciebie i od tego, czy chcesz użyć programu do zdjęć, czy po prostu zaimportować je do pliku na komputer według pliku.
Jeśli chcesz uzyskać więcej informacji o tym, jak najlepiej wyszukiwać pliki ze zdjęciami, zalecamy przeczytanie naszej serii Geek School, która wyjaśni szczegółowo szczegóły wyszukiwania w znacznie szerszym zakresie.
Mamy nadzieję, że ten artykuł przydałby się wam i pozwolił w łatwy sposób korzystać z iPhone'a lub iPada z komputerem z systemem Windows. Jeśli masz pytania lub komentarze, które chcesz dodać, zachęcamy do pozostawienia opinii na naszym forum dyskusyjnym.




