Jak oznaczać i udostępniać swoje zdjęcia Apple

Ludzie naprawdę lubią robić, oznaczać i udostępniać swoje zabawne kreacje fotograficzne. Aplikacje takie jak Snapchat i Instagram umożliwiają Ci podróżowanie do miasta ze swoimi zdjęciami, ale możesz też dobrze się bawić z wbudowaną aplikacją zdjęć Apple..
Jeśli jeszcze tego nie wiesz, możesz już dużo edytować i modyfikować swoje zdjęcia w aplikacji firmy Apple do zarządzania zdjęciami. Oprócz prostych korekt kolorów i jasności lub zastosowania filtru podobnego do Instagrama, Apple Photos ma również kilka ukrytych narzędzi do oznaczania, które pozwalają naprawdę spersonalizować twoje zatrzaski.
W tym artykule skupimy się przede wszystkim na wersji na iOS, ale w skrócie uwzględnimy macOS.
Możesz doskonalić dowolne ze swoich zdjęć, otwierając aplikację Zdjęcia, wyświetlając obraz, a następnie dotykając ikony narzędzi edycji w prawym górnym rogu.

W systemie MacOS przycisk znajduje się praktycznie w tym samym miejscu.

Na ekranie edycji dotknij przycisk w prawym dolnym rogu.

To ujawni więcej opcji. Jeśli masz zainstalowane inne rozszerzenia Zdjęć, pojawią się one tutaj. Najprawdopodobniej zobaczysz tylko przycisk Oznacz, który powinieneś dotknąć.

To samo na MacOS, ostatni przycisk w prawym dolnym rogu

W dolnej części narzędzia znajdują się trzy narzędzia: po lewej stronie narzędzie markerów, lupa i narzędzie tekstowe. Z prawej strony znajduje się przycisk do usuwania błędów.

Zdjęcia dla macOS mają jeszcze kilka przycisków, szczególnie przycisk kształtu.

Przycisk kształtów w systemie MacOS udostępnia opcje takie jak kwadraty, objaśnienia i gwiazdki. U dołu tego panelu znajduje się przycisk powiększania (omówiony poniżej) i przycisk obramowania.

Przycisk granic w systemie MacOS umożliwia dodawanie szybkich obramowań do kreacji i zmianę koloru.

Czasami, gdy utworzysz linię lub znak, obok niego pojawi się przycisk, który da ci opcję zachowania lub przekształcenia w kształt.

W systemie MacOS, po narysowaniu kształtu, zostanie on automatycznie zmieniony, ale jeśli chcesz, możesz od razu powrócić do oryginału.

Pamiętaj, że możesz także zmienić kolor twoich liter i tekstu, dotykając odpowiedniego koloru.
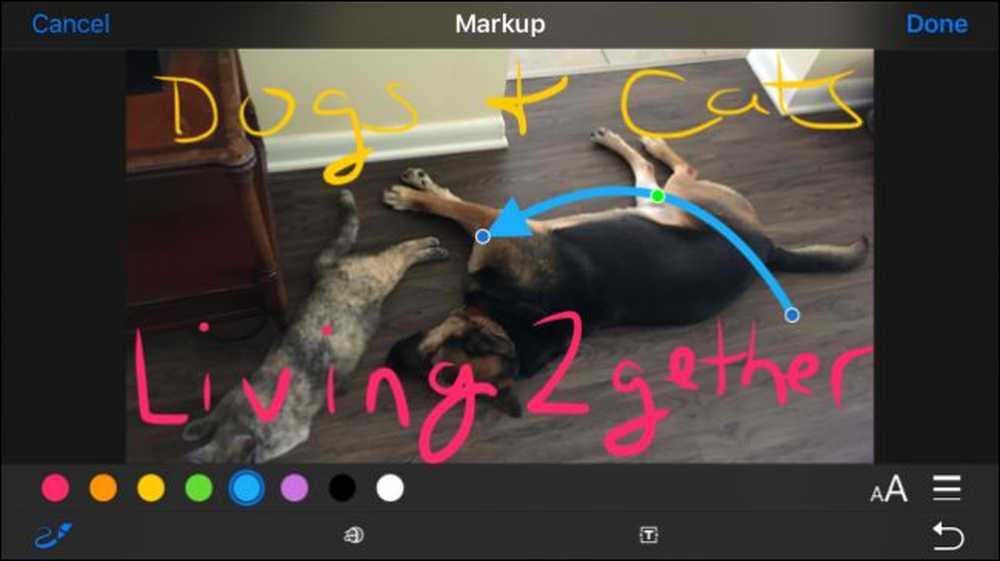 Zwróć uwagę, że strzałka ma niebieskie i zielone uchwyty, które można chwycić i przeciągnąć. Niebieskie uchwyty wydłużają zaznaczenie, a zielony zmienia kształt.
Zwróć uwagę, że strzałka ma niebieskie i zielone uchwyty, które można chwycić i przeciągnąć. Niebieskie uchwyty wydłużają zaznaczenie, a zielony zmienia kształt. iOS ogranicza Cię do ośmiu kolorów, ale w Twoim komputerze Mac wybór kolorów jest praktycznie nieograniczony.

Możesz także wybrać inną grubość pędzla.

W systemie Mac będziesz mieć więcej opcji grubości linii i różne typy linii, w tym strzałki.

Po wstawieniu tekstu za pomocą narzędzia Tekst puknij przycisk czcionki, aby zmienić rozmiar, wygląd i wyrównanie tekstu.

Narzędzie powiększania pozwala powiększyć mniejszą część twojego zdjęcia. Możesz to zrobić dla efektu humorystycznego lub praktycznego. Niebieski uchwyt powiększy okrąg, a zielony zwiększy poziom powiększenia.

Jeśli nie jesteś zadowolony ze zmian w obu wersjach aplikacji, możesz je odrzucić i zacząć od początku w dowolnym momencie, więc możesz swobodnie się bawić i eksperymentować bez obawy o zrujnowanie cennej pamięci.


Teraz wiesz wszystko o Photos nieco tajnych narzędzi marży, Czas zacząć tworzyć własne arcydzieła.




