Jak przenieść swoje dane ze starego iPhone'a do nowego

Niezależnie od tego, czy dokonano aktualizacji do najnowszego modelu, czy też jesteś dumnym nowym właścicielem rodzinnego rozwiązania "hand-me-down", pierwszą rzeczą, na którą każdy może spojrzeć, jest przeniesienie wszystkiego ze starego iPhone'a na nowy. Oto, co musisz zrobić.
iCloud Backup? Nikt nie ma na to czasu
Usługa iCloud działa od 2011 roku i jest niezwykle przydatna, aby zapewnić, że zawartość na urządzeniach z systemem iOS będzie stale kopiowana do chmury. To fantastyczne, bo takie rzeczy, jak gwarancja zdjęć z wakacji, czynią go domem, nawet jeśli iPhone nie działa, synchronizując kontakty, a nawet przydatne zadania, takie jak lokalizowanie iPhone'a za pomocą GPS.
Ale kiedy przychodzi czas na przeniesienie wszystko iCloud cierpi z powodu nowego telefonu. Nawet jeśli twój stary iPhone miał tylko 16 GB miejsca na dysku, jeśli ma pełne kopie zdjęć, filmów, danych osobistych i tak dalej, wciąż jest to duże pobranie nawet przy dobrym połączeniu szerokopasmowym. Jest świetny w sytuacjach awaryjnych (np. Gdy telefon zostanie skradziony), ale w celu rutynowego tworzenia kopii zapasowych zalecamy korzystanie z iTunes - zajmie to ułamek czasu.
Czego potrzebujesz
Aby postępować zgodnie z dzisiejszym samouczkiem, potrzebujesz tylko kilku rzeczy - ale uważnie przeczytaj tę listę, ponieważ istnieje duże zastrzeżenie dla osób migrujących do nowego, ale wcześniej używanego telefonu.
Przede wszystkim potrzebujesz dostępu do komputera, na którym możesz uruchomić program iTunes dla Windows i MacOS. Prawdopodobnie już je masz, ale jeśli nie, pożyczyć od znajomego. Upewnij się, że ma wystarczająco dużo wolnego miejsca na dysku do tworzenia kopii zapasowych - jeśli masz 64GB telefon pełen rzeczy, będziesz potrzebował 64 GB wolnego miejsca na komputerze. (Nie martw się, możesz usunąć tę kopię zapasową po przywróceniu jej do nowego telefonu.)

Po drugie, potrzebujesz dwóch telefonów - starego telefonu i nowego telefonu - oraz odpowiedniego kabla do synchronizacji.
UWAGA: Jeśli masz nowy telefon z drugiej ręki, musisz upewnić się, że poprzedni właściciel wylogował się z iCloud. Apple używa loginu iCloud jako formy zabezpieczenia przed kradzieżą, a do czasu wylogowania poprzedniego właściciela telefon jest uznawany za "iCloud zablokowany". Jeśli urządzenie jest zablokowane w usłudze iCloud, nie będzie można przenieść na nie danych.
Krok pierwszy: Utwórz kopię zapasową istniejącego urządzenia iOS
Gdy masz już dwa urządzenia i iTunes zainstalowany na komputerze, czas na wykonanie lokalnej kopii zapasowej. Możesz wykonać ten krok, nawet jeśli zwykle korzystasz z kopii zapasowej iCloud, więc nie martw się o zepsutą konfigurację iCloud.
Uruchom iTunes i podłącz swój stary iPhone z kablem synchronizującym. Najlepiej podłączyć go bezpośrednio do portu USB komputera. (Nie podłączaj go do portu szybkiego ładowania w hubie USB podobnego do nas i zastanawiaj się, co trwa tak długo, wszystko, co mówimy).
Jeśli nigdy wcześniej nie korzystałeś z telefonu na tym komputerze, pojawi się następujący komunikat:

Ta wiadomość jest niepotrzebnie myląca nawet według standardów iTunes i może spowodować trochę paniki. To naprawdę sprawia, że brzmi to tak, jakbyś jedynymi opcjami przeniesienia telefonu do iTunes było wyczyszczenie go ("Ustaw jako nowego iPhone'a") lub nadpisanie go ("Przywróć z tej kopii zapasowej"), jeśli istnieją już kopie zapasowe na komputerze.
Co za pierwsza opcja powinien powiedz: "Utwórz nowy profil w iTunes dla tego telefonu", ponieważ tak właśnie jest. Nie panikuj: ta opcja nie spowoduje wyczyszczenia telefonu. Śmiało, zrób to teraz, jeśli zobaczysz powyższy ekran przed sobą.
Poszukaj ikony urządzenia na pasku nawigacyjnym i kliknij, jak widać poniżej.

W szczegółowym widoku urządzenia znajdź sekcję "Kopie zapasowe". W tej sekcji upewnij się, że "Encrypt iPhone Backup" jest zaznaczone po lewej stronie przed kliknięciem "Utwórz kopię zapasową". Aby wszystkie twoje dane zostały poprawnie zapisane (np. Zapisane hasła i dane Health / HomeKit), należy zaszyfrować kopię zapasową i nadać jej hasło.

Po kliknięciu "Utwórz kopię zapasową" usiądź i poczekaj kilka minut, gdy iTunes przerzuci się przez twoje urządzenie i utworzy kopię zapasową wszystkich danych na dysku lokalnym.
Po zakończeniu procesu wyjmij stary telefon z komputera i odłóż na bok.
Krok drugi: przywróć starą kopię zapasową do nowego urządzenia
W tym kroku następuje magia. Wielu osobom wiadomo, że możesz wykonać kopię zapasową ze starego telefonu (powiedzmy, swojego starego iPhone'a 5s) i po prostu uderz go prosto w swój nowy telefon (powiedzmy, iPhone 7). Nie wymaga żadnych specjalnych kroków.
Po prostu weź nowe urządzenie i podłącz je do tego samego komputera za pomocą kabla synchronizacyjnego. Zaczekaj, aż zainstaluje się w iTunes. Nowy telefon zarejestruje się jako nowe urządzenie iTunes, a zobaczysz ten sam ekran wywołujący panikę, który podkreśliliśmy wcześniej w samouczku - tym razem masz jasną i spokojną ścieżkę działania.
Na ekranie "Witamy w Twoim nowym iPhonie" wybierz opcję "Przywróć z tej kopii zapasowej", a następnie potwierdź, że wybrana kopia zapasowa jest kopią zapasową, którą właśnie wykonałeś ze starego telefonu. Po potwierdzeniu, że kopia zapasowa jest poprawna, kliknij "Kontynuuj".
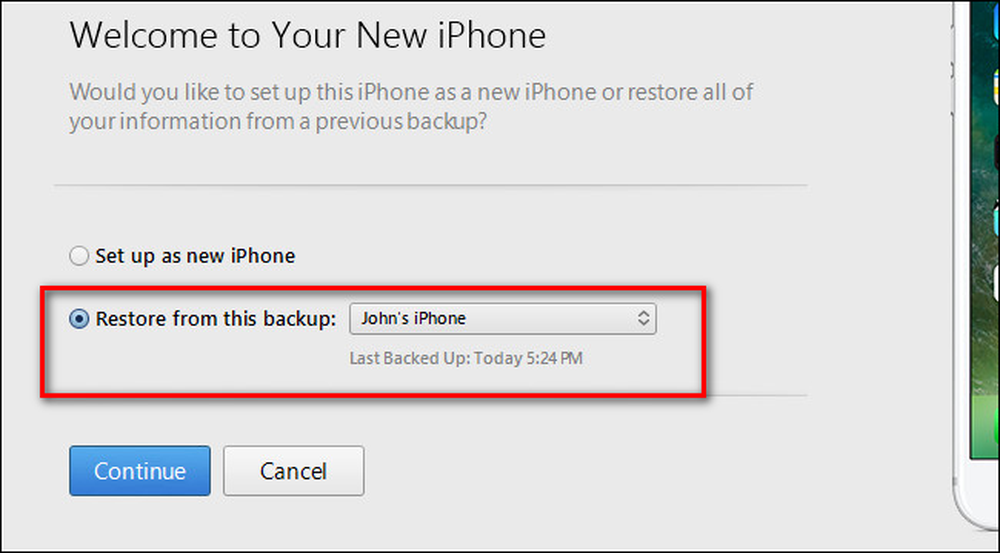
Usiądź wygodnie i zrelaksuj się, gdy wszystkie twoje stare dane zostaną skopiowane na nowy telefon. Po zakończeniu tego procesu pojawi się komunikat informujący o ponownym uruchomieniu urządzenia:

Po ponownym uruchomieniu iTunes uruchomi kilka testów (np. Może poprosić o aktualizację iOS, jeśli nowe urządzenie może uruchomić wyższą wersję iOS niż stare urządzenie), a następnie wrócisz do biznesu. Wszystkie Twoje zdjęcia, kontakty, aplikacje, dane medyczne i podobne ze starego telefonu będą teraz dostępne na Twoim nowym telefonie.
Jest jeden ostatni krok, który możesz podjąć, jeśli pożyczyłeś komputer, aby wykonać ten mały manewr wymiany pamięci. Aby zwolnić trochę miejsca na komputerze, możesz skopiować lub usunąć bardzo dużą kopię zapasową telefonu iPhone, którą właśnie stworzyłeś. Zapoznaj się z tym przewodnikiem, aby uzyskać więcej informacji o tym, jak to zrobić.
To wszystko - zamiast zabijać godziny życia czekając na synchronizację iCloud, możesz usiąść na komputerze i rozerwać się przez proces tworzenia kopii zapasowych i przywracania danych w ułamku czasu.




