Jak przenieść dane uwierzytelniające Google Authenticator na nowy telefon lub tablet z Androidem

Większość danych aplikacji na Twoim Androidzie jest prawdopodobnie zsynchronizowana online automatycznie synchronizuje się z nowym telefonem lub tabletem. Jednak Twoje poświadczenia Google Authenticator nie będą - nie są synchronizowane z oczywistych względów bezpieczeństwa.
Jeśli przywracasz ustawienia fabryczne, uzyskujesz nowy telefon lub po prostu chcesz skopiować swoje dane uwierzytelniające do drugiego urządzenia, poniższe czynności pomogą przenieść dane uwierzytelniające, aby nie utracić kodów dostępu.
Przejdź do innego telefonu
Google pozwala teraz przenieść dane uwierzytelniające na inny telefon. Wejdź na stronę weryfikacji dwuetapowej i kliknij Przejdź do innego telefonu łącze i zeskanuj kod QR lub wprowadź dane uwierzytelniające do nowego telefonu. Twoja stara aplikacja do uwierzytelniania przestanie działać.
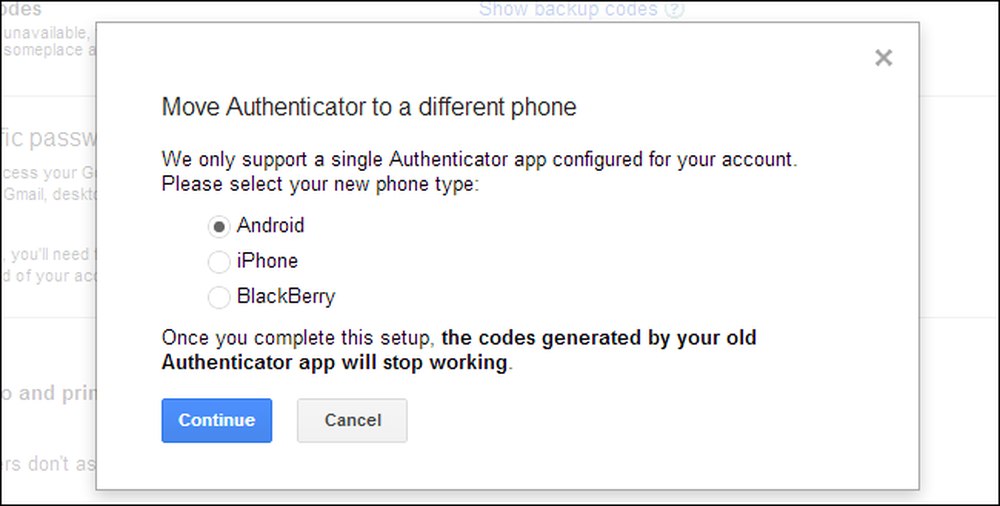
Inne usługi korzystające z Google Authenticator mogą nie oferować tej funkcji, więc może być konieczne wyłączenie i ponowne włączenie konta lub wyodrębnienie kodów. Jeden z poniższych procesów pozwoli Ci włączyć Google Authenticator na wielu urządzeniach - takich jak telefon i tablet - chociaż Google twierdzi, że nie obsługuje tego.
Wyłącz i ponownie włącz uwierzytelnianie dwuetapowe
Jeśli przywracasz ustawienia fabryczne i nie chcesz polegać na drukowanych kodach bezpieczeństwa lub weryfikacji SMS-owej, możesz wyłączyć uwierzytelnianie dwuetapowe z wyprzedzeniem. Aby to zrobić, kliknij link Usuń na stronie weryfikacji dwuetapowej. Tymczasowo wyłącza uwierzytelnianie dwuskładnikowe.
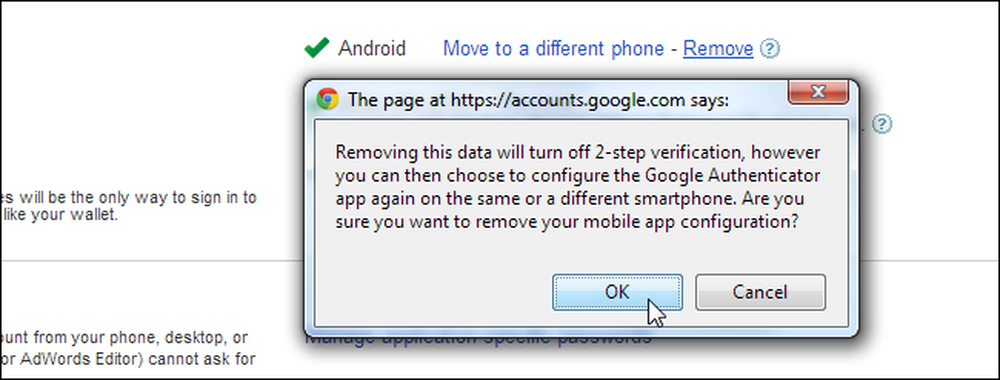
Wykonaj reset do ustawień fabrycznych, a następnie ponownie dodaj aplikację uwierzytelniającą z tej strony. Gdy dojdziesz do etapu, w którym otrzymasz kod QR i kod, który możesz wpisać ręcznie, wprowadź go ponownie do telefonu. Jeśli chcesz włączyć Google Authenticator na wielu urządzeniach, wprowadź ten kod na wiele urządzeń przed zamknięciem tego okna.
Chociaż możesz zapisać wyświetlony kod i zachować go w bezpiecznym miejscu, to niekoniecznie dobry pomysł - każdy, kto go znajdzie, będzie mógł wprowadzić go do swojego telefonu i zobaczyć kody uwierzytelniania w oparciu o czas.
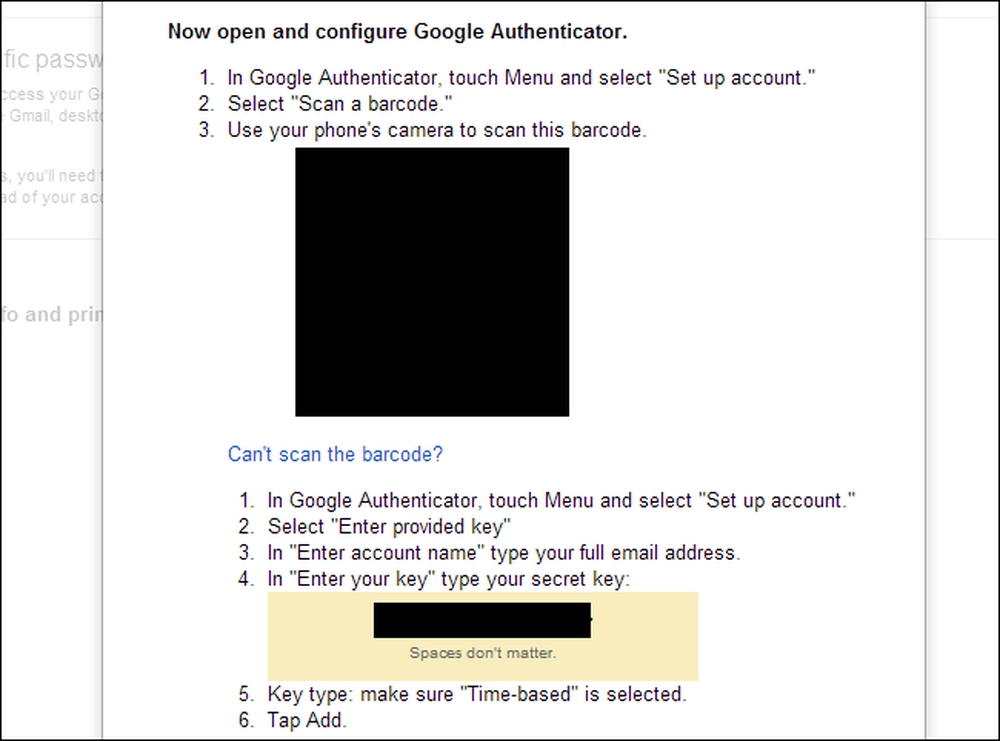
Twórz kopie zapasowe i przywracaj dane Google Authenticator [tylko root]
Jeśli Twój Android jest zrootowany, możesz użyć kopii zapasowej Titanium, o której pisaliśmy wcześniej, aby zrobić kopię zapasową danych aplikacji Google Authenticator. Ze względów bezpieczeństwa zwykle nie jest możliwe, aby inna aplikacja odczytała te dane - dlatego wymagany jest dostęp root.
Zlokalizuj program Authenticator na karcie Kopia zapasowa / Przywracanie i użyj opcji kopii zapasowej, aby utworzyć kopię zapasową danych. Skopiuj dane kopii zapasowej z folderu TitaniumBackup na urządzenie do komputera. Następnie możesz skopiować go do nowego urządzenia i przywrócić później.
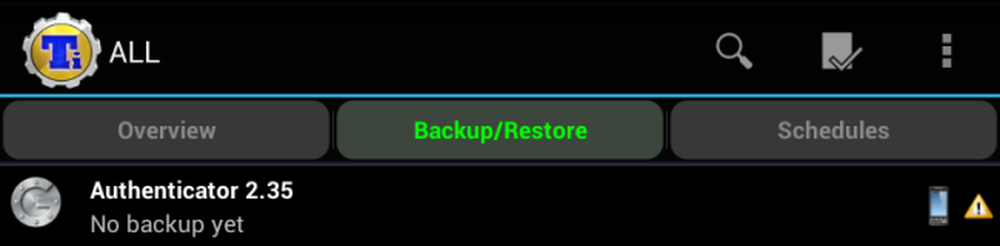
Zauważ, że może to nie działać z urządzeniami z różnymi wersjami systemu operacyjnego Android, ale jest to idealne do przywrócenia po przywróceniu ustawień fabrycznych.
Ręcznie wyodrębnij swoje referencje [Tylko root]
Jeśli masz uprawnienia roota do urządzenia, możesz ręcznie wyodrębnić dane uwierzytelniające, ale to więcej pracy niż tylko korzystanie z Titanium Backup.
adb będzie wymagać dostępu do roota - jeśli używasz niestandardowej pamięci ROM, możesz już mieć adb z dostępem do roota. Jeśli używasz zapasowej pamięci ROM, potrzebujesz czegoś takiego jak Adbd Insecure, aby to zrobić. Możesz pobrać aplikację adb Insecure z Google Play lub bezpłatnie na forach deweloperów XDA. Użyj aplikacji, aby umieścić adbd w niezabezpieczonym trybie.
Uwaga: Jeśli masz uprawnienia administratora, możesz pobrać plik bazy danych z /data/data/com.google.android.apps.authenticator2/databs/databases przy użyciu eksploratora plików root i skopiować go na komputer
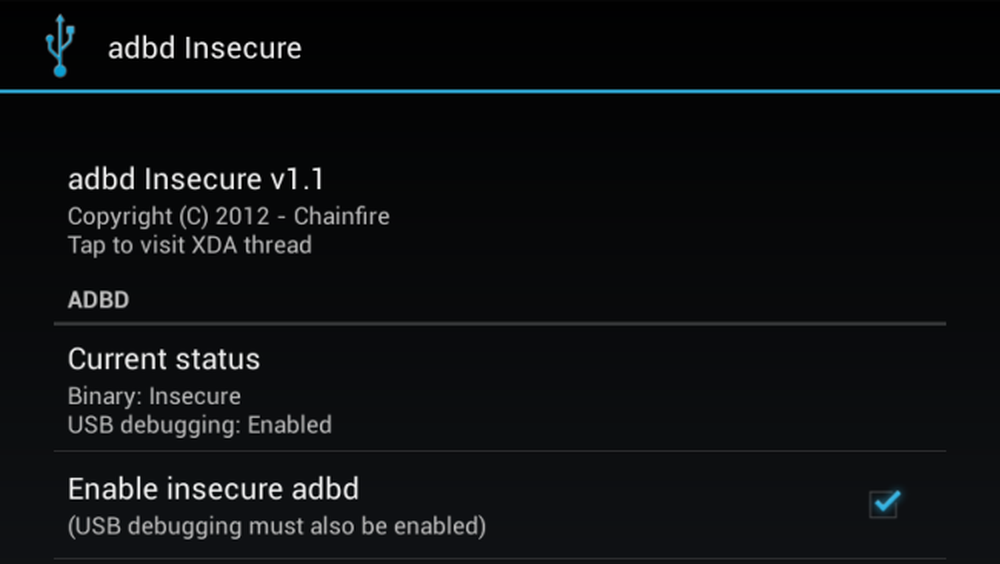
Gdy adb będzie w niezabezpieczonym trybie, możesz podłączyć swoje urządzenie z Androidem do komputera i użyć polecenia adb (instrukcje konfiguracji tutaj), aby pobrać plik bazy danych Google Authenticator i skopiować go na komputer:
adb pull /data/data/com.google.android.apps.authenticator2/databases/databases
Następnie możesz użyć edytora sqlite, aby otworzyć plik i wyświetlić jego zawartość. Jeśli używasz programu sqlite3 z wiersza polecenia, użyj następujących poleceń:
sqlite3 ./databases
wybierz * z kont;
Zobaczysz klucze Google Authenticator, które możesz teraz ponownie dodać do innego urządzenia.
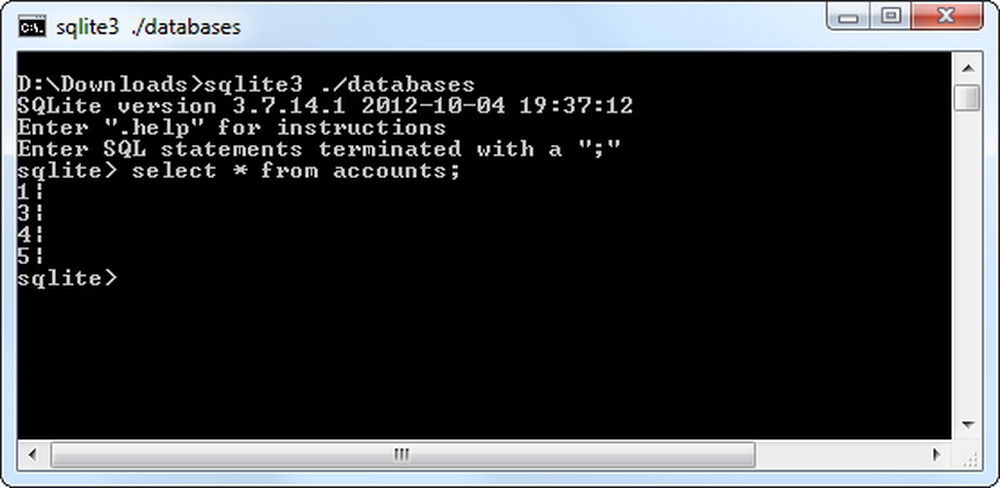
Na szczęście Google nie resetuje już haseł aplikacji - nawet jeśli wyłączysz i ponownie włączysz Google Authenticator, hasła aplikacji pozostaną ważne.
Podziękowania dla Dana z firmy cadince za inspirowanie dużej części tego posta!




