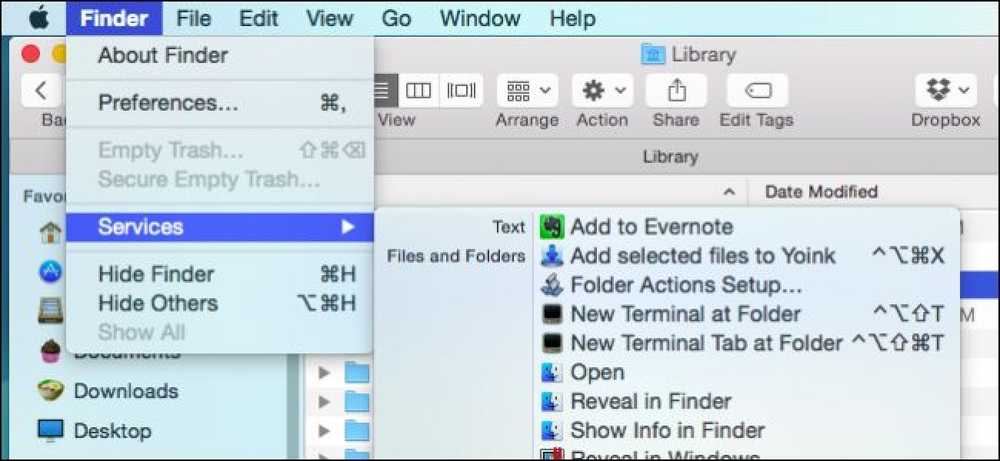Jak otworzyć wiersz polecenia jako administrator w systemie Windows 8 lub 10

W większości przypadków wystarczy otworzyć wiersz poleceń jako zwykły użytkownik. Czasami jednak trzeba otworzyć wiersz polecenia jako administrator, aby móc uruchamiać polecenia wymagające uprawnień administratora.
System Windows oferuje wiele różnych sposobów otwierania wiersza polecenia, a dzięki wielu tym metodom można także otworzyć wiersz polecenia z uprawnieniami administratora. Pokazaliśmy wcześniej, jak to zrobić w Windows 7 i Vista, więc tutaj skupimy się na trzech szybkich sposobach otwierania wiersza polecenia z uprawnieniami administratora w Windows 8 i 10.
Opcja pierwsza: skorzystaj z menu zaawansowanych użytkowników (Windows + X)
Zarówno Windows 8 i 10 oferują menu Użytkownicy zaawansowani, do których można uzyskać dostęp, naciskając przycisk Windows + X lub klikając prawym przyciskiem myszy przycisk Start. W menu Power Users wybierz "Command Prompt (Admin)."

Uwaga: Jeśli zobaczysz PowerShell zamiast Command Prompt w menu Power Users, jest to przełącznik, który pojawił się wraz z aktualizacją Creators Update dla Windows 10. Bardzo łatwo jest przełączyć się z powrotem do wyświetlania Command Prompt w menu Power Users, jeśli chcesz, lub możesz dać PowerShell spróbować. W PowerShell możesz zrobić prawie wszystko, co możesz zrobić w wierszu polecenia, a także wiele innych użytecznych rzeczy.
Po uruchomieniu wiersza polecenia z uprawnieniami administratora prawdopodobnie zobaczysz okno "Kontrola konta użytkownika" z prośbą o pozwolenie na kontynuację. Dalej i kliknij "Tak".

Po otwarciu okna "Administrator: Wiersz polecenia" możesz uruchomić dowolne polecenie, bez względu na to, czy wymaga ono uprawnień administratora, czy nie.
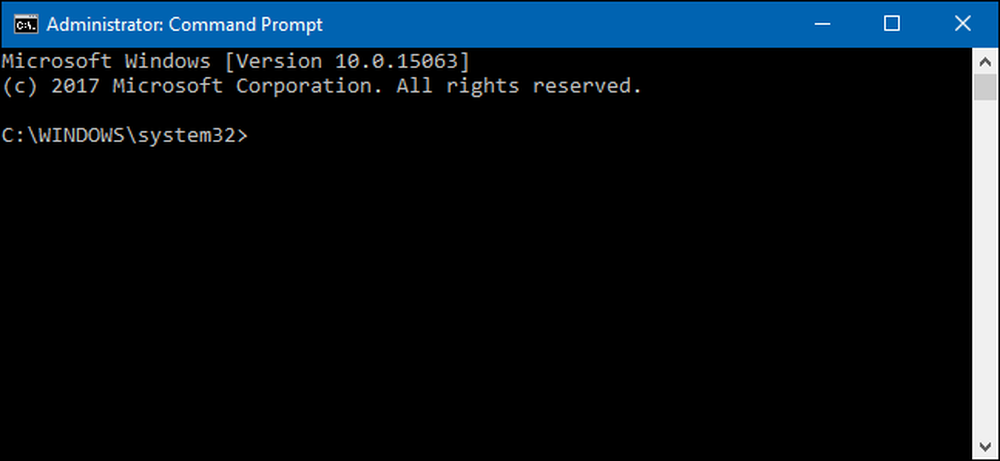
Opcja druga: skorzystaj z menu Start
Można również otworzyć administracyjne okno wiersza polecenia, używając tylko menu Start (lub ekranu Start w systemie Windows 8). Hit Start, wpisz "command", a zobaczysz "Command Prompt" wymieniony jako główny wynik. Kliknij ten wynik prawym przyciskiem myszy i wybierz "Uruchom jako administrator".
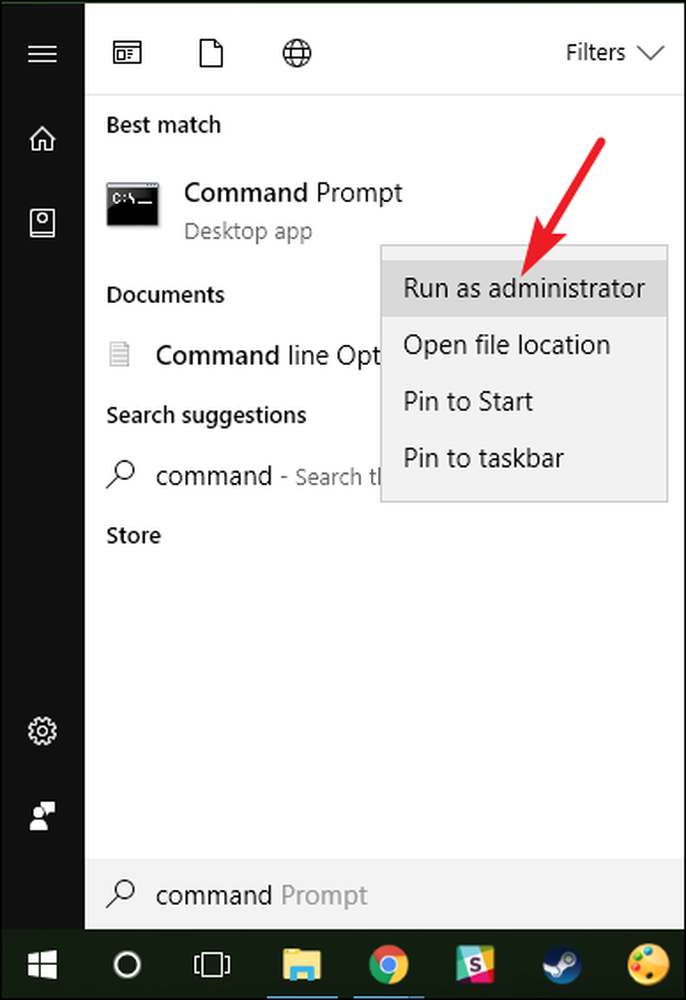
Opcja trzecia: Użyj pola uruchamiania
Jeśli używasz pola "Uruchom" do otwierania aplikacji, możesz użyć tej opcji, aby uruchomić wiersz polecenia z uprawnieniami administratora. Naciśnij Windows + R, aby otworzyć pole "Uruchom". Wpisz "cmd" w polu, a następnie naciśnij Ctrl + Shift + Enter, aby uruchomić polecenie jako administrator.

Dzięki temu masz trzy bardzo proste sposoby uruchamiania poleceń w oknie wiersza polecenia jako administrator.