Jak zrezygnować z MacOS Mojave Beta
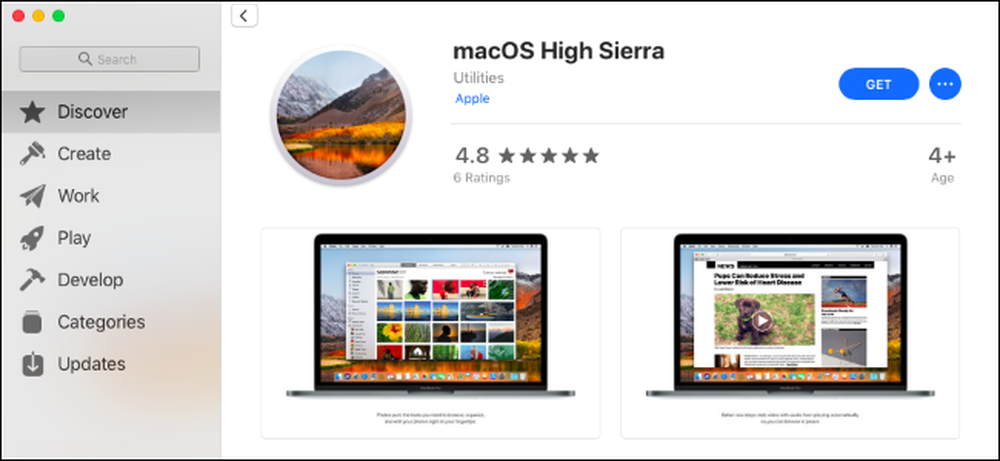
Apple prawdopodobnie wypuści stabilną wersję macOS Mojave w pewnym momencie we wrześniu lub październiku 2018 roku. Jeśli już zdecydowałeś się na wersję beta i chcesz zrezygnować, możesz wrócić do High Sierra.
Co musisz wiedzieć
Jeśli zainstalowałeś macOS Mojave na drugim woluminie (lub partycji) na komputerze Mac, możesz szybko usunąć ten wolumin.
W przeciwnym razie proces ten będzie najłatwiejszy, jeśli zastosujesz się do naszej rekomendacji, aby utworzyć kopię zapasową Time Machine przed zainstalowaniem wersji beta Mojave. Możesz przywrócić całą kopię zapasową Time Machine, aby przywrócić komputer Mac do stanu, w którym był, zanim zainstalowałeś macOS Mojave. Twoje pliki również zostaną przywrócone do tego stanu, więc będziesz chciał utworzyć kopię zapasową wszystkich nowych plików lub plików, które zmieniły się od czasu zainstalowania wersji beta, aby móc je później przywrócić..
Jeśli nie masz pełnej kopii zapasowej Time Machine utworzonej na High Sierra, musisz zainstalować High Sierra od zera. Stracisz wszystko, łącznie z plikami osobistymi i zainstalowanymi aplikacjami, więc upewnij się, że najpierw masz wszystko, czego potrzebujesz.
Rozważ oczekiwanie na stabilne wydanie
Posłuchaj, bądźmy szczerzy: W tym momencie możesz chcieć trzymać się MacOS Mojave, dopóki nie stanie się stabilnym systemem operacyjnym w ciągu następnego miesiąca lub dwóch. Mojave powinna być już całkiem stabilna, a Apple ma nadzieję, że niedługo naprawi wszystkie pozostałe błędy.
Jeśli zrezygnujesz z wersji beta, prawdopodobnie będziesz musiał przywrócić ze starej kopii zapasowej lub wyczyścić Macintosha i zacząć od zera, które są niewygodne i czasochłonne. Po wydaniu ostatecznej wersji Mojave możesz przejść z wersji beta bezpośrednio do wersji stabilnej, nie tracąc nic ze swoich rzeczy.
Jak usunąć partycję Secondary Secondary
Jeśli utworzyłeś partycję dodatkową dla macOS Mojave, jest to łatwy proces. Jeśli nie pamiętasz, czy utworzyłeś partycję dodatkową, prawdopodobnie nie. Domyślną opcją jest przejście z wersji stabilnej do wersji beta, zastępując High Sierra z Mojave.
Najpierw wróć do High Sierra. Uruchom ponownie komputer Mac i gdy jest uruchomiony, naciśnij i przytrzymaj klawisz "Opcja". Umożliwi to dostęp do Menedżera uruchamiania i wybrania dysku High Sierra. Po uruchomieniu High Sierra, idź do Findera> Aplikacje> Narzędzia> Narzędzie dyskowe, wybierz wolumen Mojave, a następnie kliknij przycisk "-" powyżej Woluminu, aby go usunąć.
Ostrzeżenie: Stracisz wszystkie pliki z woluminu Mojave na macOS, więc wykonaj kopię zapasową wszystkiego, co ważne, zanim to zrobisz.

Jak przywrócić High Sierra z kopii zapasowej
Jeśli masz kopię zapasową wysokiego poziomu Sierra, którą chcesz przywrócić, możesz to zrobić w trybie odzyskiwania. Musisz jednak usunąć napęd macOS Mojave przed przywróceniem kopii zapasowej.
Najpierw uruchom ponownie tryb odzyskiwania. Uruchom ponownie komputer Mac i naciśnij i przytrzymaj Command + R podczas uruchamiania. Komputer Mac pobierze pliki odzyskiwania z serwerów firmy Apple i normalnie załaduje Tryb odzyskiwania.
Kliknij opcję "Narzędzie dyskowe" w trybie odzyskiwania.

Wybierz wolumen macOS Mojave i kliknij "Erase" na pasku narzędzi. Podaj woluminowi nową nazwę "macOS High Sierra" - jeśli chcesz, a następnie kliknij "Erase", aby kontynuować.
Ostrzeżenie: Spowoduje to usunięcie zawartości woluminu macOS Mojave, w tym plików osobistych. Przed kontynuowaniem upewnij się, że masz kopię zapasową ważnych plików.

Zamknij aplikację Disk Utility, wróć do ekranu głównego trybu odzyskiwania i kliknij "Przywróć z kopii zapasowej Time Machine".

Przejdź przez standardowy proces przywracania, aby całkowicie przywrócić komputer Mac z kopii zapasowej Time Machine. Zostaniesz poproszony o podłączenie napędu kopii zapasowej Time Machine do komputera Mac, jeśli nie jest jeszcze podłączony.
Po wyświetleniu monitu o wybranie kopii zapasowej wybierz najnowszą wersję wykonaną w systemie MacOS w wersji 10.13, która jest High Sierra.
Na koniec musisz wybrać dysk, na który chcesz przywrócić system MacOS. Wybierz ten, który właśnie utworzyłeś.

Po zakończeniu procesu - może to trochę potrwać, w zależności od rozmiaru kopii zapasowej i szybkości dysku kopii zapasowej - system MacOS High Sierra zostanie przywrócony, tak jak podczas tworzenia kopii zapasowej.
Jak wyczyścić Mac i zainstalować High Sierra
Jeśli nie masz kopii zapasowej High Sierra, będziesz musiał zacząć od zera. Oznacza to usunięcie systemu macOS Mojave i zainstalowanie świeżego systemu High Sierra. Prawdopodobnie będziesz musiał również utworzyć nośnik instalacyjny High Sierra.
Jeśli jednak Twój komputer Mac początkowo był w wersji High Sierra, nie musisz tworzyć rozruchowego instalatora przed kontynuowaniem.
Jeśli Twój komputer Mac początkowo nie był wyposażony w High Sierra, możesz utworzyć High Sierra z poziomu macOS Mojave. Otwórz stronę MacOS High Sierra w witrynie Apple, kliknij "Wyświetl w App Store", a następnie kliknij "Get", aby pobrać High Sierra.

Kliknij przycisk "Pobierz", gdy Mac zapyta, czy na pewno chcesz pobrać High Sierra. Rozmiar pliku to około 5.22 GB.

Twój Mac ostrzeże Cię, że High Sierra jest za stara i nie można jej otworzyć na Mojave. W porządku.

Po pobraniu użyj terminala macOS, aby utworzyć startowy instalator USB. Będziesz potrzebował dysku USB z co najmniej 8 GB wolnego miejsca. (Niestety, nie możesz jeszcze użyć graficznego DiskMaker X na Mojave, więc musisz użyć terminala.)
Najpierw podłącz dysk USB do komputera Mac i otwórz okno Terminal z Finder> Aplikacje> Narzędzia> Terminal. Po drugie uruchom następujące polecenie, wskazując go na ścieżce dysku USB.
Na przykład, jeśli twój dysk USB ma nazwę "Przykład" i jest zamontowany w katalogu / Woluminy / Przykład po podłączeniu, musisz otworzyć terminal i uruchomić następujące polecenie:
sudo / Applications / Install \ macOS \ High \ Sierra.app/Contents/Resources/createinstallmedia --volume / Volumes / Przykład - ścieżka aplikacji / Aplikacje / Instalacja \ macOS \ High \ Sierra.app
Postępuj zgodnie z naszymi szczegółowymi instrukcjami tworzenia bootowalnego instalatora systemu MacOS High Sierra, jeśli potrzebujesz więcej informacji.
Polecenie może trochę potrwać w fazie "Kopiowanie plików instalatora na dysk", w zależności od szybkości dysku USB. To normalne, więc daj mu kilka minut.

Kiedy będziesz gotowy, uruchom ponownie tryb odzyskiwania, uruchamiając ponownie komputer Mac i przytrzymując Command + R podczas uruchamiania. Kliknij skrót "Narzędzie dyskowe" w trybie odzyskiwania.

Wybierz wolumen macOS Mojave i kliknij przycisk "Erase" na pasku narzędzi. Wprowadź nową nazwę woluminu, jeśli chcesz, i kliknij przycisk "Wymaż", aby ją wyczyścić.
Ostrzeżenie: Spowoduje to usunięcie wszystkiego z woluminu Mojave mac OS. Utwórz kopię zapasową ważnych plików, zanim to zrobisz.

Jeśli komputer Mac początkowo był w wersji High Sierra, wyjdź z Narzędzia dyskowego i wybierz opcję "Zainstaluj ponownie system Mac OS" w trybie odzyskiwania, aby ponownie zainstalować system High Sierra.

Jeśli Twój komputer Mac początkowo nie był wyposażony w High Sierra, uruchom ponownie komputer Mac i przytrzymaj klawisz "Opcja" podczas uruchamiania, aby otworzyć Menedżera uruchamiania. Wybierz opcję "Zainstaluj macOS High Sierra", aby uruchomić z dysku, który właśnie utworzyłeś, i zacznij instalować High Sierra na komputerze Mac.

Możesz uaktualnić do stabilnej wersji macOS Mojave normalnie, gdy zostanie wydana. Oczywiście, możesz również poczekać tak długo, jak chcesz, zanim uaktualnisz, aby potwierdzić, że wszystkie napotkane problemy zostały naprawione.




