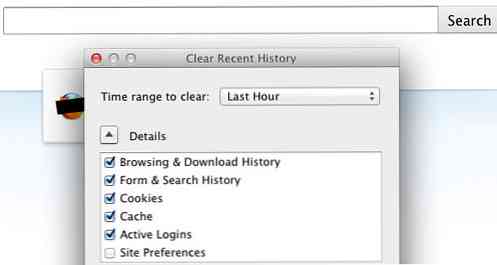Jak zoptymalizować przeglądarkę Google Chrome pod kątem maksymalnej prywatności

Chrome zawiera sporo funkcji, które wysyłają dane na serwery Google. Nie zalecamy wyłączania wszystkich tych funkcji, ponieważ robią użyteczne rzeczy. Jeśli jednak obawiasz się danych, które Chrome wysyła do Google, wyjaśnimy, co robią różne ustawienia, by móc podejmować własne decyzje.
Jeśli chcesz po prostu przeglądać prywatnie, nie pozostawiając żadnych śladów na własnym komputerze, uruchom okno przeglądania prywatnego, klikając menu Chrome i klikając "Nowe okno incognito".
Wybierz synchronizację danych w urządzeniu przenośnym
Chrome domyślnie synchronizuje dane przeglądarki z Twoim kontem Google, zakładając, że zalogowałeś się do Chrome na swoim koncie Google. Pozwala to uzyskać dostęp do informacji, takich jak zakładki i otwarte karty na innych posiadanych urządzeniach.
Aby wyświetlić i zmienić te opcje synchronizacji, kliknij Menu> Ustawienia.
Jeśli nie chcesz, aby Chrome synchronizował jakiekolwiek dane, kliknij "Odłącz swoje konto Google" w obszarze Zaloguj się. Z Chrome możesz korzystać bez powiązania konta Google z przeglądaniem.

Jeśli chcesz tylko synchronizować niektóre typy danych, kliknij "Zaawansowane ustawienia synchronizacji". Chrome synchronizuje domyślnie zainstalowane aplikacje, rozszerzenia, motywy, ustawienia przeglądarki, wpisy autouzupełniania, historię przeglądania, zakładki, zapisane hasła, otwarte karty i zapisane karty kredytowe. Możesz wybrać "Wybierz, co chcesz zsynchronizować" i wybrać typy danych, które chcesz zsynchronizować z kontem Google.
Jeśli chcesz zsynchronizować dane z nieco większą prywatnością, wybierz opcję "Szyfruj wszystkie zsynchronizowane dane z własnym hasłem synchronizacji". Będziesz mógł wybrać własne hasło do szyfrowania zsynchronizowanych danych, które będzie przechowywane na serwerach Google w zaszyfrowanej formie. Musisz pamiętać oddzielne hasło synchronizacji i wprowadzić je w Chrome na wszystkich swoich urządzeniach.

Google używa Twojej historii przeglądania Chrome, aby domyślnie spersonalizować wyniki wyszukiwania, zakładając, że jesteś zalogowany do Chrome na koncie Google. Jeśli chcesz wyłączyć to, ale pozostaniesz zalogowany w Chrome na swoim koncie Google, kliknij link "Kontrola aktywności Google" u dołu okna Ustawienia zaawansowanej synchronizacji. Usuń zaznaczenie pola wyboru "Uwzględniaj historię przeglądania Chrome i aktywność w witrynach i aplikacjach korzystających z usług Google" na stronie internetowej.

Wybierz, z jakich usług online korzysta Chrome
Aby znaleźć więcej opcji związanych z prywatnością, kliknij link "Pokaż ustawienia zaawansowane" u dołu strony ustawień Chrome. W sekcji Prywatność wybierz opcje, które chcesz włączyć lub wyłączyć.

Pola wyboru kontrolują, czy Chrome korzysta z różnych usług Google, czy nie. Oto krótkie wytłumaczenie każdego z nich:
- Użyj usługi internetowej, aby rozwiązać problemy z nawigacją: Jeśli nie możesz połączyć się ze stroną internetową - na przykład jeśli wpisujesz nieprawidłowy adres internetowy - Chrome wyśle adres strony do Google, a Google zaproponuje podobne adresy, które mógłbyś wpisać. Jeśli to wyłączysz, Chrome nie wyśle Ci źle wpisanych adresów do Google.
- Użyj usługi przewidywania, aby ułatwić wyszukiwanie i wpisywanie adresów URL na pasku adresu: Chrome wyśle Twoje wyszukiwania paska adresu do domyślnej wyszukiwarki - czyli Google, chyba że ją zmieniłeś - a zobaczysz sugestie podczas pisania. Jeśli to wyłączysz, Chrome nie będzie wysyłać tego, co piszesz na pasku adresu, do wyszukiwarki, dopóki nie naciśniesz klawisza "Enter".

- Użyj usługi przewidywania, aby szybciej załadować strony: Podczas odwiedzania strony internetowej Chrome wyszukuje adresy IP linków na stronie. Chrome wstępnie załaduje strony internetowe, które według Ciebie klikniesz jako następne, i może ustawić pliki cookie w przeglądarce tak, jakbyś je odwiedził. Jeśli to wyłączysz, Chrome nie załaduje niczego, dopóki go nie klikniesz.
- Automatycznie zgłaszasz do Google szczegółowe informacje o możliwych incydentach związanych z bezpieczeństwem: Chrome będzie wysyłać dane do Google za każdym razem, gdy wykryje podejrzaną witrynę lub pobierze plik. Jeśli to wyłączysz, Chrome nie wyśle tych danych do Google.
- Chroń siebie i swoje urządzenie przed niebezpiecznymi witrynami: Chrome korzysta z usługi Bezpieczne przeglądanie Google, by sprawdzać odwiedzane adresy internetowe pod znanymi niebezpiecznymi adresami. Chrome automatycznie pobiera listę niebezpiecznych stron internetowych, więc nie wysyła adresu każdej odwiedzanej strony do Google. Jeśli jednak odwiedzasz stronę internetową pasującą do czegoś na liście, Chrome wyśle jej adres na serwery Google, aby sprawdzić, czy jest to ryzykowna witryna. Chrome nie chroni przed złośliwym oprogramowaniem lub stronami wyłudzającymi informacje, jeśli to wyłączysz, dlatego zalecamy pozostawienie go włączonego.

- Użyj usługi internetowej, aby pomóc w rozwiązywaniu błędów pisowni: Chrome włączy to, co napiszesz w polach tekstowych w przeglądarce na serwerach Google, jeśli włączysz to ustawienie. Otrzymasz tę samą zaawansowaną funkcję sprawdzania pisowni, która jest używana w wyszukiwarce Google, by ułatwić sprawdzanie pisowni wszystkiego, co wpisujesz w internecie. Jeśli to wyłączysz, Chrome użyje zamiast tego własnego lokalnego słownika sprawdzania pisowni. To nie będzie tak skuteczne, ale stanie się całkowicie na twoim komputerze.
- Automatycznie wysyłaj statystyki użytkowania i raporty o awariach do Google: Chrome przesyła dane statystyczne dotyczące używanych funkcji i awarii, które wystąpiły w Google. Google używa tych danych do naprawiania błędów i ulepszania Chrome. Chrome nie zgłosi tych danych do Google, jeśli wyłączysz tę opcję.
- Wyślij żądanie "Nie śledź" z ruchem przeglądania: Zaznacz tę opcję, a Chrome wyśle żądanie "Nie śledź" z przeglądaniem sieci. Jednak wiele stron internetowych zignoruje tę prośbę "nie śledź". To nie jest srebrna kula.
Możesz odznaczyć dowolne funkcje, które tutaj chcesz i pozostawić pozostałe (jeśli są).
Kontroluj, jakie strony internetowe mogą robić
Kliknij przycisk "Ustawienia treści" w sekcji Prywatność, a znajdziesz opcje, które kontrolują, jakie strony internetowe mogą robić w Chrome.

Domyślnie Chrome zezwala witrynom na ustawianie plików cookie. Te pliki cookie służą do zapisywania Twojego stanu logowania i innych preferencji na innych stronach internetowych, więc pamiętaj, że wyczyszczenie plików cookie sprawi, że internet będzie bardziej denerwujący.
Aby Chrome automatycznie usuwał pliki cookie, wybierz "Zachowaj dane lokalne tylko do momentu zamknięcia przeglądarki". Będziesz mógł logować się na stronach internetowych i używać ich normalnie, ale Chrome zapomni wszystkie witryny, na które zalogujesz się, i preferencje, które zmieniłeś za każdym razem, gdy je zamkniesz.
Aby całkowicie zablokować możliwość ustawiania plików cookie, wybierz "Blokuj witryny przed ustawianiem jakichkolwiek danych". Spowoduje to zerwanie wielu różnych witryn internetowych - na przykład nie będzie można zalogować się na stronach internetowych, jeśli nie zaakceptujesz ich plików cookie dotyczących logowania. Zalecamy unikanie tego ustawienia.
Opcja "Blokuj pliki cookie i dane witryn firm zewnętrznych" umożliwia blokowanie plików cookie innych firm. Innymi słowy, Chrome nie akceptuje plików cookie, chyba że pochodzą one z odwiedzanej witryny. Pliki cookie innych firm są często używane do śledzenia przez sieci reklamowe, ale mogą być również wykorzystywane do innych celów.
Po wybraniu ustawienia plików cookie możesz kliknąć przycisk "Zarządzaj wyjątkami", aby utworzyć wyjątki. Na przykład możesz powiedzieć przeglądarce Chrome, aby automatycznie usuwała pliki cookie po zamknięciu przeglądarki, ale ustaw wyjątek, aby Chrome zapamiętał pliki cookie z kilku konkretnych witryn, z których korzystasz.

Inne opcje określają, czy witryny mogą korzystać z różnych funkcji, takich jak lokalizacja, kamera internetowa, mikrofon i powiadomienia przeglądarki. Z domyślnymi opcjami tutaj, strony internetowe muszą cię zapytać i uzyskać twoje pozwolenie przed uzyskaniem dostępu do większości funkcji.
Możesz przewinąć tutaj i wyłączyć różne funkcje, jeśli nie chcesz, aby witryny pytały o Twoją lokalizację lub wysyłały powiadomienia na pulpicie.

Zdecyduj, czy chcesz tłumaczyć strony internetowe
Google oferuje automatyczne tłumaczenie odwiedzanych stron internetowych, jeśli nie są one w preferowanym języku. Jeśli wyrazisz zgodę, odwiedzana strona internetowa jest wysyłana do usługi tłumaczeniowej Google, aby można ją było przetłumaczyć na preferowany język. Jeśli nie chcesz, aby oferta Google tłumaczyła odwiedzane strony, usuń zaznaczenie pola wyboru "Proponuj tłumaczenie stron, które nie są w języku, który przeczytałeś" w części Języki.

Wyłączenie wszystkich tych funkcji nie przeszkodzi całkowicie Chrome "dzwonić do domu". Na przykład nie można wyłączyć automatycznych aktualizacji (i to dobrze). Chrome zawsze się aktualizuje, aby mieć najnowszą wersję z najnowszymi aktualizacjami zabezpieczeń. Chrome nie zapewnia sposobu na wyłączenie tego i nie powinieneś próbować. Automatyczne aktualizacje zabezpieczeń są ważne, szczególnie dla przeglądarki internetowej.
W przeciwnym razie możesz wyłączyć wiele z tych ustawień i zachować nieco bardziej prywatne dane ... jeśli chcesz zrezygnować z niektórych udogodnień Chrome.
Image Credit: Symbiotic