Jak powiązać urządzenia AirPod z komputerem PC, komputerem Mac, telefonem z systemem Android lub innym urządzeniem

Apple AirPods "po prostu działają" z iPhone'ami dzięki ich układowi W1, ale są również standardowymi słuchawkami Bluetooth. Oznacza to, że działają z każdym urządzeniem obsługującym dźwięk Bluetooth - nawet z telefonami z Androidem.
Proces parowania nie będzie tak łatwy, jak sparowanie z iPhonem, a połączenie może nie być tak solidne, ale będzie działało z wszystkim, od telefonu z systemem Android lub komputera z systemem Windows po inne urządzenia Apple, takie jak Apple TV. Istnieje również łatwy proces parowania, jeśli używasz komputera Mac lub iPada.
Jak sparować urządzenie AirPod z komputerem Mac lub iPadem
Jeśli już sparowałeś swoje urządzenia AirPod z telefonem iPhone, ten stan parowania zostanie zsynchronizowany między iPhonem a wszystkimi iPadami i komputerami Mac na twoim koncie dzięki iCloud. Aby to działało, musisz być zalogowany na iPadzie lub Macie z tym samym identyfikatorem Apple ID, którego używasz na swoim iPhonie. W przypadku komputerów Mac, musisz mieć włączoną funkcję Handoff.
Starsze komputery Mac, które nie obsługują funkcji Handoff, nie mogą skorzystać z tego prostego procesu parowania i musisz ręcznie sparować je z nimi za pomocą Bluetooth. Ten stan parowania również nie jest zsynchronizowany z Apple TV, więc będziesz musiał używać Bluetooth do parowania AirPods również z Apple TV.
Jeśli wszystko jest ustawione prawidłowo, możesz po prostu wybrać swoje AirPods jak każde inne urządzenie audio z iPada lub Maca. Po pierwsze, upewnij się, że twoja walizka AirPods jest otwarta, AirPody są poza skrzynką lub, że są w twoich uszach. Jeśli są w przypadku, a sprawa jest zamknięta, nie będą dostępne jako opcja urządzenia audio.
Na iPadzie otwórz Centrum sterowania, dotknij ikony fali dźwiękowej w prawym górnym rogu elementów sterowania muzyką lub naciśnij i przytrzymaj przyciski sterowania muzyką, a następnie wybierz ikonę przełącznika urządzeń i wybierz swoje AirPod na liście urządzeń audio.
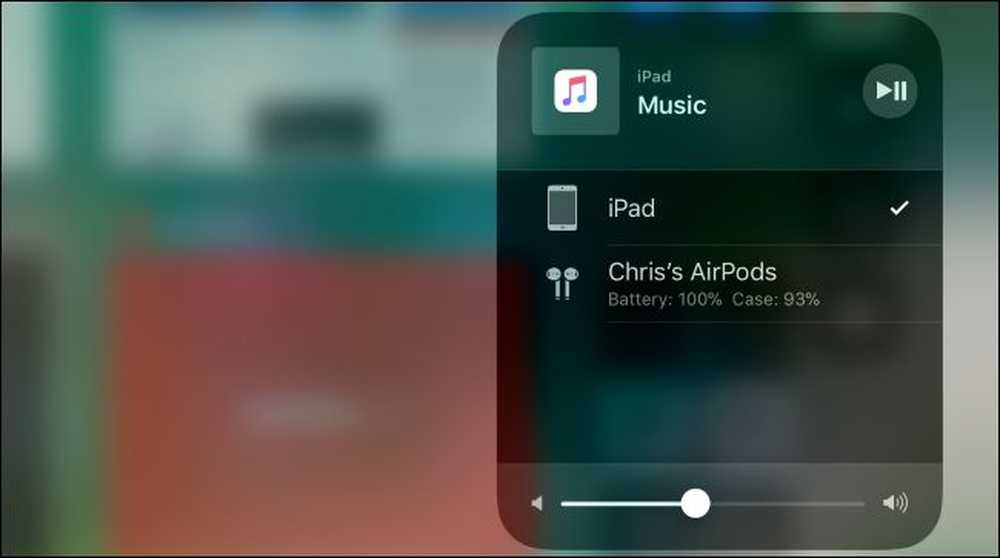
Na komputerze Mac kliknij ikonę głośności na pasku menu komputera Mac i wybierz urządzenia AirPod na liście dostępnych urządzeń lub przejdź do menu Apple> Preferencje systemowe> Dźwięk i wybierz urządzenia AirPod. Możesz także włączyć ikonę głośności na pasku menu komputera Mac, zaznaczając pole "Pokaż głośność na pasku menu", jeśli nie jest jeszcze włączone.
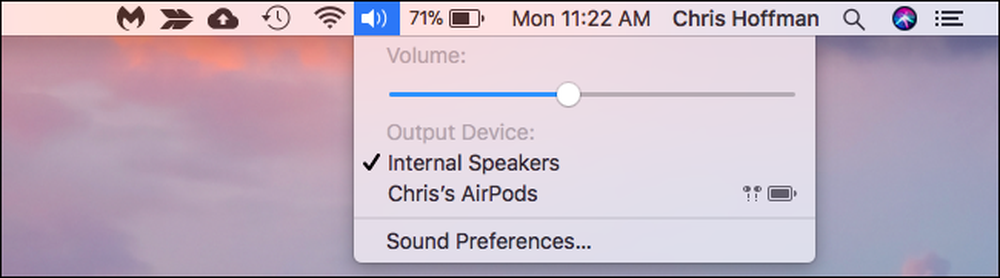
Jak sparować urządzenia AirPod z telefonem z systemem Android, komputerem z systemem Windows, urządzeniem Apple TV lub innym urządzeniem
Aby sparować urządzenie AirPod z jakimkolwiek innym urządzeniem - lub starszym komputerem Mac, jeśli nie spełniasz powyższych wymagań - po prostu znajdź łatwy do ominięcia przycisk parowania w etui do ładowania AirPods.
Zajrzyj z tyłu swojej walizki AirPods. Widzisz to słabe srebrne koło u dołu, tuż nad portem Błyskawicy? To jest "przycisk konfiguracji", który należy sparować z innymi urządzeniami AirPods, w których układ W1 nie może automatycznie go sparować.
Aby umieścić swoje AirPods w trybie parowania, oto co musisz zrobić:
- Umieść oba AirPody w etui do ładowania.
- Otwórz pokrywę na etui. Zobaczysz światło, które wskazuje stan ładowania.
- Naciśnij i przytrzymaj okrągły przycisk z tyłu obudowy AirPods. Światło w obudowie zacznie migać na biało. Oznacza to, że urządzenia AirPod są w trybie parowania.

Gdy białe światło miga, urządzenia AirPod będą "wykrywalne". Innymi słowy, pojawią się jako urządzenia peryferyjne, które możesz sparować z ustawieniami Bluetooth, tak jak wszystkie inne słuchawki lub głośniki Bluetooth. Na przykład:
- Android: Przejdź do Ustawień i wybierz opcję "Bluetooth" w części Bezprzewodowe i sieci. Upewnij się, że Bluetooth jest włączony i zobaczysz AirPods jako dostępne urządzenie tutaj.
- Windows 10: Przejdź do Ustawienia> Urządzenia> Bluetooth i inne urządzenia> Dodaj Bluetooth lub inne urządzenie> Bluetooth. Wybierz swoje AirPods na liście urządzeń w pobliżu.
- System Windows 7: Przejdź do Panel sterowania> Sprzęt i dźwięk> Urządzenia i drukarki> Dodaj urządzenie. Wybierz swoje AirPods.
- Prochowiec: Kliknij menu Apple i wybierz Ustawienia systemowe> Bluetooth. Wybierz swoje AirPods z listy i kliknij "Paruj".
- Telewizor apple: Przejdź do Ustawienia> Piloty i urządzenia> Bluetooth. Wybierz swoje AirPods z listy.
- Inne urządzenia z Bluetooth: Po prostu przejdź do ekranu ustawień Bluetooth, w którym możesz przeglądać i łączyć urządzenia Bluetooth. Twoje AirPods pojawią się tutaj jako opcja, tak jak inne słuchawki Bluetooth.
Jeśli poświęcisz trochę czasu na znalezienie opcji Bluetooth, Twoje AirPod mogą opuścić tryb parowania i zobaczysz, że białe migające światło przestaje działać. Po prostu naciśnij i przytrzymaj ponownie okrągły przycisk konfiguracji, aby Twoje urządzenie AirPods ponownie przeszło w tryb parowania i znów można je znaleźć w innych urządzeniach.

Po podłączeniu urządzenia AirPod będą działać jak zwykłe słuchawki Bluetooth z dowolnym urządzeniem, z którym są sparowane.
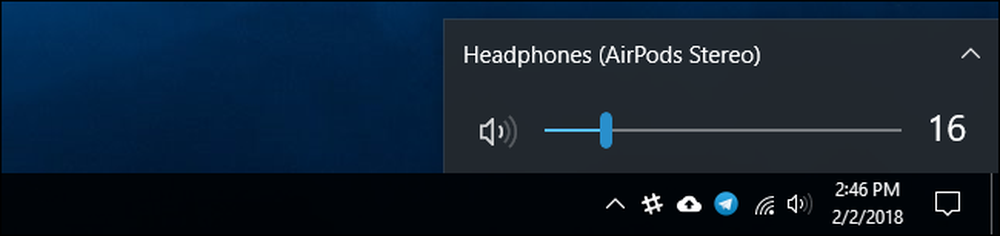
Jak podłączyć AirPod do iPhone'a lub iPada
Twoje urządzenia AirPod zostaną odłączone od iPhone'a po sparowaniu z innym urządzeniem innym niż iOS. Będziesz musiał ponownie podłączyć je do swojego iPhone'a, aby ponownie użyć ich z iPhonem.
Aby to zrobić, najpierw umieść swoje urządzenia AirPod w ich etui. Przejdź na ekran główny swojego iPhone'a, otwórz obudowę AirPods i trzymaj ją w pobliżu iPhone'a. (Ten sam proces działa na iPadzie, jeśli chcesz sparować urządzenie AirPod z iPadem, a nie z iPhonem).
Zobaczysz komunikat "Not Your AirPods" pojawi się na ekranie. Wybierz "Połącz". Zostanie wyświetlony monit o naciśnięcie i przytrzymanie okrągłego przycisku z tyłu obudowy. Zwolnij przycisk, gdy na ekranie pojawi się "Connecting" i zostaną one automatycznie ponownie podłączone do iPhone'a.


Image Credit: Peter Kotoff / Shutterstock.com, Peter Kotoff / Shutterstock.com




