Jak zabezpieczyć hasłem pliki tekstowe przy użyciu Vima na Linuksie (lub macOS)
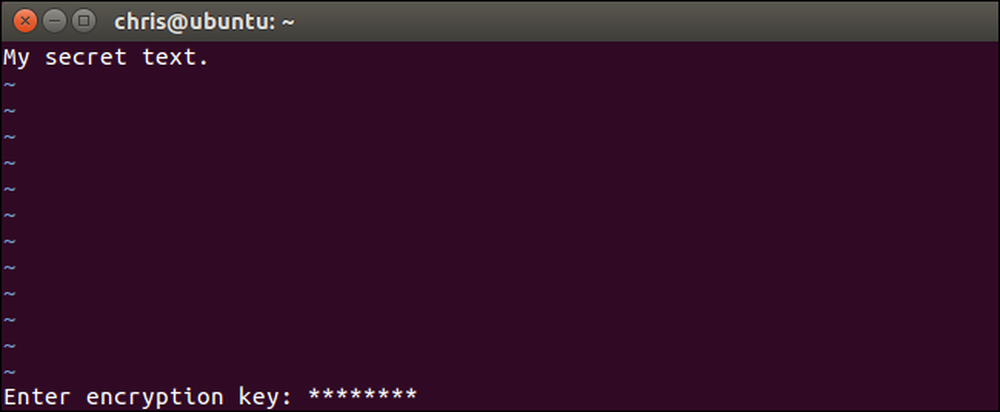
Edytor tekstu vim, standardowe narzędzie zawarte w systemach Linux i macOS, może szybko szyfrować pliki tekstowe za pomocą hasła. Jest szybszy i wygodniejszy niż szyfrowanie pliku tekstowego przy użyciu oddzielnego narzędzia. Oto jak to skonfigurować.
Upewnij się, że system Vim ma obsługę szyfrowania
Niektóre dystrybucje Linuksa, w tym Ubuntu, zawierają domyślnie minimalną wersję vima, przeznaczoną tylko do podstawowej edycji tekstu. Na przykład, Ubuntu nazywa ten pakiet "vim-tiny". Jeśli spróbujesz użyć szyfrowania w tak minimalnej wersji vima, zobaczysz komunikat "Przepraszamy, to polecenie nie jest dostępne w tej wersji".
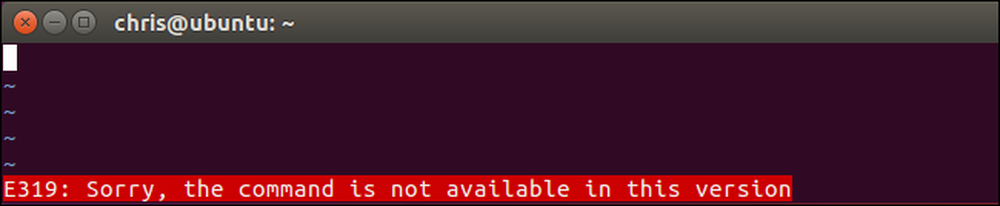
Być może będziesz musiał zainstalować pełną wersję vima, aby uzyskać tę funkcję w swojej dystrybucji Linuksa. Na przykład w systemie Ubuntu można uzyskać pełną wersję vim, uruchamiając następujące polecenie:
sudo apt install vim

Wersja vima zawarta domyślnie w systemie MacOS zawiera obsługę szyfrowania, więc nie trzeba instalować niczego innego na komputerze Mac. Po prostu uruchom okno terminala z Findera> Aplikacje> Narzędzia> Terminal, a polecenia będą działać tak samo na MacOS, jak w Linuksie.
Jak zaszyfrować plik hasłem
Podstawowy proces jest stosunkowo prosty, jeśli wiesz, jak używać vi. Jeśli nie, możesz odłożyć słuchawkę na modalny interfejs vi. Po otwarciu pliku tekstowego w vim dostępne są dwa tryby. Domyślnie znajdujesz się w "trybie komend", w którym możesz wykonywać polecenia za pomocą klawiszy na klawiaturze. Możesz także nacisnąć "i", aby przejść do "trybu wstawiania", w którym możesz wpisać normalnie i przesuwać kursor za pomocą klawiszy strzałek, tak jak w innych edytorach tekstu. Aby wyjść z trybu wstawiania, naciśnij "Esc" i wrócisz do trybu poleceń.
Najpierw uruchom vim. Na przykład poniższe polecenie uruchomi vim i wskaże go w pliku o nazwie "example" w bieżącym katalogu. Jeśli ten plik nie istnieje, vim utworzy plik o nazwie "example" w bieżącym katalogu po zapisaniu:
vi przykład
Możesz również wskazywać vi na innej ścieżce za pomocą polecenia podobnego do poniższego. Nie musisz tworzyć pliku w bieżącym katalogu.
vi / path / to / file

Edytuj plik normalnie. Na przykład możesz nacisnąć "i", aby wejść do trybu wstawiania, a następnie wpisać tekst normalnie. Podczas edycji pliku naciśnij klawisz Esc, aby upewnić się, że jesteś w trybie poleceń, a nie w trybie wstawiania. Rodzaj : X i naciśnij Enter.
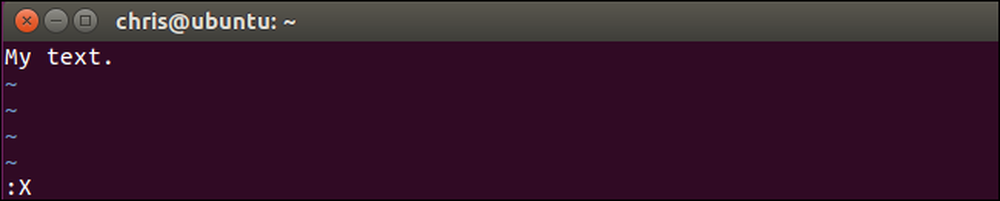
Zostaniesz poproszony o podanie hasła, za pomocą którego plik tekstowy zostanie zaszyfrowany. Wpisz hasło, którego chcesz użyć, naciśnij Enter i wpisz je ponownie, aby potwierdzić. Będziesz musiał podać to hasło, gdy tylko chcesz otworzyć plik w przyszłości.
Vim ostrzeże Cię, że domyślnie używasz słabej metody szyfrowania. Pokażemy Ci, jak korzystać z bezpieczniejszej metody szyfrowania później.

Hasło zostanie powiązane z bieżącym plikiem tekstowym w Vimie, ale będziesz musiał zapisać zmiany przed faktycznym przypisaniem hasła do pliku. Aby to zrobić, naciśnij klawisz Esc, aby upewnić się, że jesteś w trybie komend, a następnie wpisz : wq i naciśnij Enter, aby zapisać plik na dysku i wyjść z Vima.
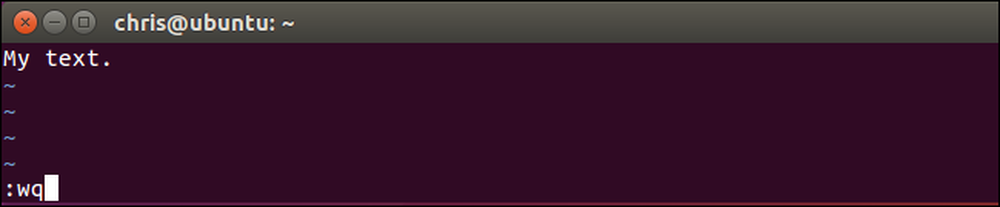
Następnym razem, gdy spróbujesz otworzyć plik w Vimie - na przykład, uruchamiając "vi przykład"-Vim poprosi cię o hasło związane z plikiem.
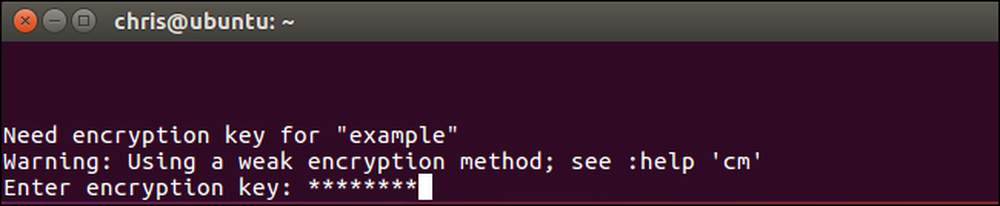
Jeśli wprowadzisz złe hasło, zawartość pliku będzie bełkotliwa.
Ostrzeżenie: Nie zapisuj pliku, jeśli otworzysz go i zobaczysz bełkot. Spowoduje to zapisanie uszkodzonych danych z powrotem do pliku i zastąpienie zaszyfrowanych danych. Po prostu biegnij : q zamknąć Vima bez zapisywania pliku na dysk.
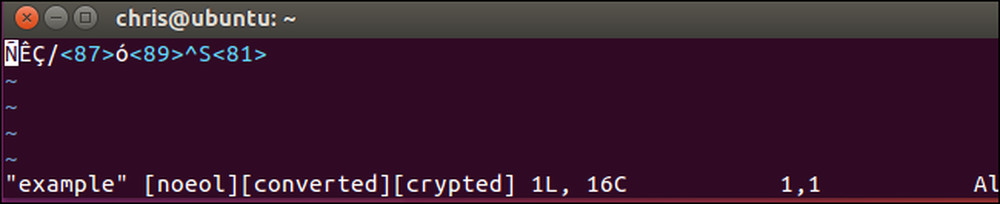
Jest jeszcze jeden skrót, którego możesz użyć tutaj. Zamiast tworzyć lub otwierać plik z "vim / path / to / file", Możesz uruchomić następującą komendę, aby vim utworzyć lub otworzyć plik i sprawić, że natychmiast wyświetli monit o zaszyfrowanie pliku hasłem:
vi -x / path / to / file
Zauważ, że musisz tu użyć małej litery x, podczas gdy musisz użyć wielkiej litery X podczas uruchamiania skojarzonego polecenia szyfrowania z wnętrza Vima.
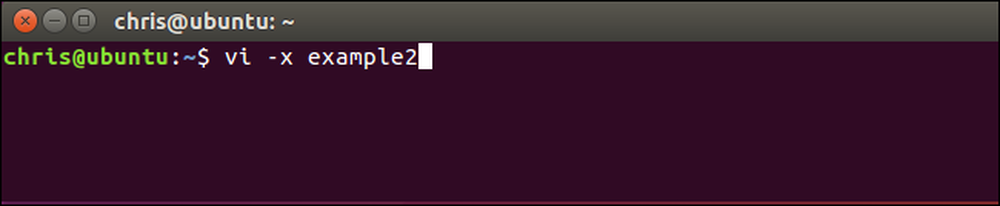
Jak włączyć silniejsze szyfrowanie w Vimie
Domyślnie Vim używa bardzo złego szyfrowania dla tych plików. Domyślna metoda szyfrowania "zip" lub "pkzip" jest wstecznie kompatybilna z wersjami 7.2 i nowszymi vim. Niestety, może być pęknięty bardzo, bardzo łatwo - nawet na sprzęcie z lat 90-tych. Zgodnie z oficjalną dokumentacją: "Algorytm używany do" cryptmethod "" zip "jest łamliwy. Klucz 4-znakowy w około godzinę, klucz 6-znakowy w jeden dzień (na komputerze Pentium 133). "
Nie powinieneś używać szyfrowania pkzip dla swoich dokumentów tekstowych, jeśli chcesz w ogóle mieć jakiekolwiek zabezpieczenia. Jednak Vim zapewnia lepsze metody szyfrowania. Wersja 7.3 Vima wydana w 2010 roku dodała metodę szyfrowania "blowfish", która jest lepsza. Wersja 7.4.399 wydana w 2014 roku zawiera nową metodę szyfrowania Blowfish, która rozwiązuje problemy z bezpieczeństwem w oryginalnej metodzie szyfrowania "blowfish", i dubuje ją "blowfish2".
Jedynym problemem jest to, że pliki tworzone za pomocą silniejszych metod szyfrowania wymagają tych nowszych wersji Vima. Jeśli więc chcesz użyć szyfrowania "blowfish2", będziesz mógł otworzyć ten plik tylko w wersji Vim w wersji 7.4.399 i nowszych. Dopóki wszystko w porządku, powinieneś używać najsilniejszej możliwej metody szyfrowania.
Aby sprawdzić, której metody szyfrowania używa plik, otwórz plik w vim, naciśnij klawisz Esc, aby upewnić się, że jesteś w trybie komend, wpisz następujące polecenie i naciśnij klawisz Enter.
: setlocal cm?
"Cm" tutaj oznacza "kryptometod".
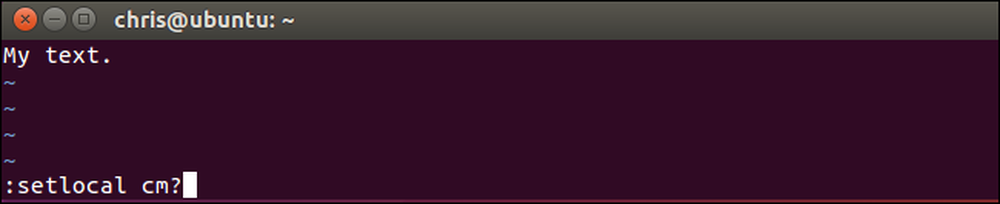
Zobaczysz metodę szyfrowania używaną dla bieżącego pliku wyświetlaną u dołu ekranu vim.
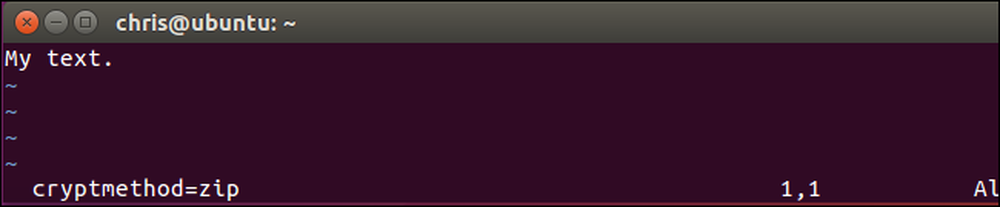
Aby wybrać metodę szyfrowania, uruchom jedno z poniższych poleceń. Szyfrowanie "blowfish2" jest najlepsze dla bezpieczeństwa.
: setlocal cm = blowfish2: setlocal cm = blowfish: setlocal cm = zip
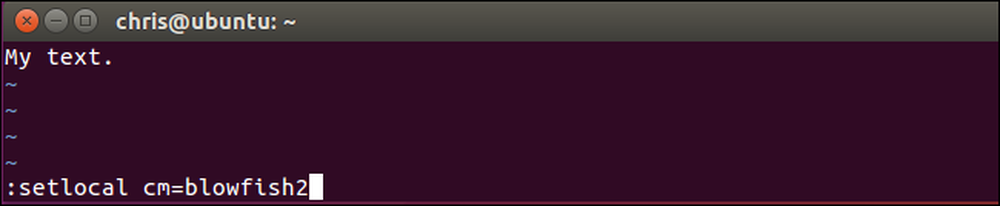
Po wybraniu algorytmu szyfrowania użyj znaku : w polecenie, aby zapisać plik na dysku lub : wq polecenie, aby zapisać plik na dysk i zamknąć.

Następnym razem, gdy ponownie otworzysz plik w Vimie, nie będzie on narzekał na słaby algorytm szyfrowania. Zobaczysz także algorytm szyfrowania wybrany u dołu ekranu vima po otwarciu pliku.
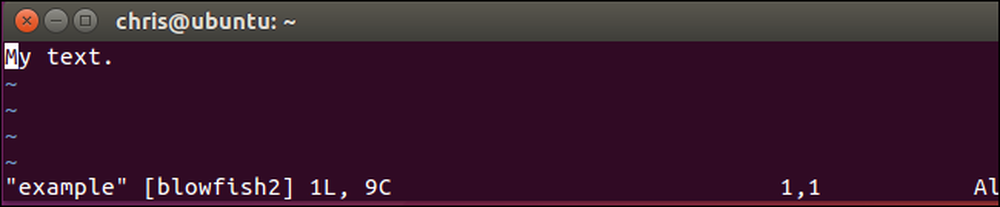
Jak zmienić lub usunąć hasło
Aby usunąć hasło z pliku, otwórz ten plik w Vimie i uruchom : X dowództwo. Zostanie wyświetlony monit o podanie nowego klucza szyfrowania. Wprowadź nowe hasło, którego chcesz użyć tutaj. Aby całkowicie usunąć hasło, pozostaw pole hasła puste i naciśnij dwukrotnie klawisz Enter.
Zapisz plik i wyjdź później za pomocą : wq . Plik zostanie odszyfrowany, więc nie będziesz proszony o podanie hasła po otwarciu pliku w przyszłości.
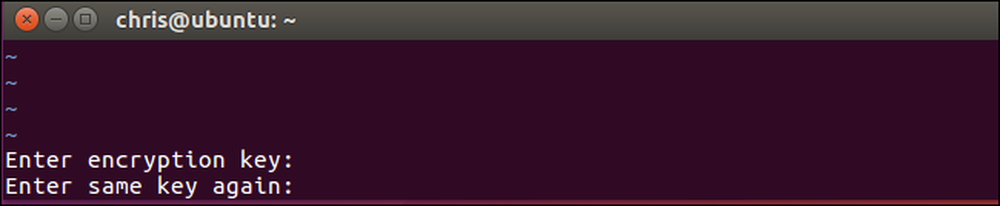
Pamiętaj, aby pamiętać, niezależnie od ustawionego hasła, bo inaczej nie będziesz mieć dostępu do zawartości pliku w przyszłości.




