Jak uruchomić oprogramowanie Windows na Ubuntu z Wine
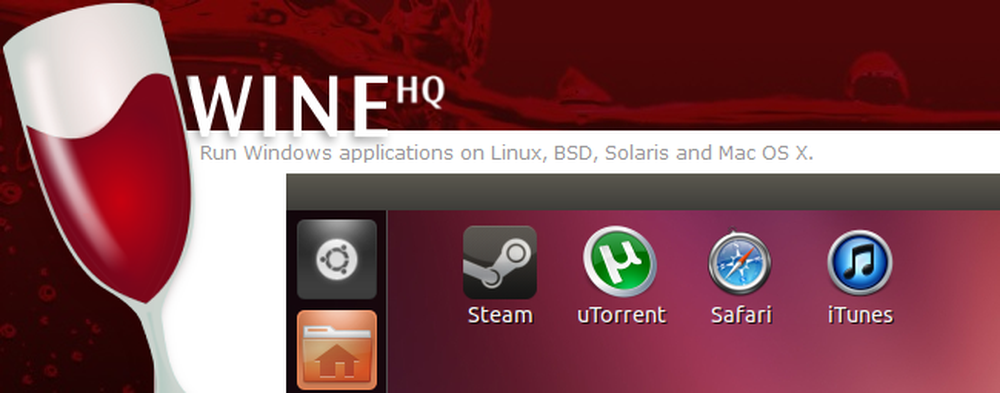
Linux jest świetnym systemem operacyjnym, ale brakuje jego katalogu oprogramowania. Jeśli istnieje gra dla systemu Windows lub inna, po prostu nie możesz się obejść, możesz użyć Wine, aby uruchomić ją bezpośrednio na pulpicie systemu Ubuntu.
Wino to praca w toku, więc nie uruchamia się perfekcyjnie w każdej aplikacji - w rzeczywistości niektóre aplikacje mogą nie działać w ogóle - ale cały czas się poprawia. Ten przewodnik dla początkujących uruchomi Cię z Wine.
Baza danych aplikacji Wine
Proces sprawdzania, czy aplikacja będzie działała z Wine i dostosowywanie go do pracy, może być uciążliwy, dlatego projekt Wine zawiera bazę danych aplikacji o nazwie Wine AppDB. Wyszukaj w bazie danych aplikację, aby zobaczyć oceny, komentarze, wskazówki, przewodniki i poprawki wprowadzone przez innych użytkowników.
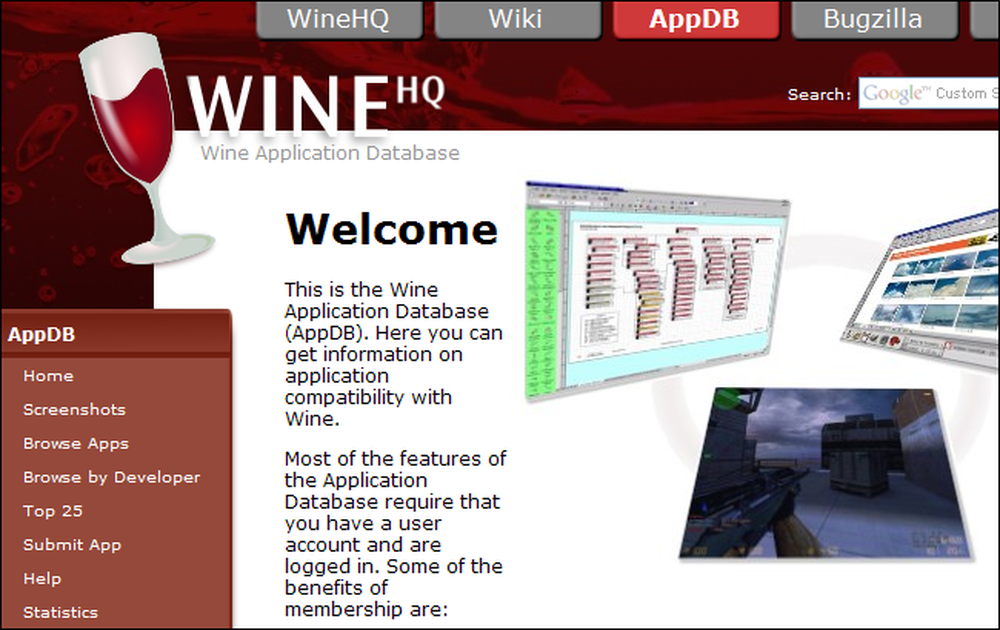
Aplikacje z oceną platyny działają doskonale, bez żadnych poprawek, podczas gdy aplikacje z oceną śmieci w ogóle nie działają.
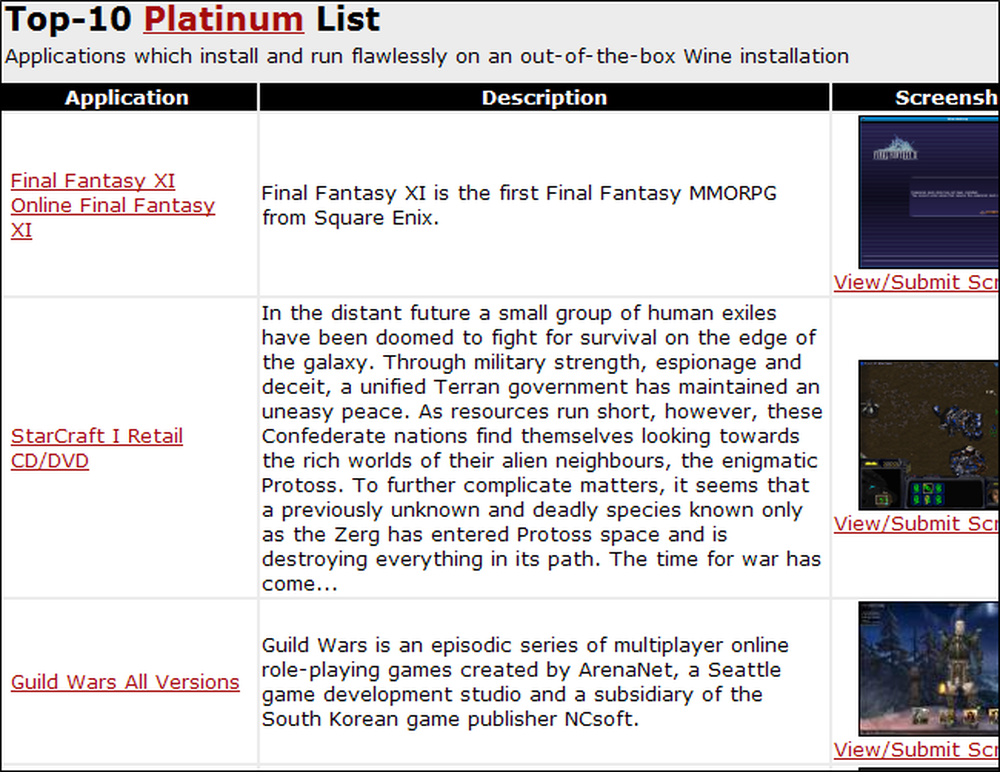
W przypadku wielu aplikacji, szczególnie popularnych, znajdziesz pełny przewodnik dotyczący instalowania aplikacji w Wine, a także poprawki, które rozwiązują wszelkie irytujące problemy.
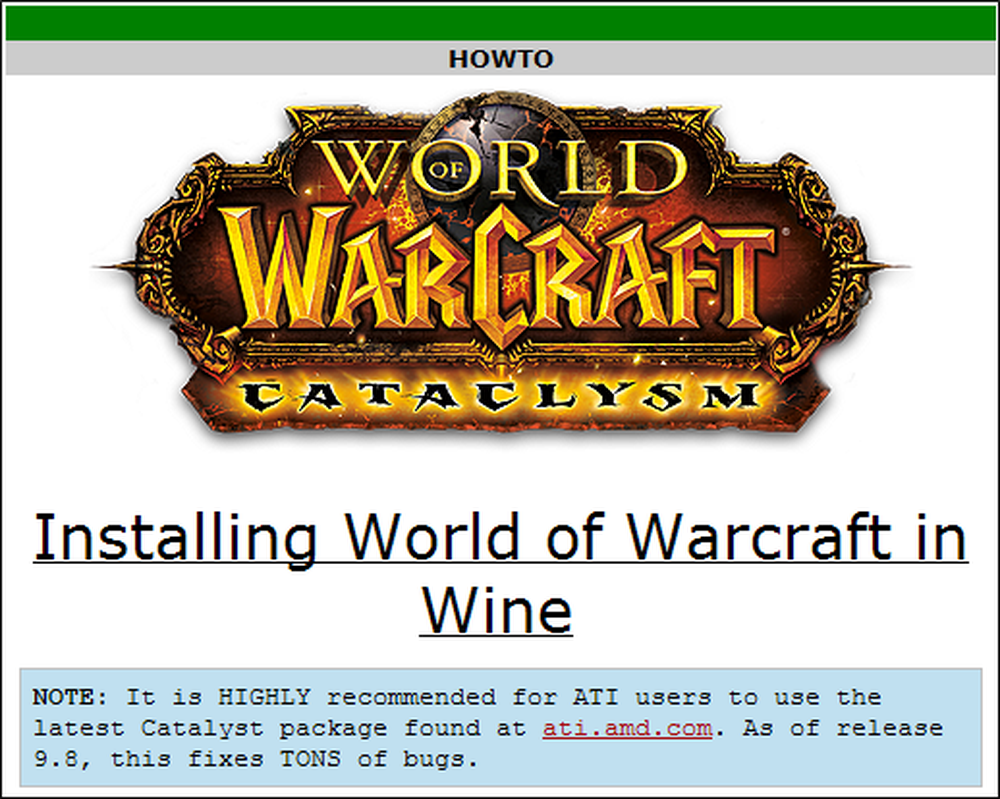
Instalowanie Wine
Wine znajdziesz w Centrum oprogramowania Ubuntu. Dostępne są wersje stabilne i beta - tutaj wersja 1.2 jest stabilna, a wersja 1.3 to wersja beta. Wersja stabilna jest bardziej przetestowana - czasami regresja w wersji beta może spowodować, że aplikacja przestanie działać, ale niektóre aplikacje będą działać tylko z nowszą, wersją beta. Wpis aplikacji w bazie danych aplikacji Wine zawiera czasami informacje o wymaganej wersji Wine, której będziesz potrzebować.
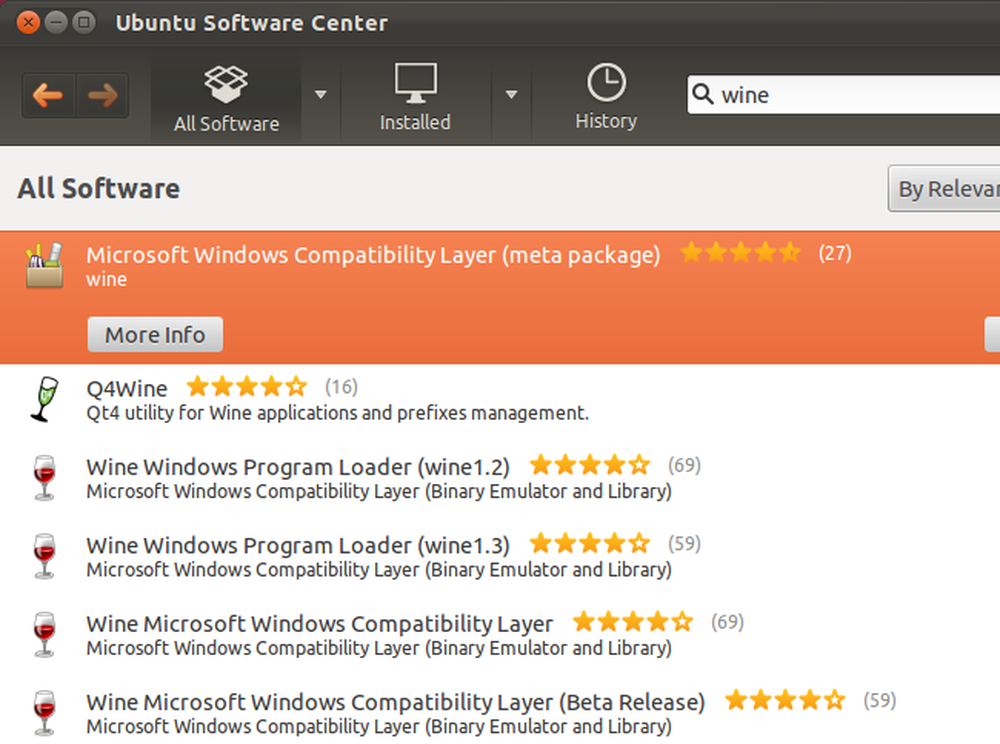
Uruchamianie aplikacji
Po zainstalowaniu Wine możesz pobrać plik EXE lub MSI (Microsoft Installer) aplikacji i kliknąć go dwukrotnie - tak jak byś, gdybyś używał Windows - aby uruchomić go przy pomocy Wine.
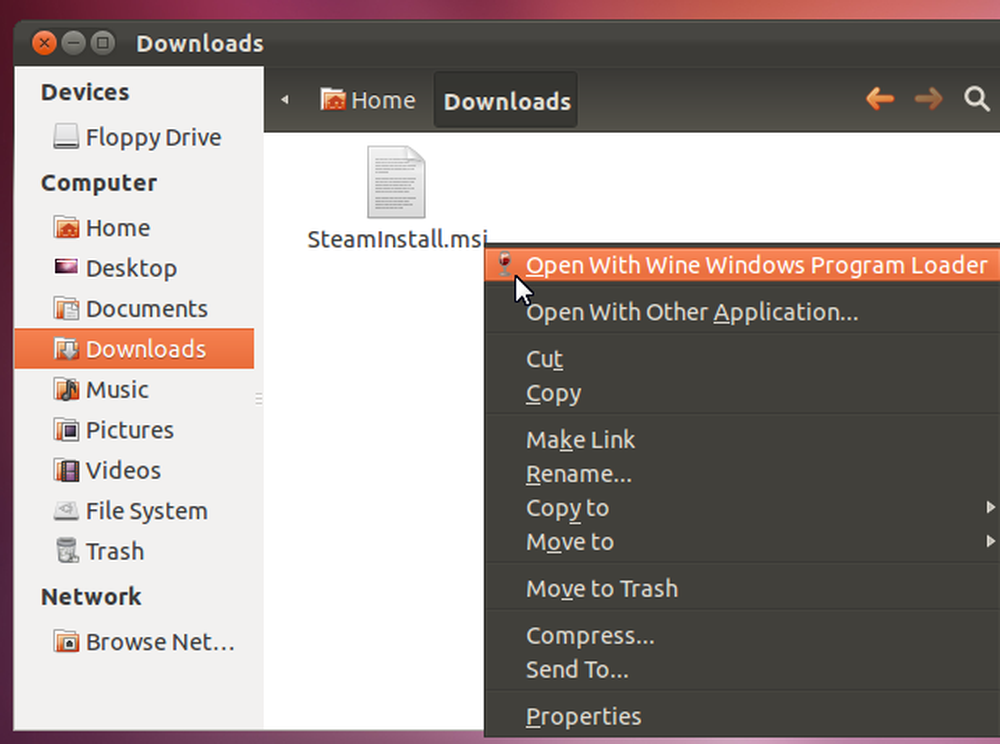
Nie zawsze jest to najlepszy sposób na uruchomienie aplikacji. W przypadku wystąpienia problemu można uruchomić aplikację z terminala, aby wyświetlić szczegółowe komunikaty o błędach, które mogą pomóc w rozwiązaniu tego problemu. Po prostu użyj następującego polecenia:
wine / path / to / app.exe
Jeśli zamiast tego masz plik MSI, zainstaluj go za pomocą następującego polecenia:
wine msiexec / i / path /to/installer.msi
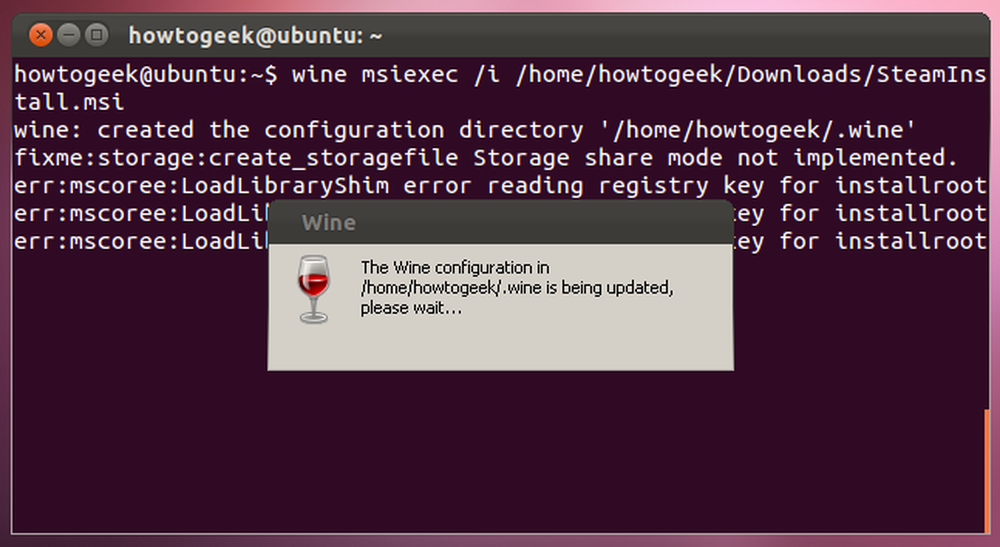
Należy pamiętać, że wiele komunikatów o błędach nie ma znaczenia. Na przykład napraw mnie komunikat tutaj wskazuje, że Wine nie zawiera jeszcze wsparcia dla określonej funkcji, ale aplikacja działa poprawnie bez tej funkcji.
Jeśli aplikacja wymaga instalacji, zainstaluj ją tak, jakbyś korzystał z systemu Windows.
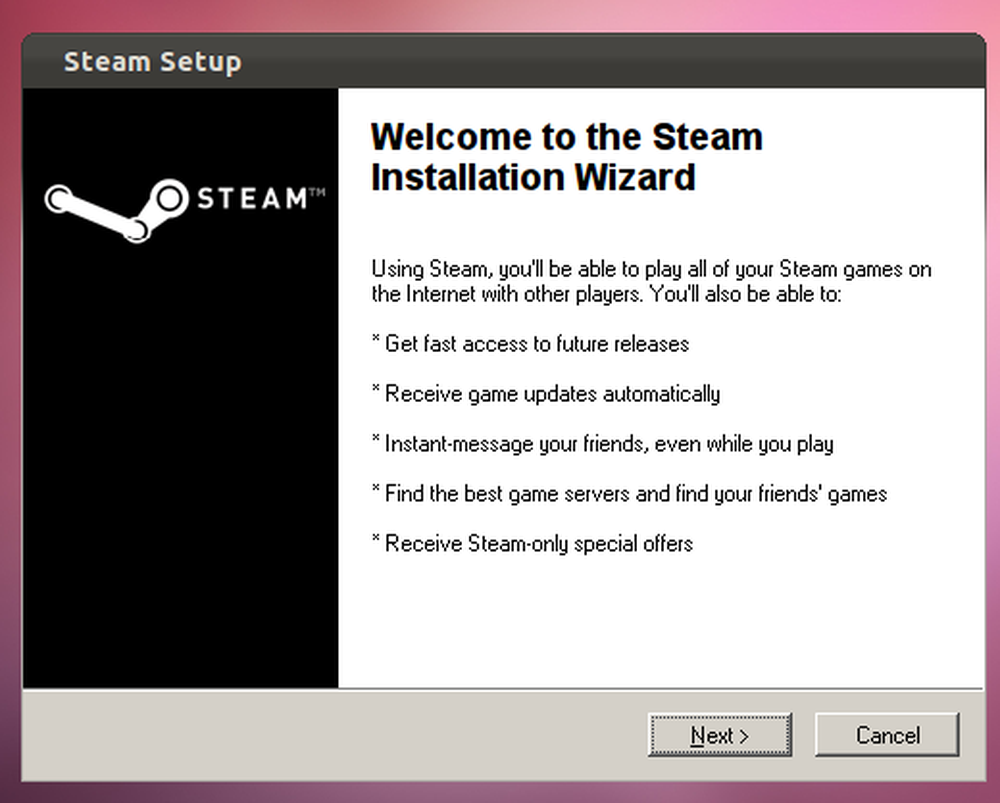
Po zainstalowaniu znajdziesz jego skróty w menu aplikacji i prawdopodobnie na pulpicie.
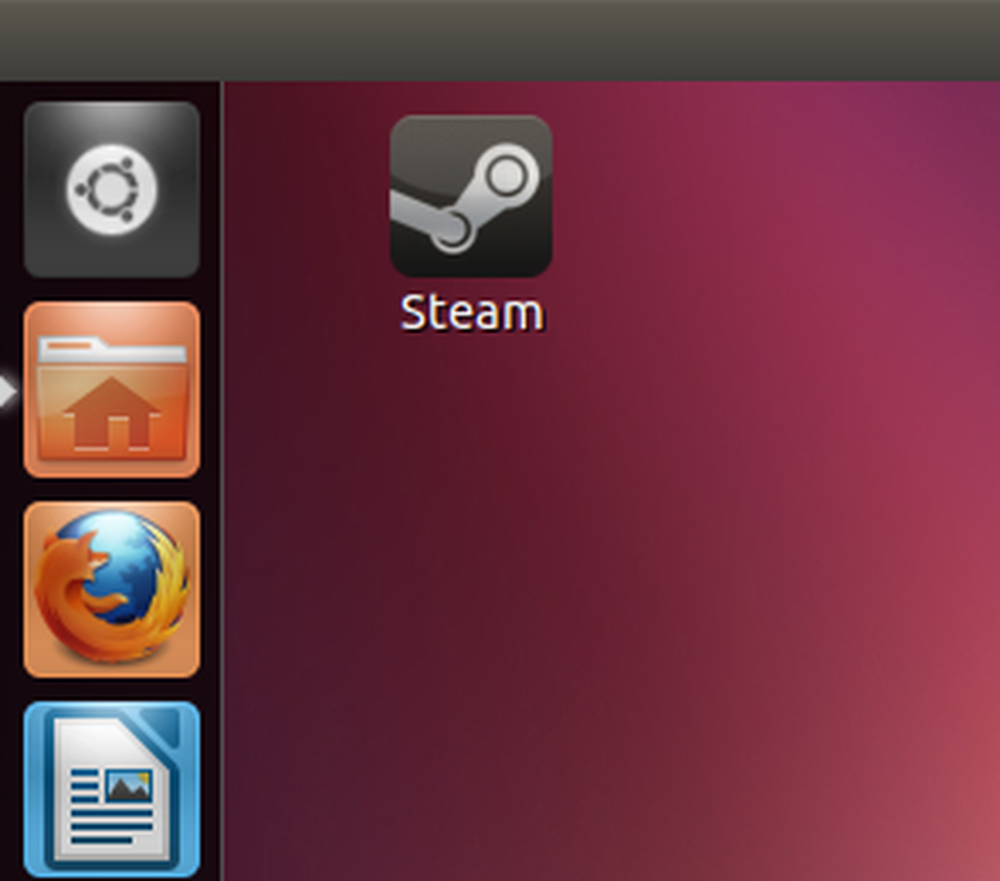
Narzędzia do wina
Pakiet Wine zawiera kilka narzędzi, do których można uzyskać dostęp z menu aplikacji. Po prostu wpisz Wino w menu aplikacji, aby je wyszukać.
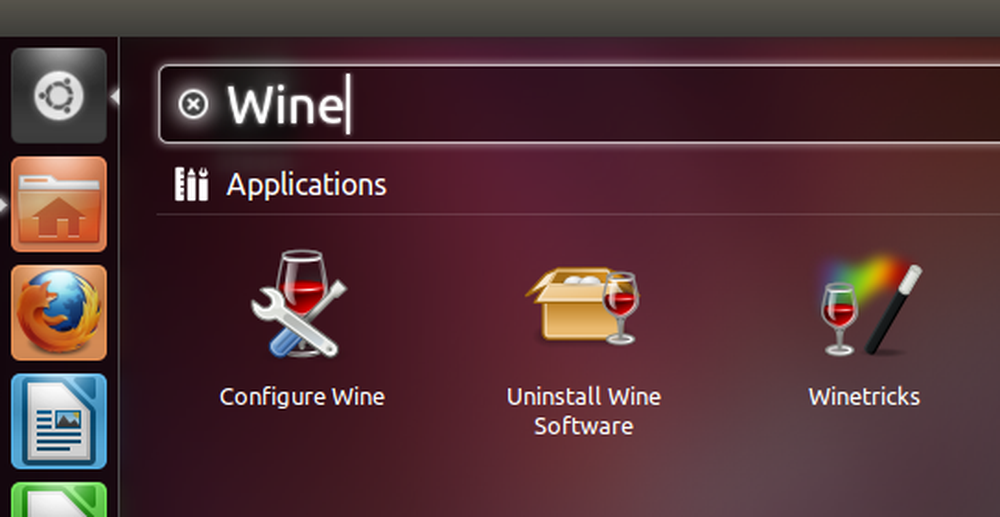
Okno konfiguracji Wine zawiera wiele opcji, z których niektóre mogą być potrzebne, aby aplikacje działały. Możesz ustawić wersję Windows Wine zachowując się lub ustawić określone wersje systemu Windows dla każdej aplikacji. Inne opcje obejmują ustawienia grafiki, dźwięku i motywowania.
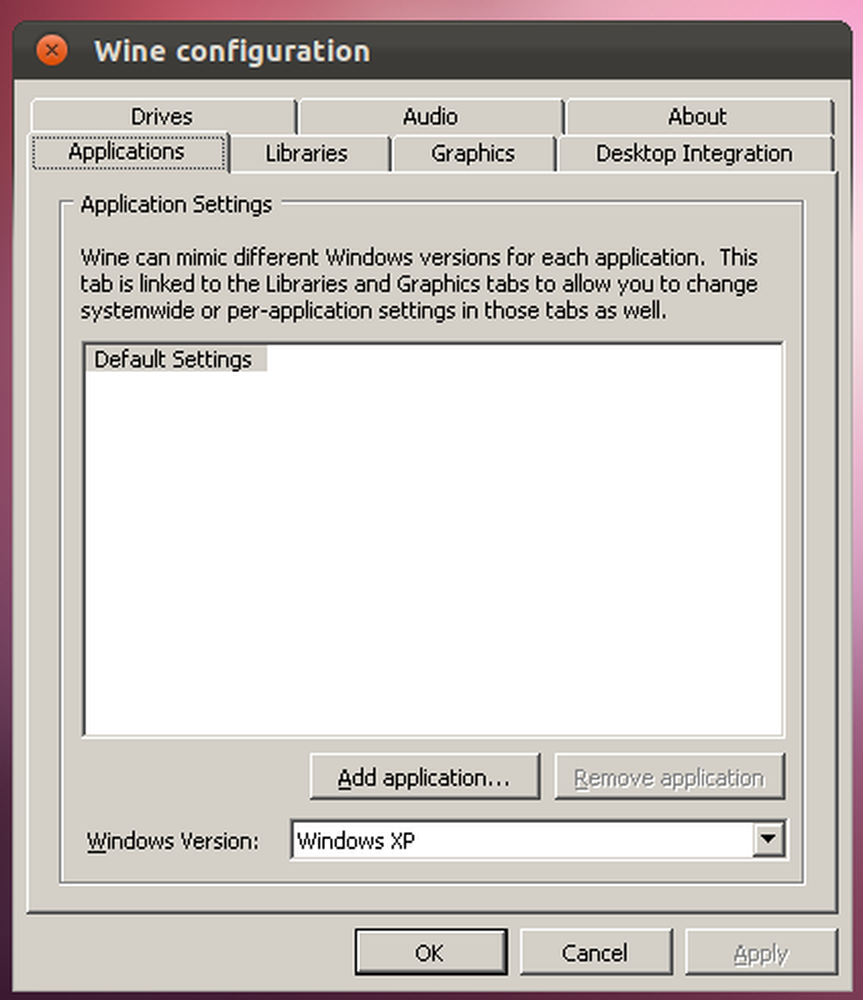
Narzędzie Odinstaluj Wine Software wyświetla zainstalowane oprogramowanie i umożliwia usunięcie programów.
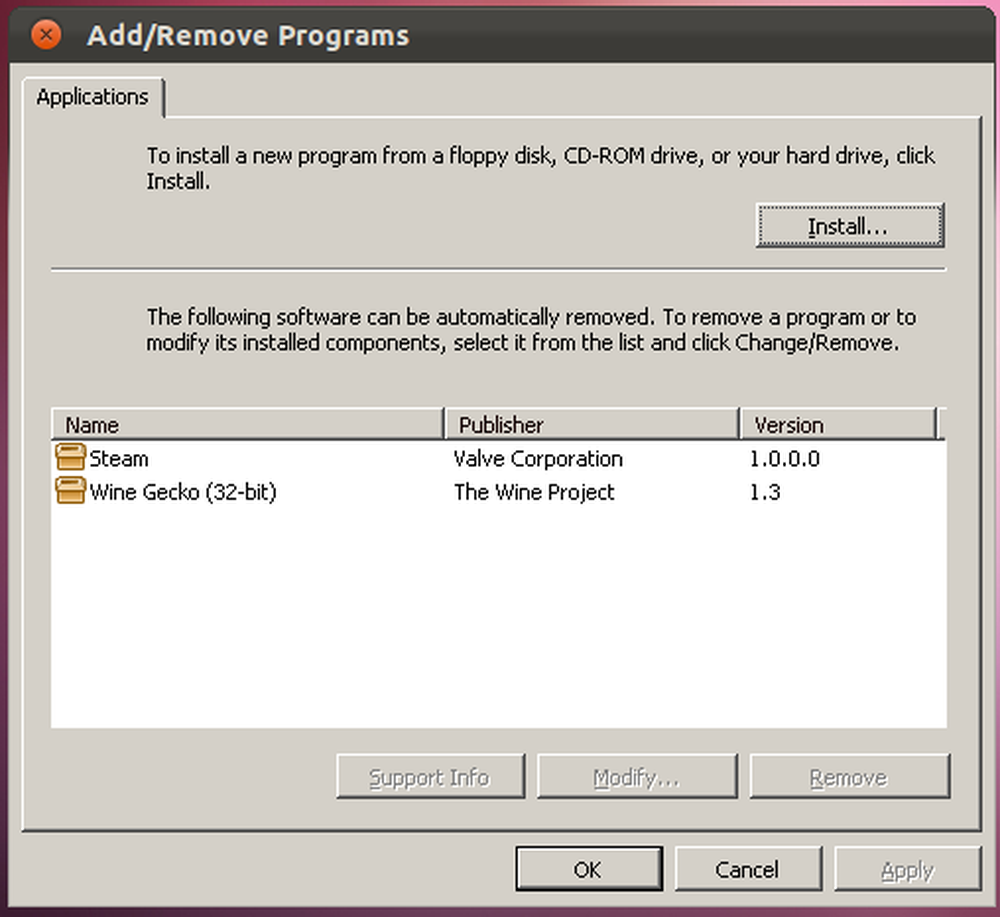
Pakiet zawiera również Winetricks, skrypt pomocniczy, który automatyzuje niektóre zadania. Winetracks poprowadzi Cię przez instalację niektórych popularnych aplikacji i gier - jednak nie znajdziesz tutaj wszystkich obsługiwanych aplikacji.
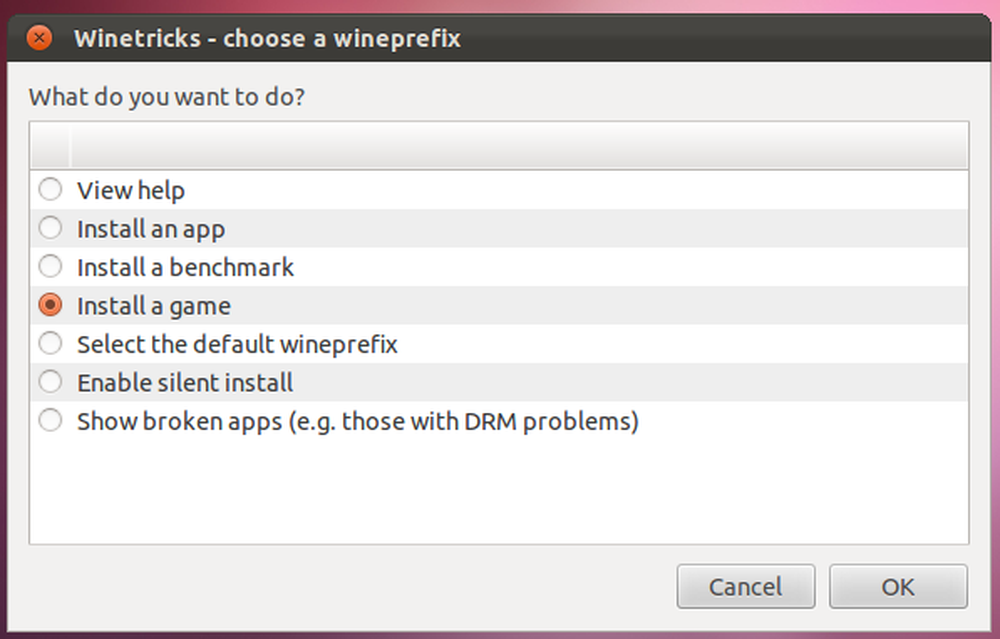
Rejestr i system plików
Wiele aplikacji wymaga poprawek w rejestrze, aby działały poprawnie. Często znajdziesz informacje o wpisach rejestru, które chcesz zmodyfikować w bazie danych aplikacji. Wykonaj polecenie regedit z terminala, aby uzyskać dostęp do edytora rejestru Wine.
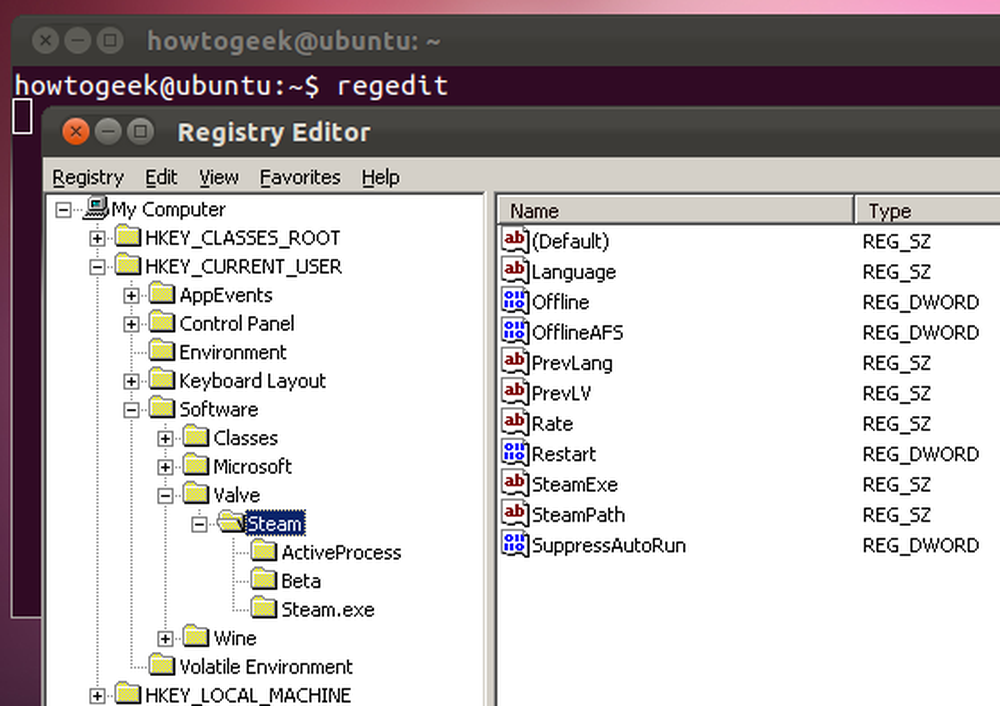
Wine używa wirtualnego systemu plików Windows, który jest przechowywany w ukrytym .wino folder w twoim katalogu domowym. Użyj Widok -> Pokaż ukryte pliki opcję w menedżerze plików, aby to ujawnić. Kiedy już znajdziesz, znajdziesz folder o nazwie drive_c w .wino folder - ten folder zawiera zawartość Wine's C: drive.
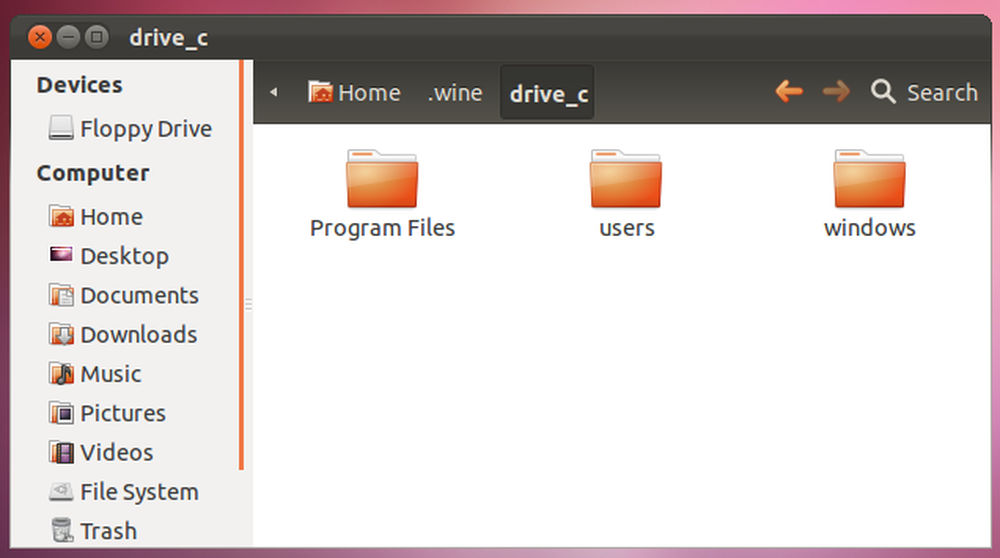
Zabawny, geeky fakt: Wine oznacza "Wine nie jest emulatorem Windows." Nie emuluje Windows; Jest to implementacja systemu Windows API dla systemów operacyjnych Linux, Mac OS X, Solaris i BSD.




