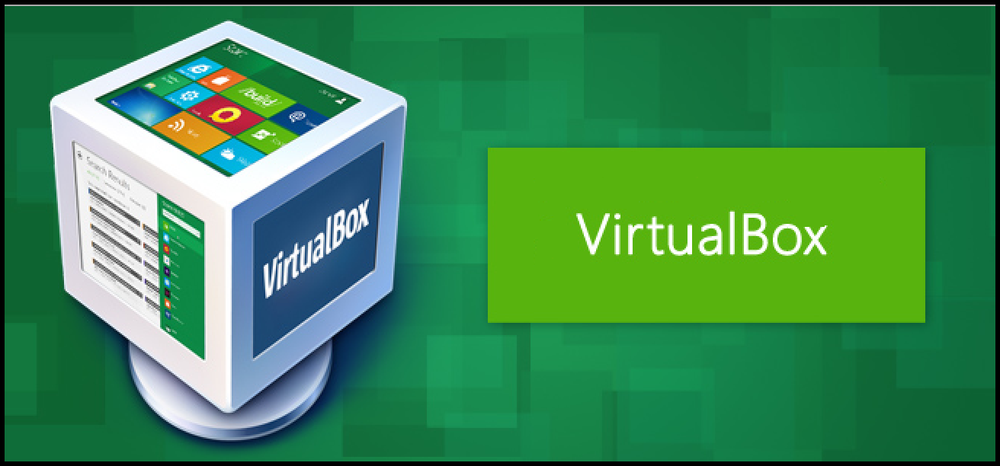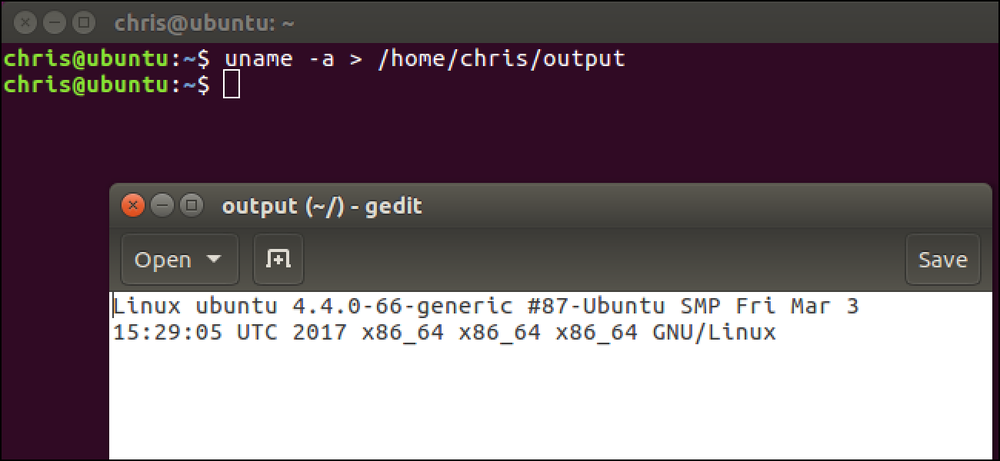Jak oszczędzać czas, automatyzując żmudne zadania za pomocą AutoHotkey
Czy kiedykolwiek musiałeś wykonywać to samo bezmyślne zadanie na swoim komputerze? Zamiast marnować godziny, klikając przyciski i uderzając klawiszami, jest to doskonała okazja, aby wykorzystać swoje umiejętności AutoHotkey, aby komputer wykonał pracę za Ciebie.
Uwaga: Ten konkretny przykład jest tym, którego użyłem wcześniej, aby zaoszczędzić trochę czasu, ale są to techniki, z których korzystałem wiele razy w ciągu lat, aby dosłownie zaoszczędzić sobie cennych dni..
Scenariusz
Próbowałem przejść i wyczyścić kilka niepoprawnych wiadomości w naszym biuletynie e-mailowym, gdy zdałem sobie sprawę, że ich interfejs wymaga ode mnie ręcznego kliknięcia przycisku Usuń, a następnie potwierdzenia go w każdej wiadomości - mówimy o 300 nieprawidłowe wiadomości, które musiały zostać usunięte. Co gorsza, interfejs jest bardzo powolny, co oznacza, że spędziłbym dobre 30-40 minut po prostu klikając i sprawiając, że mój tunel nadgarstka jeszcze gorzej.
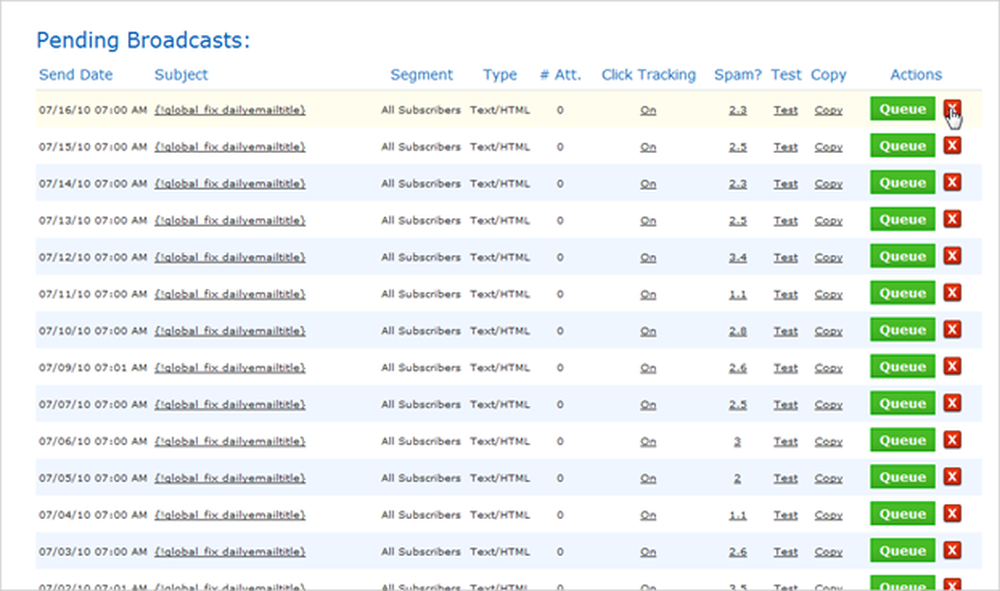
Zamiast tego stworzyłem nowy skrypt AutoHotkey i szybko napisałem scenariusz, aby wykonać pracę dla mnie.
Pierwszym krokiem było zidentyfikowanie, które dokładnie kliknięcia i klucze muszę zautomatyzować - oczywiście pierwszym krokiem jest kliknięcie przycisku X, który wywołuje to okno dialogowe potwierdzenia Ajax:
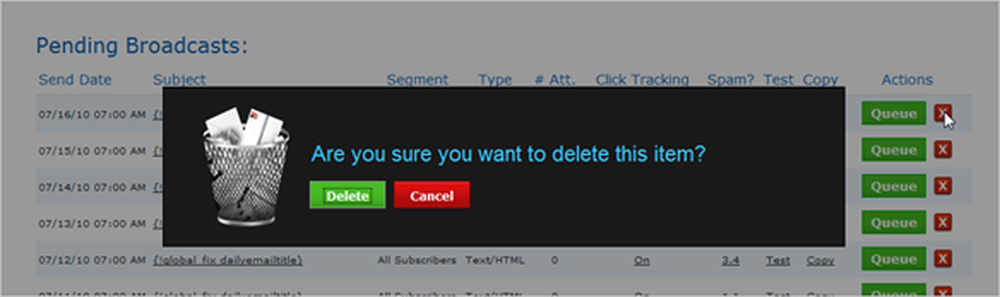
Na szczęście przycisk Usuń jest automatycznie podświetlany, więc możesz po prostu nacisnąć klawisz spacji, aby potwierdzić. Po usunięciu rekordu wszystko przesuwa się w górę, jakby rząd nigdy tam nie był. Wiedząc o tym, przejdziemy dalej i utworzymy skrypt, który automatyzuje klikanie przycisku X, czekając 3 sekundy na okno dialogowe potwierdzenia, naciska klawisz Spacja, a następnie czeka kolejne 3 sekundy na zniknięcie wiersza.
Tworzenie skryptu
Pierwszą rzeczą, którą chcemy zrobić, jest stworzenie pętli, która będzie powtarzać te same akcje kilka razy - w tym przypadku szacujemy, że będziemy musieli powtórzyć to 300 razy, więc użyjemy pętli składnia jak poniżej:
Pętla 300
Teraz będziemy musieli zautomatyzować akcję klikania, co jest łatwe w AutoHotkey - wystarczy wpisać Kliknij. Możesz użyć bardziej zaawansowanej składni kliknięć, wybierając dokładnie to, gdzie chcesz kliknąć na ekranie lub klikając przycisk. Dla naszych celów użyjemy tylko wartości domyślnej, co pozostawia nam to:
Pętla 300
Kliknij
Teraz nasz skrypt kliknie 300 razy z rzędu, ale niestety mamy do czynienia z tym dialogiem potwierdzającym, więc teraz użyjemy funkcji Wyślij do wysłania klawisza spacji do aktywnego okna.
Pętla 300
Kliknij
Wyślij, Space
Jeśli spojrzysz na dokumentację, zobaczysz całą składnię klawiszy specjalnych - zwykłe naciśnięcia klawiszy można wprowadzić normalnie - na przykład, jeśli chcesz wpisać test a następnie zakończyć spacją, użyjesz tego:
Wyślij, przetestuj Space
Teraz mamy skrypt, który klika przycisk, a następnie uderza w spację, co byłoby w porządku, gdyby interfejs był wolny, więc musimy wstawić małą przerwę między każdym wykonaniem funkcji klikania i wysyłania. Aby to osiągnąć, użyjemy funkcji Sleep, która przyjmuje tylko jeden argument - opóźnienie w milisekundach.
Pętla 300
spać 3000
Kliknij
spać 3000
Wyślij, Space
Teraz mamy skrypt, który pomyślnie usunie przedmioty, czekając 3 sekundy przed jego uruchomieniem, abyś mógł przesunąć kursor myszy nad pierwszym X, klikając przycisk, czekając 3 sekundy, uderzając w spację, a następnie czekając 3 sekund przed przejściem przez następny zestaw. Możesz teraz użyć tego prostego skryptu, jeśli chcesz, ale co jeśli chcesz zatrzymać skrypt?
W tym celu skorzystamy z funkcji GetKeyState, aby sprawdzić, czy trafiłeś konkretny klucz - do testowania użyjemy klawisza F8 i dodamy następujący element w środku pętli. Spowoduje to wykrycie, czy klawisz F8 został naciśnięty, a następnie użyj przerwania, aby wyjść z pętli.
GetKeyState, stan, F8
jeśli stan = D
złamać
Ostateczny skrypt
Oto ostateczny scenariusz złożony razem, co prawdopodobnie nie pomoże ci zbyt wiele, ponieważ jest to charakterystyczne dla mojego scenariusza - ale możesz go użyć do stworzenia własnych skryptów, po prostu modyfikując kliknięcia i wysyłanie za pomocą klawisza.
Pętla 300
GetKeyState, stan, F8
jeśli stan = D
złamać
spać 3000
Kliknij
spać 3000
Wyślij, Space
Powrót
Aby zilustrować, jak to działa w praktyce, oto krótki film, który pokazuje go w akcji:
W tym konkretnym scenariuszu zajęło mi to około 3 minut, aby zebrać działający czas pracy skryptu: 27 minut. Wystarczy mi czasu, aby nagrać film i napisać ten artykuł!